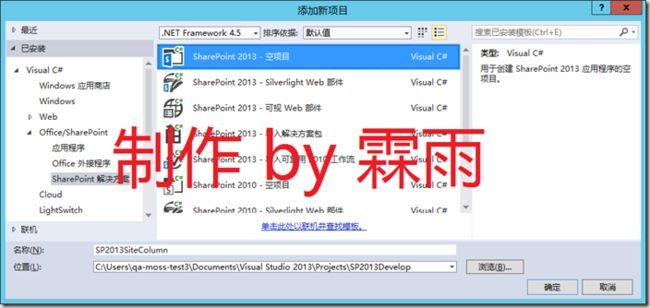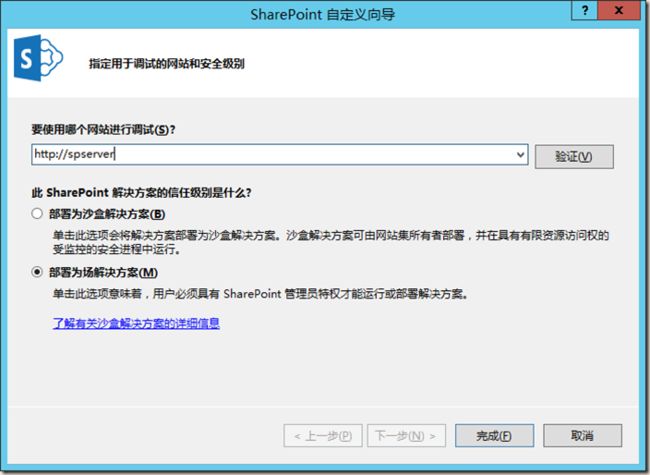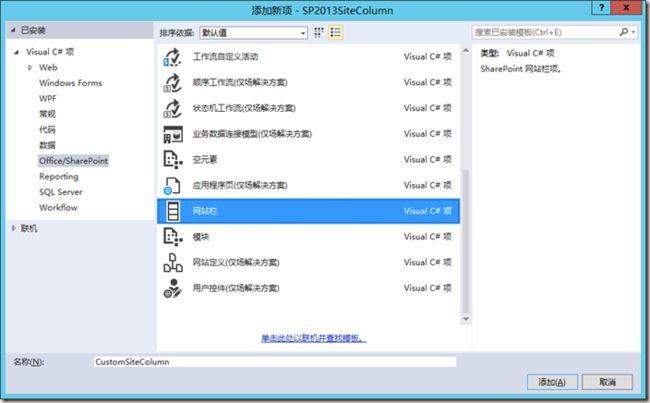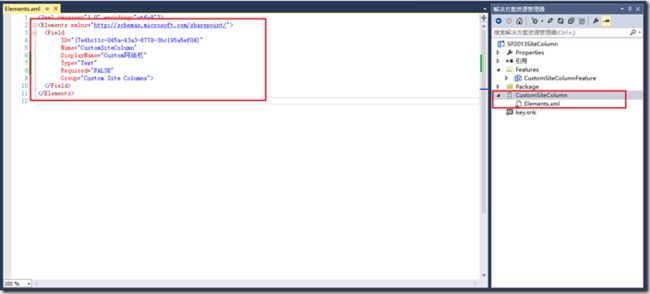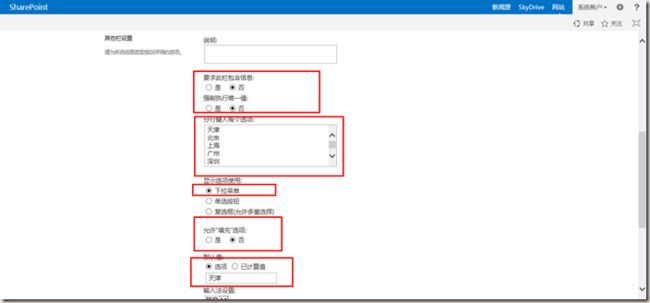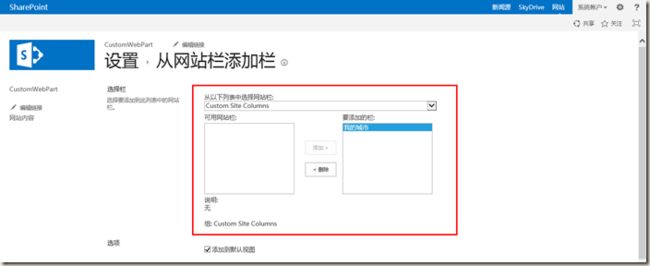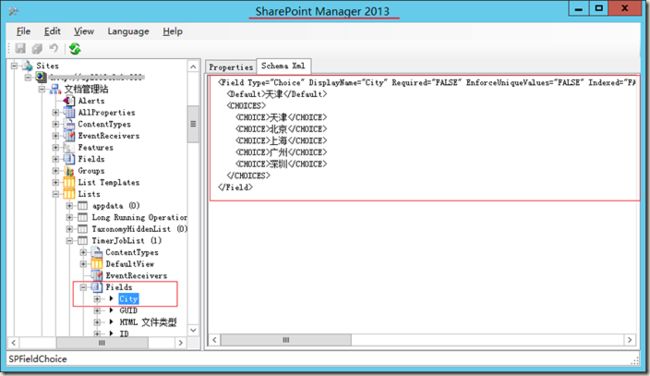- 《零基础学Nginx:轻松搭建高性能Web服务器-kylin系统》
入眼皆含月
nginx服务器运维
一、概述Nginx(发音为“engineX”)是一款高性能的开源HTTP服务器和反向代理服务器,同时也支持IMAP/POP3代理服务器。它由俄罗斯程序员伊戈尔·西索夫(IgorSysoev)开发,并于2004年首次发布。Nginx以其高并发处理能力、低资源消耗和高性能而闻名,广泛应用于互联网行业,是许多大型网站和高性能需求场景的首选解决方案。二、Nginx的特点(1)高性能:Nginx采用事件驱动
- 电商数据隐私与合规性:API接口的安全挑战
FBAPI3713612741
大数据python爬虫oneapi人工智能
随着互联网技术的不断发展和普及,电商行业迎来了高速增长的时代。电商网站作为电商运营与交互的核心平台,承载了大量用户数据,包括个人信息、消费记录、点击数据等。这些用户数据不仅是电商网站运营的重要基础和竞争优势,同时也涉及到用户的隐私权益和信息安全问题。API(应用程序编程接口)接口作为独立站与外部系统交互的门户,不仅关乎数据的保密性、完整性和可用性,还直接影响到用户的隐私保护、企业的声誉以及业务的可
- .NET 5.0 WebAPI部署发布404记录
聿琴丶
c#asp.net
前面步骤不用过多介绍,这里是使用dbfrist进行数据库迁移,在部署到本地IIS之后,IIS中点击网站进行浏览,会显示404这里你可以忽略,不用纠结这个界面,因为这里与framework的Api不同,我们使用的是SwaggerUI所以你需要查看的是http://localhost:8082/swagger/index.html(这里我配置的端口是8082,不冲突就行,随意配置)然后你会发现也是错误
- Python 网络爬虫进阶:动态网页爬取与反爬机制应对
Milk夜雨
pythonpython爬虫
在上一篇文章中,我们学习了如何使用Python构建一个基本的网络爬虫。然而,在实际应用中,许多网站使用动态内容加载或实现反爬机制来阻止未经授权的抓取。因此,本篇文章将深入探讨以下进阶主题:如何处理动态加载的网页内容应对常见的反爬机制爬虫性能优化通过具体实例,我们将探讨更复杂的网络爬虫开发技巧。一、动态网页爬取现代网页通常通过JavaScript加载动态内容。直接使用requests获取的HTML可
- 前端力扣刷题 | 5:hot100之 普通数组
酒酿泡芙1217
力扣hot100leetcode前端算法
53.最大子数组和给你一个整数数组nums,请你找出一个具有最大和的连续子数组(子数组最少包含一个元素),返回其最大和。子数组是数组中的一个连续部分。示例:输入:nums=[-2,1,-3,4,-1,2,1,-5,4]输出:6解释:连续子数组[4,-1,2,1]的和最大,为6。法一:双指针初始化:res用来存储当前的最大和,初始值为负无穷大。left是子数组的左边界,但它并不在实际计算中起作用,因
- 【新春不断更】数据结构与算法之美:二叉树
<但凡.
数据结构与算法之美数据结构算法c++
Hello大家好,我是但凡!很高兴我们又见面啦!眨眼间已经到了2024年的最后一天,在这里我要首先感谢过去一年陪我奋斗的每一位伙伴,是你们给予我不断前行的动力。银蛇携福至,万象启新程。蛇年新春之际,愿你们万事顺遂,岁月皆安,新的一年所想皆如愿,所行皆坦途。好了,给生活添点passion,开始今天的编程之路!我的博客:left=NULL;p->right=NULL;p->x=a;returnp;}1
- Oracle 机器宕机之后启动数据库
天农学子
数据库oracle
Oracle机器宕机之后启动数据库启动监听,登录数据库,启动数据库检查监听[oracle@oracle-db~]$lsnrctlstatusLSNRCTLforLinux:Version11.2.0.4.0-Productionon24-JAN-202509:42:34Copyright(c)1991,2013,Oracle.Allrightsreserved.Connectingto(DESCR
- machine learning knn算法之使用KNN对鸢尾花数据集进行分类
知识鱼丸
machinelearning机器学习算法分类
通过导入必要的scikit-learn导入必要的库,加载给定的数据,划分测试集和训练集之后训练预测和评估即可具体代码如下:importnumpyasnpfromsklearn.datasetsimportload_irisfromsklearn.model_selectionimporttrain_test_splitfromsklearn.preprocessingimportStandardS
- linux lamp
山客泛舟游Y
linuxphpapache
linuxlamp1.lamp简介有了前面学习的知识的铺垫,今天可以来学习下第一个常用的web架构了。所谓lamp,其实就是由Linux+Apache+Mysql/MariaDB+Php/Perl/Python的一组动态网站或者服务器的开源软件,除Linux外其它各部件本身都是各自独立的程序,但是因为经常被放在一起使用,拥有了越来越高的兼容度,共同组成了一个强大的Web应用程序平台。LAMP指的是
- java设计模式之工厂模式的使用|普通工厂模式、多个工厂方法模式、静态工厂方法模式、抽象工厂模式的使用|工厂模式的高级使用
小小鱼儿小小林
#设计模式面试这样回答设计模式工厂模式
目录工厂方法模式(FactoryPattern)前言1.普通工厂模式demo:运行结果:2、多个工厂方法模式demo:运行结果:3、静态工厂方法模式demo:运行结果:4、抽象工厂模式(AbstractFactory)demo:运行结果:高级使用1、通过if...else...来判断demo运行结果:2、通过注解,切面编程demo:运行结果:工厂方法模式(FactoryPattern)前言工厂方法
- FPGA入门学习之Vivado-数码管驱动设计实验
ZdqDeveloper
fpga开发学习FPGA
在本篇文章中,我们将介绍如何使用Vivado软件进行FPGA的数码管驱动设计实验。数码管是一种常见的输出设备,用于显示数字或字符等信息。通过本实验,您将学习如何使用FPGA来控制数码管的显示,并编写相应的Verilog代码。实验准备:Vivado软件的安装和配置。FPGA开发板(如Xilinx的Basys3)。实验步骤:步骤1:创建新工程打开Vivado软件,并选择"CreateProject"来
- Python绘图案例
Adiga无线丢人
importmatplotlib.pyplotasplt#构建数据x_data=['2012','2013','2014','2015','2016','2017','2018']y_data=[58000,60200,63000,71000,84000,90500,107000]y_data2=[52000,54200,51500,58300,56800,59500,62700]#绘图plt.b
- 用React编写一个密码组件表单
zayyo
react.jsjavascript前端
theme:condensed-night-purplehighlight:atelier-cave-light背景介绍我们在使用网站或者应用程序的登录界面或创建帐户界面时,往往避免不了需要用户输入密码这一步骤,而用户是否可以选择看见他们输入的密码是十分重要的一项功能。尤其是在当输入的密码是很长而且包含不同的符号的时候,这一功能就显的尤为重要且好用。但是这一功能如何来实现确实阻碍很多工程师的一个问
- Python 自动玩谷歌浏览器“恐龙小游戏”
程序员-夏天
Pythonpythonchrome开发语言
相信在座的各位小伙伴对GoogleChrome浏览器中的一个游戏彩蛋恐龙小游戏(ChromeDino)不陌生吧。在断开网络连接,我们访问网站的时候,就会出现一个小霸王龙,在我们再按下空格键后,即可开始这个游戏,或者在谷歌浏览器的地址栏输入chrome://dino/,按下空格键,也可这个开始游戏。这是一个简单的无限跑步游戏,它会让你跳过仙人掌,并闪避障碍物,游戏控制也很简单,按空格键开始游戏,按空
- spring spring-boot spring-cloud发布以及适配
zlpzlpzyd
springspringjava数据库
https://spring.io/blog/2024/10/01/from-spring-framework-6-2-to-7-0看了spring的官网,提到2025年spring会跟随jdk25LTS发布后,接着发布SpringFramework7.0GA,与之对应spring系列的组件版本情况如下。SpringFramework版本SpringBoot版本SpringCloud版本7.0GA
- Pandas基础01(Series创建/索引/切片/属性/方法/运算)
XYX的Blog
数据分析与可视化pandas
Pandas基础Pandas是一个功能强大的数据分析和操作库,主要用于处理和分析表格型数据(例如:CSV、Excel、SQL数据库等)。它建立在NumPy基础上,提供了许多便捷的数据结构,主要是Series和DataFrame,用于处理和分析数据。3.1Series数据结构Series是一种类似于一维数组的对象,它包含了一组数据(可以是整数、浮点数等)以及与之相关的标签(索引)。可以将Series
- WordPress网站选择LNMP环境和LAMP环境哪个好
zoneidccom
WordPress网站选择LNMP环境和LAMP环境哪个好【199cloud-艾娜】WordPress建网站选择LNMP环境还是LAMP环境服务更好呢?现在建站常用的两大环境服务是LNMP和LAMP,因为这两种环境易用,好上手,所以普及率一直很高。比如我们常用的宝塔面板,在初次登陆界面就会提示二选一。要想知道哪个好用,我们先来详细了解这两款环境服务。LNMP和LAMP,意思是指Linux服务器+N
- Android Studio打包时不显示“Generate Signed APK”提示信息
YunFeiDong
Androidandroidstudioandroidide
AndroidStudio打包时,默认显示“GenerateSignedAPK”提示信息,如下图所示:如果在打包时不显示“GenerateSignedAPK”提示信息,解决办法是:AndroidStudio菜单栏,“File->Settings->Appearance&Behavior->Notifications”选项界面,如下图所示:勾选“Displayballoonnotifications
- 【微服务与分布式实践】探索 Dubbo
Forest 森林
微服务与分布式实践dubbo
核心组件服务注册与发现原理服务提供者启动时,会将其服务信息(如服务名、版本、所在节点的网络地址等)注册到注册中心。服务消费者则可以从注册中心发现可用的服务提供者列表,并与之通信。注册中心会存储服务的信息,并将这些信息广播给已经订阅了该服务的服务消费者。服务消费者会将获取到的服务提供者列表缓存到本地,以便后续直接访问。心跳检测机制:服务提供者会定期向注册中心发送心跳消息,注册中心根据这些心跳消息判断
- CT-Mamba:一种用于低剂量CT降噪的混合卷积状态空间模型 论文解读
ZcZc__1
深度学习人工智能图像处理
论文:CT-Mamba:AHybridConvolutionalStateSpaceModelforLow-DoseCTDenoising代码:zy2219105/CT-Mamba,作者称将会在论文正式发表后提供。本文参考了该网站,其对CT-Mamba提供了更详细的描述:https://www.aimodels.fyi/papers/arxiv/ct-mamba-hybrid-convolutio
- 人物传记之新月篇
暮雨哀尘
人物传记篇哈希算法算法c语言pythonpycharmvscodewindows
相关故事链接(及时更新):Python的那些事第四篇:编程中的智慧之光控制结构-CSDN博客目录1.C语言程序:增强版加密与解密工具2.Python程序:增强版加密与解密工具功能对比表格详细功能解释人物传记简介新月,25世纪的杰出女性,以其在编程、人工智能和军事战略领域的卓越成就而闻名。她不仅是一位才华横溢的科学家,还是一位深受尊敬的军事领袖。新月的故事是关于智慧、勇气和创新精神的传奇。早年生活新
- Linux之Mysql离线安装
小僵123456
linuxlinuxmysql
1、Linux之Mysql离线安装1、查看是否已安装://查询rpm-qa|grepmysqlrpm–qa|grepmariadb//删除rpm–e–nodepsmariadb-libs-5.5.60-1.el7_5.x86_642、官网下载tar.gz官网下载地址当前下载mysql5.7,选5.7.20、Linux-Generic、all确认下载32bit还是64bit的3、上传到服务器后解压#
- 自学网络安全,一般人我劝你还是算了吧_白银安卓开发
2401_84281629
程序员web安全android安全
whois信息用来查询域名信息,shodan、zoomeye、fofa等网络空间搜索引擎检索IP、域名、URL等背后的信息,GoogleHacking利用搜索引擎来检索网站内部信息,这些东西都是在网络信息搜集中经常用到的技能。暴力破解在网络攻击中,当扫描到目标开放的服务后,最直接的就是想要登录进去。常见的服务有SSH、RDP、MySQL、Redis、Web表单等等。这个时候,暴力破解通常会派上用场
- eggjs部署宝塔常见问题
雾恋
eggjs前端eggjsjavascript
最近在考虑做一个智能问答相关的网站,在选择后端服务器的时候觉得eggjs相对来说更适合我,然后就根据eggjs官网开始了搭建的工作,在搭建成功以后开始了部署工作,在此过程中发现了很多问题。一键安装依赖配置在项目跟路径创建index.js,我们在部署的时候宝塔会自动帮我们安装依赖,所以需要配置该文件。constegg=require('egg');constworkers=Number(proces
- EtherCAT主站IGH-- 54 -- IGH之控制电机旋转周期同步位置模式(CSP模式)
常驻客栈
EtherCAT主站-IGHEtherCATEtherCAT主站IGH常驻客栈CSP模式周期同步位置模式igh
EtherCAT主站IGH--54--IGH之控制电机旋转周期同步位置模式(CSP模式)0Ubuntu18.04系统IGH博客、视频欣赏链接1修改电机的ID一代码实现二编译运行该文档修改记录:总结环境:系统:xenomai3.1主站:IGH电机:松下A6B。该博客功能视频欣赏EtherCAT主站-IGH--54--ubuntu18控制电机旋转(CSP模式)环境:系统:ubuntu18.04,xen
- React原理之Fiber详解
jydchudq
React.jsreact.js前端前端框架
前置文章:React原理之React整体架构解读React原理之整体渲染流程-----读懂这一篇需要对React整体架构和渲染流程有大致的概念-----在React原理之React整体架构解读中,简单介绍了Fiber架构,也了解了Fiber节点的概念。Fiber节点是Fiber架构的核心概念之一,它是一种虚拟DOM的实现方式。Fiber本质上是一个对象,使用了链表结构。双重缓冲是一种渲染优化技术,
- 使用Intro.js为Vue.js应用创建交互式引导
糖糖老师436
程序员前端javascriptvue.js开发语言
Intro.js是一个简单易用的JavaScript库,用于创建交互式的引导教程。在Vue.js应用中,为了引导用户浏览页面并了解功能,集成Intro.js是一种常见的方法。本文将介绍如何在Vue.js应用中使用Intro.js来创建引导教程,并提供代码示例和解释。介绍Intro.jsIntro.js是一个轻量级的JavaScript库,用于创建引导教程和向用户介绍网站或应用程序的功能。它提供了丰
- AI导航工具我开源了利用node爬取了几百条数据
雾恋
前端aigithubjavascripteggjs
序言别因今天的懒惰,让明天的您后悔。输出文章的本意并不是为了得到赞美,而是为了让自己能够学会总结思考;当然,如果有幸能够给到你一点点灵感或者思考,那么我这篇文章的意义将无限放大。背景随着AI的发展市面上的AI网站或者软件也是越来越多了,但是我们知道的网站可能只有那么比较出名的那么几个,但是实际上好用的AI网站起码都得几百上千了(也有不少套壳的),我有时候需要用AI软件的时候都是百度各种找,实在是不
- 图文详解 MapReduce on YARN
Shockang
大数据技术体系大数据mapreduceyarn
前言本文隶属于专栏《1000个问题搞定大数据技术体系》,该专栏为笔者原创,引用请注明来源,不足和错误之处请在评论区帮忙指出,谢谢!本专栏目录结构和参考文献请见1000个问题搞定大数据技术体系正文权威版本——《Hadoop权威指南第3版》1.作业提交MRrunJob从RM获取新的作业ID作业客户端检査作业的输出说明,计算输入分片并将作业资源(包括作业JAR、配置和分片信息)复制到HDFS。通过调用R
- 深入浅出解析Stable Diffusion中U-Net网络
2301_78234743
java
题解|#数组中出现次数超过一半的数字#importjava.util.*;publicclassSolution{/***代码中的类名、方法名、参数名已经指定,请勿修改,24秋招腾讯QQ浏览器提前批一面一面(35分钟)先做个自我介绍你应该学过操作系统和计算机网络进程和线程UDP和TCP的区别UDP和TCP如何实现拥塞控制什么情况下用UDP,什么情况下用TCP题解|#牛牛学说话之-浮点数##incl
- Enum用法
不懂事的小屁孩
enum
以前的时候知道enum,但是真心不怎么用,在实际开发中,经常会用到以下代码:
protected final static String XJ = "XJ";
protected final static String YHK = "YHK";
protected final static String PQ = "PQ";
- 【Spark九十七】RDD API之aggregateByKey
bit1129
spark
1. aggregateByKey的运行机制
/**
* Aggregate the values of each key, using given combine functions and a neutral "zero value".
* This function can return a different result type
- hive创建表是报错: Specified key was too long; max key length is 767 bytes
daizj
hive
今天在hive客户端创建表时报错,具体操作如下
hive> create table test2(id string);
FAILED: Execution Error, return code 1 from org.apache.hadoop.hive.ql.exec.DDLTask. MetaException(message:javax.jdo.JDODataSto
- Map 与 JavaBean之间的转换
周凡杨
java自省转换反射
最近项目里需要一个工具类,它的功能是传入一个Map后可以返回一个JavaBean对象。很喜欢写这样的Java服务,首先我想到的是要通过Java 的反射去实现匿名类的方法调用,这样才可以把Map里的值set 到JavaBean里。其实这里用Java的自省会更方便,下面两个方法就是一个通过反射,一个通过自省来实现本功能。
1:JavaBean类
1 &nb
- java连接ftp下载
g21121
java
有的时候需要用到java连接ftp服务器下载,上传一些操作,下面写了一个小例子。
/** ftp服务器地址 */
private String ftpHost;
/** ftp服务器用户名 */
private String ftpName;
/** ftp服务器密码 */
private String ftpPass;
/** ftp根目录 */
private String f
- web报表工具FineReport使用中遇到的常见报错及解决办法(二)
老A不折腾
finereportweb报表java报表总结
抛砖引玉,希望大家能把自己整理的问题及解决方法晾出来,Mark一下,利人利己。
出现问题先搜一下文档上有没有,再看看度娘有没有,再看看论坛有没有。有报错要看日志。下面简单罗列下常见的问题,大多文档上都有提到的。
1、没有返回数据集:
在存储过程中的操作语句之前加上set nocount on 或者在数据集exec调用存储过程的前面加上这句。当S
- linux 系统cpu 内存等信息查看
墙头上一根草
cpu内存liunx
1 查看CPU
1.1 查看CPU个数
# cat /proc/cpuinfo | grep "physical id" | uniq | wc -l
2
**uniq命令:删除重复行;wc –l命令:统计行数**
1.2 查看CPU核数
# cat /proc/cpuinfo | grep "cpu cores" | u
- Spring中的AOP
aijuans
springAOP
Spring中的AOP
Written by Tony Jiang @ 2012-1-18 (转)何为AOP
AOP,面向切面编程。
在不改动代码的前提下,灵活的在现有代码的执行顺序前后,添加进新规机能。
来一个简单的Sample:
目标类:
[java]
view plain
copy
print
?
package&nb
- placeholder(HTML 5) IE 兼容插件
alxw4616
JavaScriptjquery jQuery插件
placeholder 这个属性被越来越频繁的使用.
但为做HTML 5 特性IE没能实现这东西.
以下的jQuery插件就是用来在IE上实现该属性的.
/**
* [placeholder(HTML 5) IE 实现.IE9以下通过测试.]
* v 1.0 by oTwo 2014年7月31日 11:45:29
*/
$.fn.placeholder = function
- Object类,值域,泛型等总结(适合有基础的人看)
百合不是茶
泛型的继承和通配符变量的值域Object类转换
java的作用域在编程的时候经常会遇到,而我经常会搞不清楚这个
问题,所以在家的这几天回忆一下过去不知道的每个小知识点
变量的值域;
package 基础;
/**
* 作用域的范围
*
* @author Administrator
*
*/
public class zuoyongyu {
public static vo
- JDK1.5 Condition接口
bijian1013
javathreadConditionjava多线程
Condition 将 Object 监视器方法(wait、notify和 notifyAll)分解成截然不同的对象,以便通过将这些对象与任意 Lock 实现组合使用,为每个对象提供多个等待 set (wait-set)。其中,Lock 替代了 synchronized 方法和语句的使用,Condition 替代了 Object 监视器方法的使用。
条件(也称为条件队列或条件变量)为线程提供了一
- 开源中国OSC源创会记录
bijian1013
hadoopsparkMemSQL
一.Strata+Hadoop World(SHW)大会
是全世界最大的大数据大会之一。SHW大会为各种技术提供了深度交流的机会,还会看到最领先的大数据技术、最广泛的应用场景、最有趣的用例教学以及最全面的大数据行业和趋势探讨。
二.Hadoop
&nbs
- 【Java范型七】范型消除
bit1129
java
范型是Java1.5引入的语言特性,它是编译时的一个语法现象,也就是说,对于一个类,不管是范型类还是非范型类,编译得到的字节码是一样的,差别仅在于通过范型这种语法来进行编译时的类型检查,在运行时是没有范型或者类型参数这个说法的。
范型跟反射刚好相反,反射是一种运行时行为,所以编译时不能访问的变量或者方法(比如private),在运行时通过反射是可以访问的,也就是说,可见性也是一种编译时的行为,在
- 【Spark九十四】spark-sql工具的使用
bit1129
spark
spark-sql是Spark bin目录下的一个可执行脚本,它的目的是通过这个脚本执行Hive的命令,即原来通过
hive>输入的指令可以通过spark-sql>输入的指令来完成。
spark-sql可以使用内置的Hive metadata-store,也可以使用已经独立安装的Hive的metadata store
关于Hive build into Spark
- js做的各种倒计时
ronin47
js 倒计时
第一种:精确到秒的javascript倒计时代码
HTML代码:
<form name="form1">
<div align="center" align="middle"
- java-37.有n 个长为m+1 的字符串,如果某个字符串的最后m 个字符与某个字符串的前m 个字符匹配,则两个字符串可以联接
bylijinnan
java
public class MaxCatenate {
/*
* Q.37 有n 个长为m+1 的字符串,如果某个字符串的最后m 个字符与某个字符串的前m 个字符匹配,则两个字符串可以联接,
* 问这n 个字符串最多可以连成一个多长的字符串,如果出现循环,则返回错误。
*/
public static void main(String[] args){
- mongoDB安装
开窍的石头
mongodb安装 基本操作
mongoDB的安装
1:mongoDB下载 https://www.mongodb.org/downloads
2:下载mongoDB下载后解压
- [开源项目]引擎的关键意义
comsci
开源项目
一个系统,最核心的东西就是引擎。。。。。
而要设计和制造出引擎,最关键的是要坚持。。。。。。
现在最先进的引擎技术,也是从莱特兄弟那里出现的,但是中间一直没有断过研发的
- 软件度量的一些方法
cuiyadll
方法
软件度量的一些方法http://cuiyingfeng.blog.51cto.com/43841/6775/在前面我们已介绍了组成软件度量的几个方面。在这里我们将先给出关于这几个方面的一个纲要介绍。在后面我们还会作进一步具体的阐述。当我们不从高层次的概念级来看软件度量及其目标的时候,我们很容易把这些活动看成是不同而且毫不相干的。我们现在希望表明他们是怎样恰如其分地嵌入我们的框架的。也就是我们度量的
- XSD中的targetNameSpace解释
darrenzhu
xmlnamespacexsdtargetnamespace
参考链接:
http://blog.csdn.net/colin1014/article/details/357694
xsd文件中定义了一个targetNameSpace后,其内部定义的元素,属性,类型等都属于该targetNameSpace,其自身或外部xsd文件使用这些元素,属性等都必须从定义的targetNameSpace中找:
例如:以下xsd文件,就出现了该错误,即便是在一
- 什么是RAID0、RAID1、RAID0+1、RAID5,等磁盘阵列模式?
dcj3sjt126com
raid
RAID 1又称为Mirror或Mirroring,它的宗旨是最大限度的保证用户数据的可用性和可修复性。 RAID 1的操作方式是把用户写入硬盘的数据百分之百地自动复制到另外一个硬盘上。由于对存储的数据进行百分之百的备份,在所有RAID级别中,RAID 1提供最高的数据安全保障。同样,由于数据的百分之百备份,备份数据占了总存储空间的一半,因而,Mirror的磁盘空间利用率低,存储成本高。
Mir
- yii2 restful web服务快速入门
dcj3sjt126com
PHPyii2
快速入门
Yii 提供了一整套用来简化实现 RESTful 风格的 Web Service 服务的 API。 特别是,Yii 支持以下关于 RESTful 风格的 API:
支持 Active Record 类的通用API的快速原型
涉及的响应格式(在默认情况下支持 JSON 和 XML)
支持可选输出字段的定制对象序列化
适当的格式的数据采集和验证错误
- MongoDB查询(3)——内嵌文档查询(七)
eksliang
MongoDB查询内嵌文档MongoDB查询内嵌数组
MongoDB查询内嵌文档
转载请出自出处:http://eksliang.iteye.com/blog/2177301 一、概述
有两种方法可以查询内嵌文档:查询整个文档;针对键值对进行查询。这两种方式是不同的,下面我通过例子进行分别说明。
二、查询整个文档
例如:有如下文档
db.emp.insert({
&qu
- android4.4从系统图库无法加载图片的问题
gundumw100
android
典型的使用场景就是要设置一个头像,头像需要从系统图库或者拍照获得,在android4.4之前,我用的代码没问题,但是今天使用android4.4的时候突然发现不灵了。baidu了一圈,终于解决了。
下面是解决方案:
private String[] items = new String[] { "图库","拍照" };
/* 头像名称 */
- 网页特效大全 jQuery等
ini
JavaScriptjquerycsshtml5ini
HTML5和CSS3知识和特效
asp.net ajax jquery实例
分享一个下雪的特效
jQuery倾斜的动画导航菜单
选美大赛示例 你会选谁
jQuery实现HTML5时钟
功能强大的滚动播放插件JQ-Slide
万圣节快乐!!!
向上弹出菜单jQuery插件
htm5视差动画
jquery将列表倒转顺序
推荐一个jQuery分页插件
jquery animate
- swift objc_setAssociatedObject block(version1.2 xcode6.4)
啸笑天
version
import UIKit
class LSObjectWrapper: NSObject {
let value: ((barButton: UIButton?) -> Void)?
init(value: (barButton: UIButton?) -> Void) {
self.value = value
- Aegis 默认的 Xfire 绑定方式,将 XML 映射为 POJO
MagicMa_007
javaPOJOxmlAegisxfire
Aegis 是一个默认的 Xfire 绑定方式,它将 XML 映射为 POJO, 支持代码先行的开发.你开发服 务类与 POJO,它为你生成 XML schema/wsdl
XML 和 注解映射概览
默认情况下,你的 POJO 类被是基于他们的名字与命名空间被序列化。如果
- js get max value in (json) Array
qiaolevip
每天进步一点点学习永无止境max纵观千象
// Max value in Array
var arr = [1,2,3,5,3,2];Math.max.apply(null, arr); // 5
// Max value in Jaon Array
var arr = [{"x":"8/11/2009","y":0.026572007},{"x"
- XMLhttpRequest 请求 XML,JSON ,POJO 数据
Luob.
POJOjsonAjaxxmlXMLhttpREquest
在使用XMlhttpRequest对象发送请求和响应之前,必须首先使用javaScript对象创建一个XMLHttpRquest对象。
var xmlhttp;
function getXMLHttpRequest(){
if(window.ActiveXObject){
xmlhttp:new ActiveXObject("Microsoft.XMLHTTP
- jquery
wuai
jquery
以下防止文档在完全加载之前运行Jquery代码,否则会出现试图隐藏一个不存在的元素、获得未完全加载的图像的大小 等等
$(document).ready(function(){
jquery代码;
});
<script type="text/javascript" src="c:/scripts/jquery-1.4.2.min.js&quo