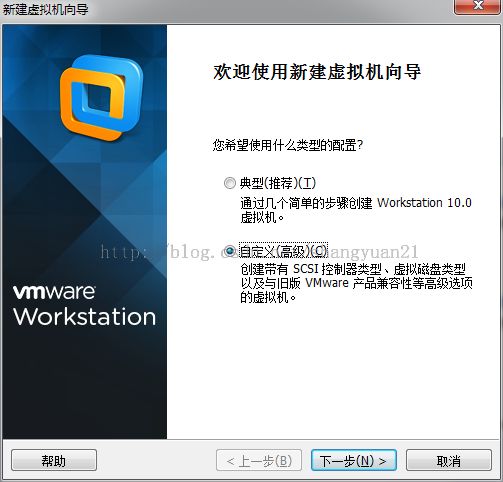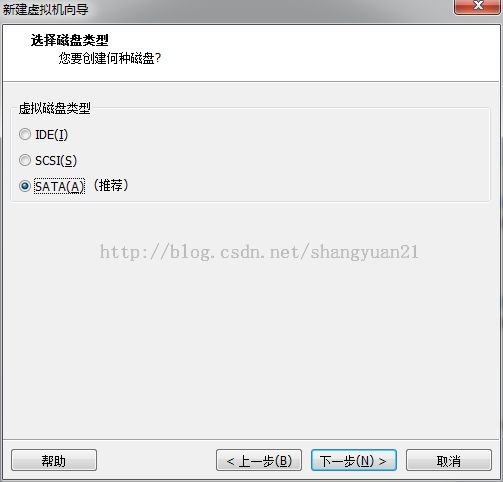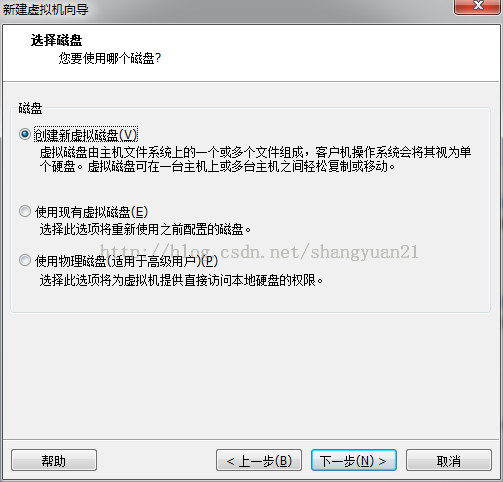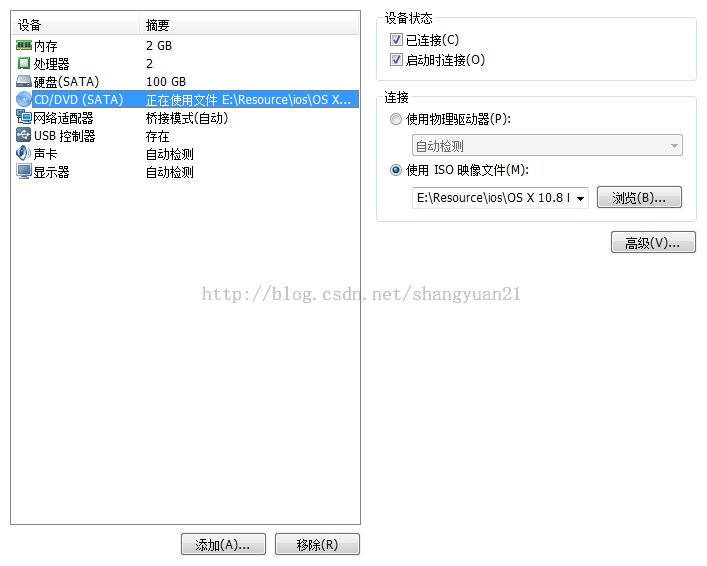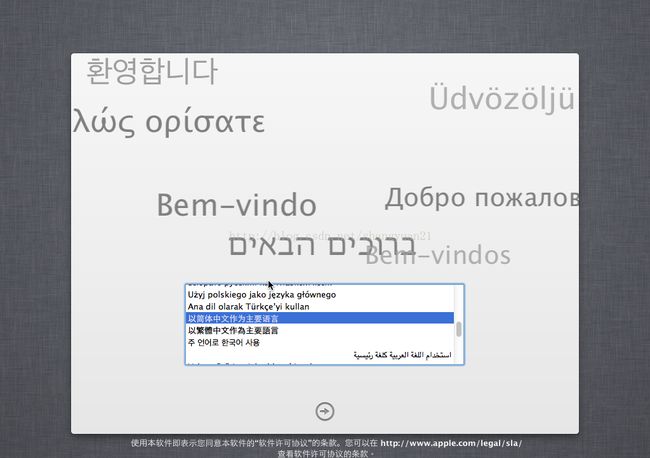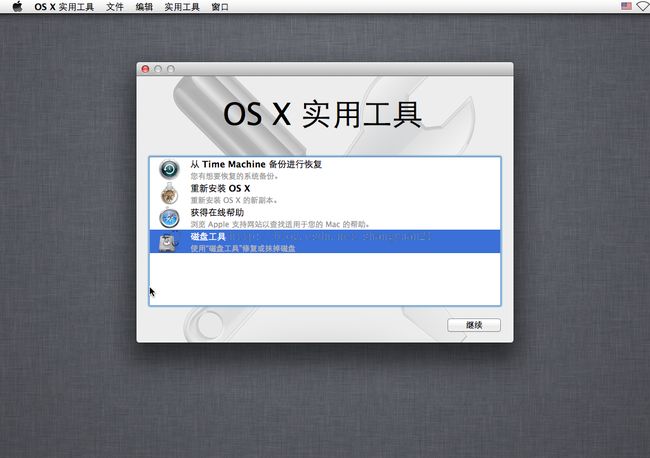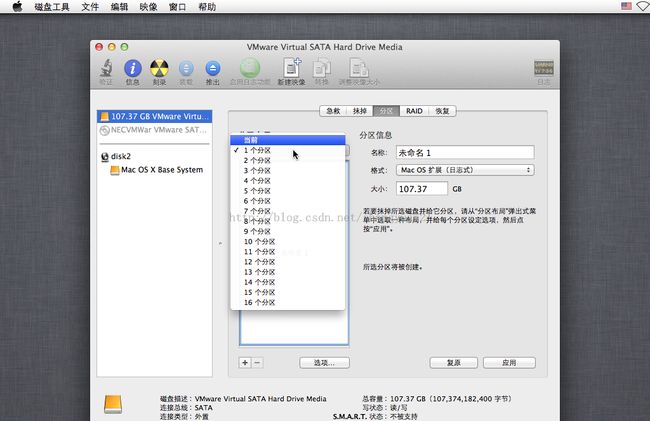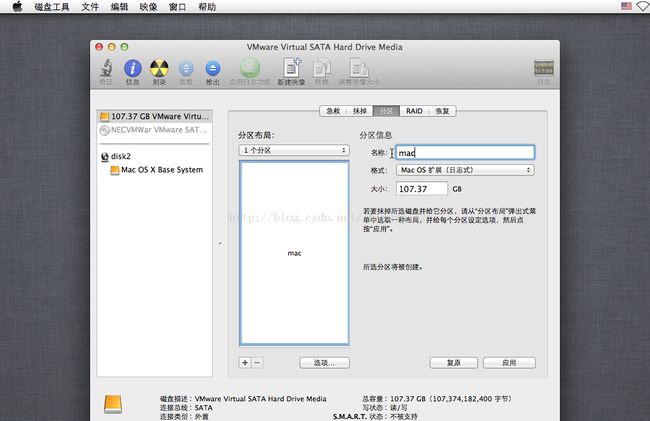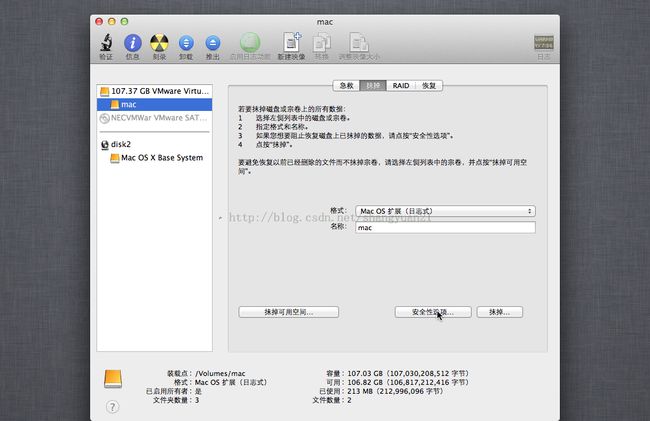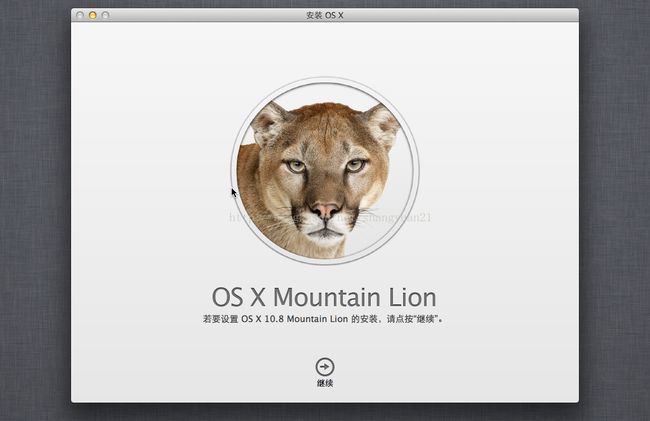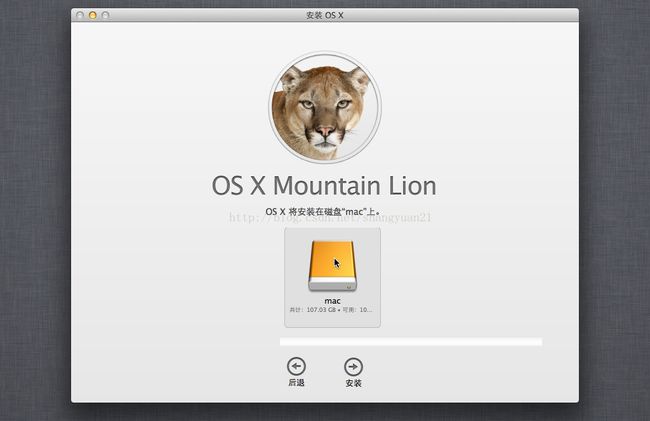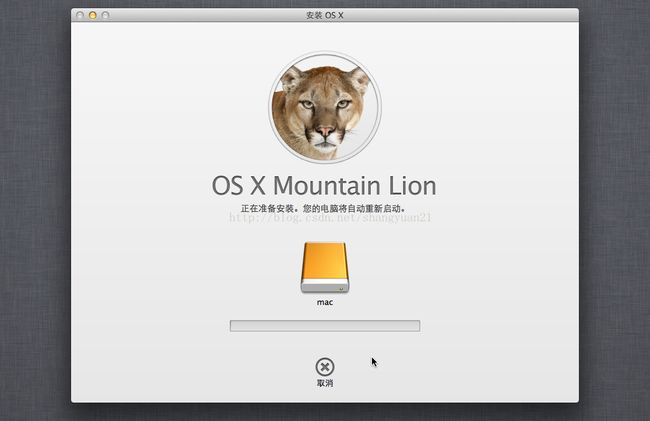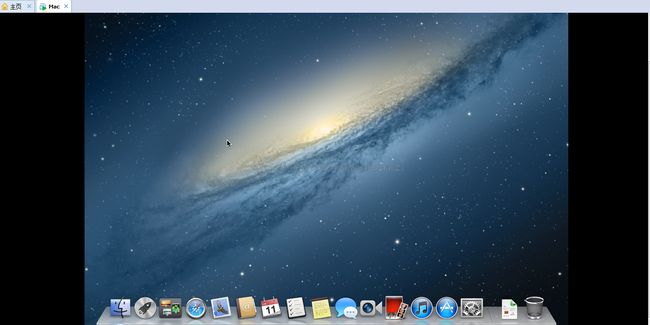ios学习笔记(一)Windows7上使用VMWare搭建iPhone开发环境
我们都知道开发iPhone等ios平台的移动应用时需要使用Mac本,但是Mac本都比较昂贵,所以我们可以采用Windows7上利用VMWare安装Mac操作系统的方法来模拟ios开发环境,达到降低成本的目的。
1.相关配置
操作系统:windows7旗舰版
Work station:VMWare10
Mac操作操作系统:OS X 10.8
2.相关资源下载地址
(1)VMWare10的资源比较多,可以到网上自己下载
(2)OS X 10.8下载地址
http://download.csdn.net/detail/tianxuexuankui/6838565
(3)VMWare上的Mac补丁
http://download.csdn.net/detail/tianxuexuankui/6838579
(4)dmg格式转换成iso格式的工具UltraISO
http://www.cngr.cn/dir/209/271/2009032738116.html
3.安装过程
a.安装VMWare
下载好安装包后,直接安装就可以了。
b.安装VMWare的Mac补丁
将补丁文件下载之后,解压缩。打开安装文件的windows目录,右键以管理员身份运行install.cmd
c.创建虚拟机
VMWare安装好之后,选择"文件"---"新建虚拟机",进入到创建虚拟机的界面,如下
选择自定义,点击下一步
选择“稍后安装操作系统”,点击“下一步”
操作系统类型上选择“Apple Mac OS X”,版本上选择10.8,点击“下一步”
设置虚拟机的名称和安装的路径,点击“下一步”
设置好处理器数量之后,点击下一步
设置内存,然后下一步
这里,将网络连接方式最好设置成桥接,这样就可以和物理机实现同网段。点击下一步
接下来几步,都可以设置为默认方式
设置好硬盘的容量好,点击下一步
默认名称即可,点击下一步
点击完成,结束创建
使用下载的工具UltraISO将dmg格式的mac os x文件转换成iso格式的。具体操作步骤可以参考下面的文章
http://zhidao.baidu.com/link?url=Aykr_cGLFLILTO7jfJmpV9JnUWFV3foTPfMUuj3F9WNzH_sfjLcErPoRiqs-JtukTdoGHzIwqJOFiWhmJXCwca
右键刚刚创建好的虚拟机名称,选择设置选项,对虚拟机进行编辑,将iso文件进行关联,具体操作如下
以上的所有的一切完毕之后,点击开启虚拟机就可以了。
首先进入的是apple的logo界面,如下
稍等一段时间之后,进入到语言的选择界面
这里我选择的是简体中文,然后点击向右的箭头,进入下一步
选择使用工具里面的磁盘工具,进行分区
按照上图的方式进行设置后,对分区进行命名
选择刚刚创建的分区,对数据进行格式化,如下图所示操作。点击右下角抹掉
关闭分区工具
点击继续按钮
选择同意条款,进入下一项设置
选择刚刚创建的分区,点击安装选项进行安装
安装的过程大概需要半小时左右的时间,等待安装完成之后,进行简单的设置,包括开机密码、Apple ID和Icloud、find my Mac等操作。就可以进入到Mac OS X 10.8的操作系统了。界面如下
到此为止,我们的工作就完成一大半了。剩下的工作,我们只需要下载并安装Xcode就可以了,我们有了Apple ID的话,可以直接在Mac系统下登陆apple网站下载就可以了。
具体的操作,我们留待下一篇文章进行补充,先睡觉了~