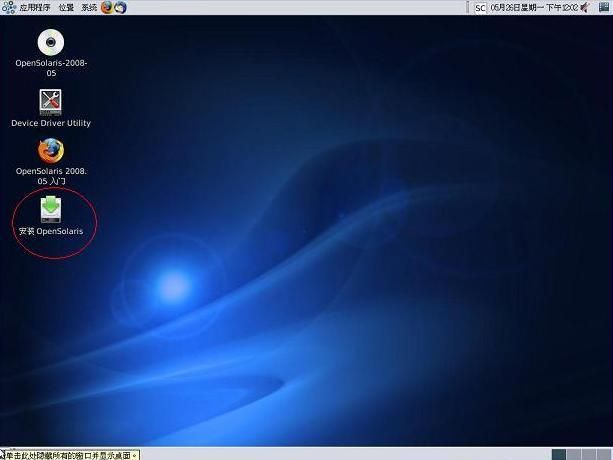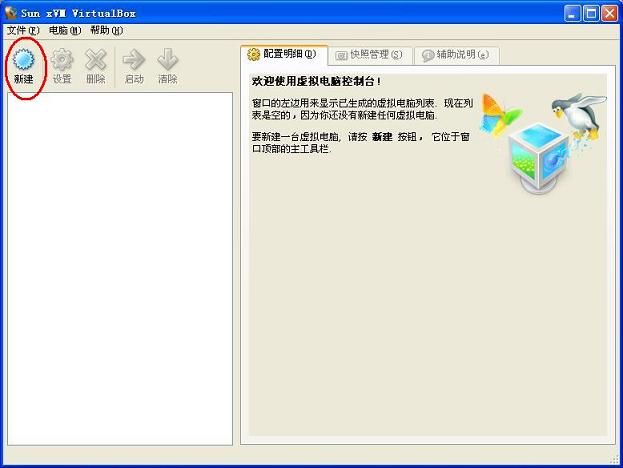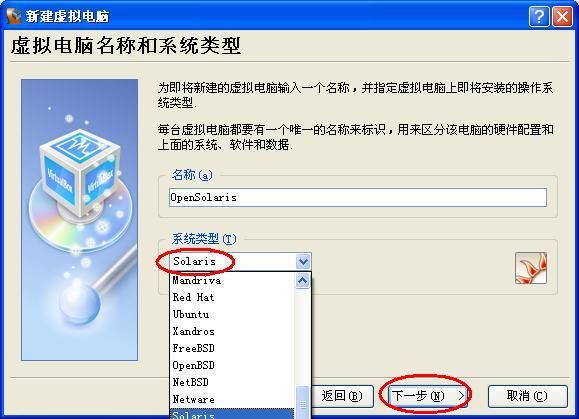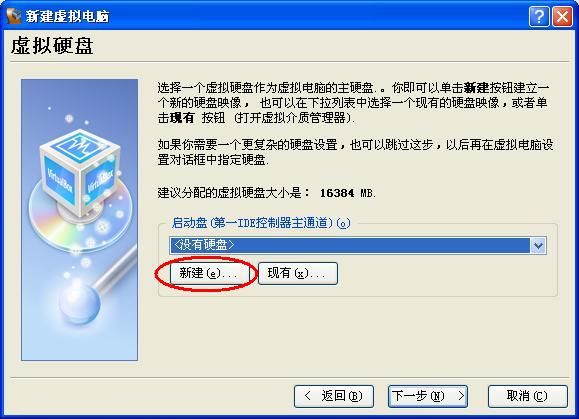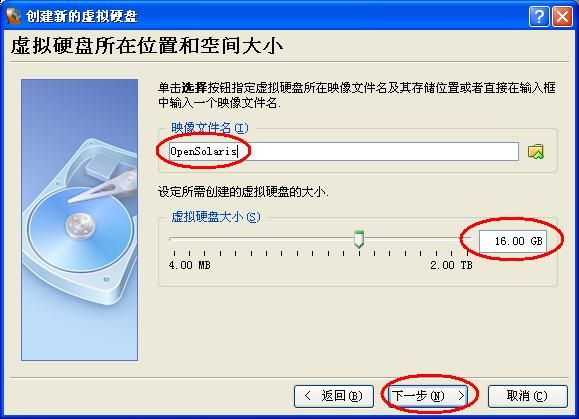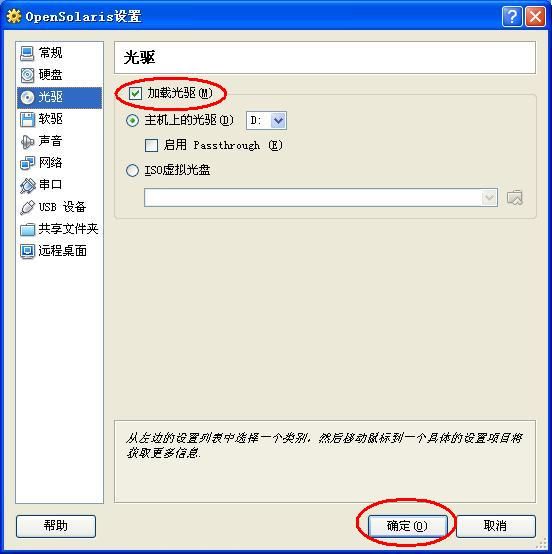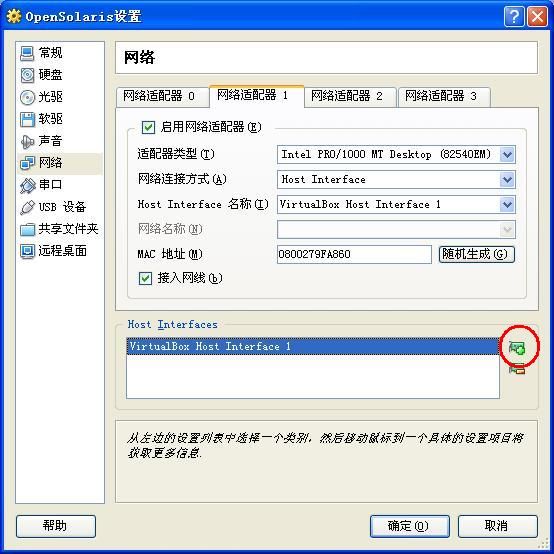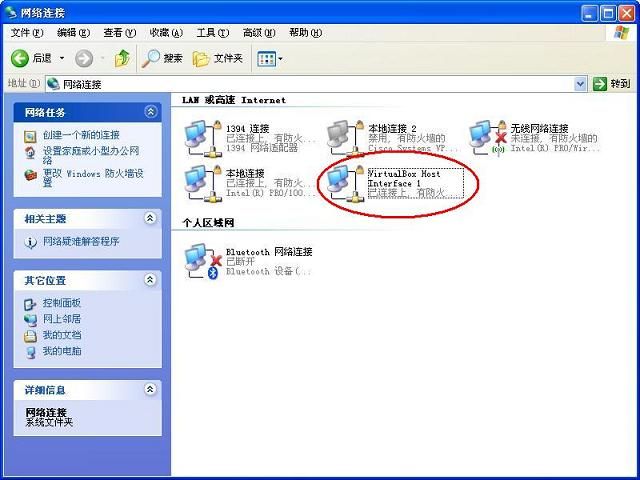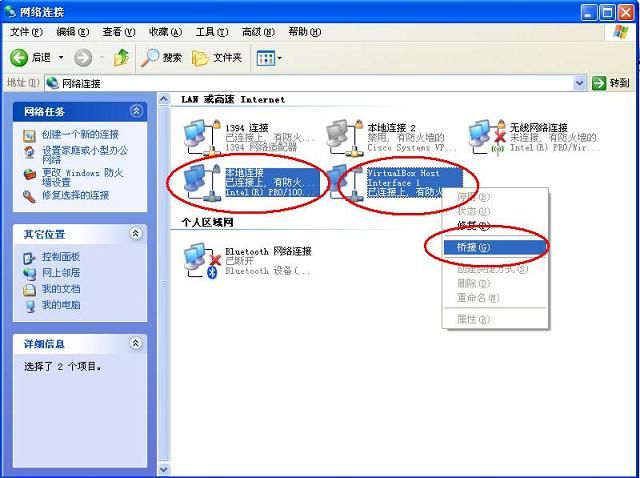VirtualBox虚拟化应用
这篇文章介绍了使用VirtualBox在Windows上安装和使用OpenSolaris的例子, 包括以下几部分内容:
-
VirtualBox的介绍以及安装
-
在Windows上安装OpenSolaris
-
Windows 宿主机访问OpenSolaris 虚拟机的实现
-
Windows宿主机中复制虚拟机
-
问题及解决
(一)VirtualBox的介绍以及安装
VirtualBox是实现虚拟化的一种开源工具,可以在一台电脑上安装多个操作系统。
目前VirtualBox 1.6支持的操作系统包括:Debian, Fedora, Linux, Mac OS X(Intel), Mandriva, OpenSolaris, PCLiunxOS, Red Hat, SUSE Linux, Solaris 10, Ubuntu, Windows, Xandros, openSUSE等.
目前下面是在一台Mac笔记本上通过VirtualBox 1.6安装三个操作系统,同时运行四个操作系统的截图,Mac OS是宿主机,同时运行三个虚拟机OpenSolaris 2008.05.08, WindowsXP Professional以及Ubuntu 8.04 x86 desktop.
使用VirtualBox安装虚拟机的优点
1。在一台物理电脑上,同时运行几个操作系统。而通过硬盘分区的方式安装几个操作系统,每次只能启动一个操作系统。
2。不同操作系统的驱动程序,比如光驱,网卡,USB, 只需要配置,不需要单独安装。
3。VirtualBox和其他虚拟化软件相比,优点中更重要的是开源产品。
在Windows上安装 VirtualBox
-
下载VirtualBox 1.6.下载地址:http://www.virtualbox.org/wiki/Downloads
-
运行VirtualBox的安装文件,比如VirtualBox-1.6.0-Win_x86.msi
-
运行安装VirtualBox后,通过"Windows-〉所有程序-〉Sun xVM VirtualBox ->VirtualBox"运行VirutalBox,
(二)在Windows上安装OpenSolaris
在Windows上安装OpenSolaris,在这种情况下,称Windows是宿主机(Host),而OpenSolaris是虚拟机(Guest)。OpenSolaris 是Live CD盘。Live CD盘是指不用安装,直接在CD-ROM上就可以运行的发行版本。
启动OpenSolaris Live CD
-
在BIOS中设置电脑的启动顺序为先从光盘启动.
-
把OpenSolaris Live Cd盘放在光驱中,重新启动电脑。
-
开机界面有三个选择
OpenSolaris
OpenSolairs Text Mode
Boot from Hard Disk
选择“OpenSolaris”, 如果不想启动光盘上的OpenSolaris, 选择“Boot from Hard Disk”, 就可以启动原来电脑上的操作系统。
-
OpenSolaris在CD-ROM上运行前,需要选择键盘布局和语言,然后进入界面。如下图
图3:OpenSolaris初始界面
这时,OpenSolaris是在CD-ROM中运行,如果只是希望试用OpenSolaris, 就可以开始尝试运行OpenSolaris的各种应用程序了.如果安装OpenSolaris 到硬盘上.点击OpenSolaris桌面上的"安装OpenSolaris"图标.
在Windows的虚拟机上通过OpenSolaris Live CD光盘安装OpenSolaris需要两部分。
1。创建OpenSolaris系统类型的虚拟机
2。在虚拟机上装OpenSolaris
下面介绍用VirtualBox建立OpenSolaris虚拟机的步骤。
1.启动Windows
2.启动Windows上VirtualBox
3。点击VirtualBox中的“新建“
图4:VirtualBox中新建虚拟机
4。在下一步中输入虚拟机名称和系统类型。
5。为虚拟机分配内存,建议是512M
6。为虚拟机建立虚拟硬盘,点击“新建”按钮。
图7:VirtualBox中新建虚拟硬盘
7。选择虚拟硬盘的类型, 可以选择”动态扩展映像”或者”固定大小映像”。
8。选择虚拟硬盘的所在位置和空间大小,点击“下一步”按钮。。
图9: VirtualBox中设置虚拟硬盘大小
9。把新建的虚拟硬盘设定为虚拟机的启动盘。
10。完成虚拟机的创建,如下图。
图11:VirtualBox中虚拟机摘要信息
虚拟机创建后,接下来要在虚拟机上通过光盘安装Solaris.
这里需要提到的是,VirtualBox可以通过CD-ROM启动虚拟机,也可以通过ISO虚拟光盘启动虚拟机。
虚拟机上安装OpenSolaris
1。设置虚拟机的启动顺序,光盘优先,点击“常规”。
图12:设置虚拟机启动顺序
2。点击“光盘”,设置虚拟机使用光驱。
图13:配置虚拟机光驱
3。光驱加载后,点击虚拟机的“启动”按钮.
图14:启动虚拟机
4。和前面介绍的"启动OpenSolaris Live CD"的步骤类似.进入光驱启动的OpenSolaris界面,点击桌面上的"安装OpenSolaris".接下来就是在虚拟机的虚拟硬盘上安装OpenSolaris的步骤了.
图15:VirtualBox中从光盘启动的OpenSolaris虚拟机
5。安装OpenSolaris,完成对磁盘,时区,语言环境,用户等信息的配置后,进入从
光盘往虚拟硬盘复制文件的过程.
图16:VirtualBox中从光盘上安装OpenSolaris
6.虚拟硬盘上的OpenSolaris安装完成后,推出"OpenSolaris Live CD"盘,在VirtualBox中重新启动虚拟机.
虚拟机可以连接到Internet上,要完成以下几点:
1。确保宿主机是可以访问Internet.
2。配置虚拟机的网络连接方式是NAT

图17:虚拟机NAT连接方式
3. 如果宿主机需要通过代理访问Internet, 那虚拟机中的浏览器,如IE,Firefox也要设置相同的代理
这样就可以在虚拟机中,如OpenSolari连接到互联网上了。
(二)Windows 宿主机访问OpenSolaris 虚拟机的实现
虚拟机的网络连接方式是NAT时,对于宿主机来说,虚拟机是不可见的。如果希望NAT方式下,宿主机可以访问虚拟机,需要使用“port forwarding”方式。但是对于某应用来说,比如GlassFish, 需要使用多个端口,“port forwarding”需要的配置信息很多。接下来介绍用“Host Interface Networking”方式来实现Windows 宿主机访问OpenSolaris 虚拟机的方法。
分为几大步骤:
-
安装Solaris的Guest Additions.
-
为虚拟机创建”Virtual Host Interface”
-
在Windows 宿主机配置桥接
-
宿主机与虚拟机相互访问
-
宿主机与虚拟机访问互联网
A. 安装Solaris的Guest Additions.
1。安装VirtualBox增强功能包(Guest Additions)。在VirtualBox中选择“设备”-〉“安装增强功能包”。VirtualBox会自动在OpenSolaris虚拟机种创建虚拟光盘VBOXADDITIONS....

图18:在虚拟机中安装VirtualBox增强功能包
2。打开OpenSoalris 终端, 转换用户名为超级用户 (命令行:su root)
3。安装VBoxSolarisAdditions.pkg,在终端中输入如下命令行,并按照提示完成安装
| cd /cdrom/vboxaddtions_1.6.0_30421 pkgadd -d VBoxSolarisAdditions.pkg |
4。VirtualBox缺省安装在虚拟机Solaris的/opt/VirtualBoxAdditions/ 目录下
B. 为虚拟机创建”Virtual Host Interface”
-
停止OpenSolaris虚拟机
-
在virtualBox中的虚拟机(OpenSolaris)网络配置中,设置”网络连接方式”为”Host Interface”. 创建新的Host Interfaces。 并把”Host Interface名称”选为刚创建的Host Interfaces, 比如”VirtualBox Host Interface 1”
图20:配置虚拟机使用"Host Interface"连接方式
图21:虚拟机的网络适配器"VirtualBox Host Interface 1"
C. 在Windows 宿主机配置桥接
1。记录宿主机网卡的配置信息,比如IP地址, 掩码, 网关, DNS信息等.比如下图中的”本地连接”中的 TCP/IP配置信息. 原因是一旦本地连接加入到“网络桥”后, 在“本地连接”中就查找不到这些信息了。

图22:"本地连接"网络适配器的原有配置信息
2。现在需要桥接的有两块网络适配器,一个是对应虚拟机上的
“VirtualBox Host Interface 1”,一个是宿主机上的网络适配器,比如“本地连接”。这里需要注意的是, "本地连接"的网络适配器就是在之前创建Host Interface对应的那块网卡. 选中两块网卡,右键选择“桥接”。
图23:建立桥接
3。桥接完成后,是如下状态。
图24:完成后的网络桥
这时候,宿主机与虚拟机已经连成了一个内部局域网, 通过"网络桥"与外界联系.
在Windows宿主机上,在终端中用“ipconfig /all”查看“网络桥“的网络信息
在openSolaris虚拟机, 在终端中用“ifconfig -a”查看虚拟网卡的网络信息。 比如看到虚拟机的IP地址为“10.10.255.162”

图25: 虚拟机的网络信息
可以看到宿主机与虚拟机都在同一个网段里,比如“10.10.*”网段,而采用VirtualBox内置的DHCP服务器(10.10.0.1)。
D. 宿主机与虚拟机相互访问
1。此时宿主机与虚拟机可以看成是位于同一个局域网下的两台相联的机器了,它们之间可以相互访问。如果需要从Windows宿主机上访问OpenSolaris虚拟机上的Web应用程序,可以在Windows 宿主机上设置虚拟机的IP地址和主机名的对应关系。例如,
-
打开文件%SystemRoot%/system32/drivers/etc/hosts
-
编辑内容
| 127.0.0.1 localhost 10.10.255.162 vm-solaris |
2。下面是在Windows 宿主机访问OpenSolaris虚拟机上GlassFish(Sun Java System Application Server)的截图。
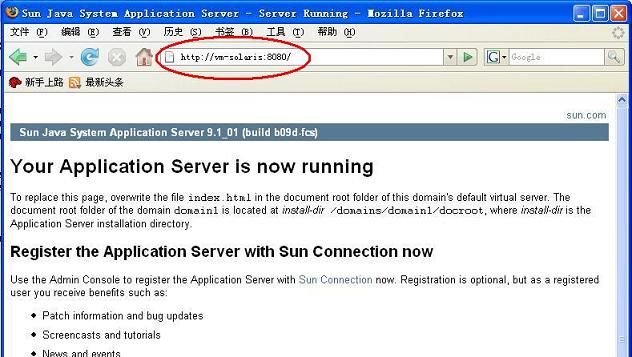
图26: 宿主机访问虚拟机上Web服务
E. 宿主机与虚拟机访问互联网
要让宿主机与虚拟机都可以访问互联网。很简单,按照普通的网卡配置流程配置"网络桥"就可以了。包括IP地址, 掩码, 网关, DNS等信息。这样宿主机与虚拟机组成的一个局域网,通过宿主机上的“网络桥”连接互联网。
图27: “网络桥”配置信息
通过“桥连接”配置完成后,就可以做更高级的实验,比如GlassFish的集群配置和负载平衡。这些都可以在一台电脑上搞定。用VirtualBox的优点还在于,如果是安装相同设置的虚拟机,那么在安装完一台之后虚拟机上的操作系统以及相应的软件后,把VDI文件复制几份,就可以快速地建立几个虚拟机。
(四)Windows中复制虚拟机
在Windows中复制虚拟机不能通过简单的VDI文件(即虚拟映像文件)拷贝, 因为每个VDI文件有唯一的UDDI号,来对应相应的虚拟机,而在Windows的Explorer中的复制不会改变这个UDDI号码,因此需要通过VirtualBox的工具来克隆VDI文件。
假设已经存在的OpenSolaris虚拟硬盘文件是:
C:/Documents and Settings/Administrator/.VirtualBox/VDI/OpenSoalris.vdi
VirtualBox安装目录是:
C:/Program Files/Sun/xVM VirtualBox
1。在Windows中打开终端,输入以下命令
| set PATH=%PATH%;C:/Program Files/Sun/xVM VirtualBox c: cd /Documents and Settings/Administrator/.VirtualBox/VDI VBoxManage clonevdi OpenSoalris.vdi OpenSolaris2.vdi |
2。命令的结果是在/Documents and Settings/Administrator/.VirtualBox/VDI生成一个OpenSoalris2.vdi文件
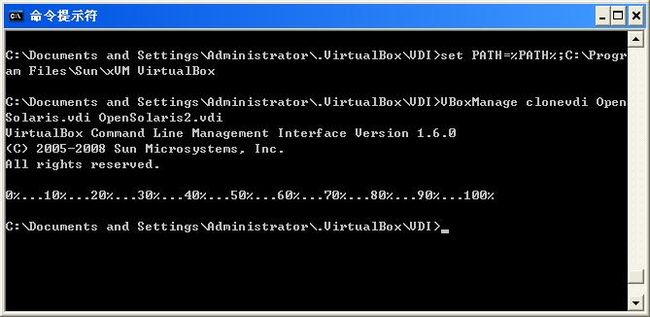
图28: 复制虚拟硬盘
3。在VirtualBox中,点击"新建"按钮,新建虚拟机, 参考”图7:VirtualBox中新建虚拟硬盘”, 点击”现有”按钮, 使用复制的虚拟硬盘,比如OpenSoalris2.vdi.

图29: 新建虚拟机使用复制的虚拟硬盘
(五)问题及解决
问题1:
问题描述:“ Unable to allocate and lock memory”.
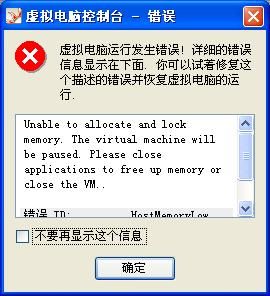
图30: 内存错误
问题原因: 电脑内存不够.
解决方案: 在VirtualBox中的"常规"中调整虚拟机的内存
问题2:
问题描述: “本地连接电缆被拔出”,而网络,网线,以及接口都没有问题.
问题原因: 网络适配器(网卡)不支持VirtualBox的某些功能
解决方案:
下载和安装最新的驱动程序,比如在本例中,从Intel网站上下载 Intel(R) PRO/1000 MT Network Connection的驱动程序并安装. (http://downloadcenter.intel.com/Product_Filter.aspx?ProductID=871&lang=zho)
"本地连接电缆被拔出"的错误还出现在网络环境发生了变化,比如Host电脑从家中移到了办公室,那么解决这个问题的方法就是恢复到桥连接前的状态:
-
在Windows中删除桥连接
-
在VirtualBox中虚拟机的“网络配置”删除“Virtual Host Interface”
-
重新安装网卡驱动程序
-
重新启动Windows
问题3:
问题描述:虚拟机在NAT方式下, 无法访问互联网
问题原因:虚拟机无法获得宿主机的DNS信息
解决方案:
通常NAT的设置,不用再做其他设置, 虚拟机就可以连接到Internet上了。有些情况下,虚拟机无法获得宿主机的DNS信息,需要在虚拟机中手工加入DNS.