这是我从wintarget的帮助摘出来的,大家都是什么都是从网上搜索,很少去看软件本身的帮助,我就copy过来,改了一下。希望对大家有用
一Install iSCSI
Initiator
Although several iSCSI initiators exist today, this document
focuses on the latest Microsoft iSCSI Initiator.
If you are not using the
Microsoft initiator, please refer to the appropriate vendor’s
documentation.
The following steps guide you through the installation process
of the Microsoft iSCSI Initiator.
Install this software on the computer
marked as the initiator in the Network Architecture
diagram.
1.Download the initiator
Microsoft iSCSI Software Initiator
Version 2.04
http://www.microsoft.com/downloads/details.aspx?FamilyID=12cb3c1a-15d6-4585-b385-befd1319f825&DisplayLang=en
2.Install
the initiator by accepting all default values in the setup wizard.
3.Reboot
the computer if the setup application requires it.
4.Open the iSCSI
Initiator Control Panel applet:
Start -> Control Panel
-> iSCSI Initiator
5.Click on the General tab
and take note of the Initiator Node Name field.
This is the
Internet Qualified Name (IQN) of the initiator.(
你需要记住这个名字,等下配置wintarget,要用到)
You will need this value later when configuring
WinTarget.
6.Close the iSCSI Initiator Control Panel applet
by clicking OK.
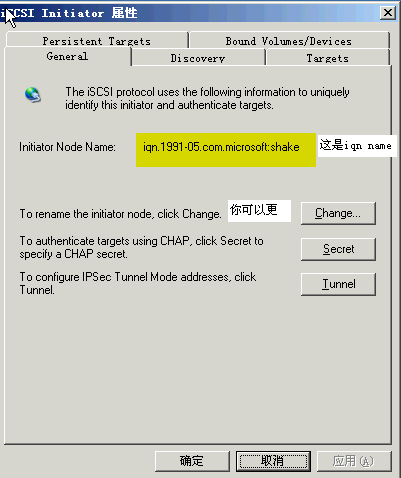
二:Install
WinTarget
New WinTarget Installation
The steps
below guide you through the process of installing WinTarget for the first time.
Before you install WinTarget, make sure all applications are
closed.
1.
Start the WinTarget installation by double-clicking on the
setup binary.
2.
If you are evaluating WinTarget, accept all default
values in the installation wizard.
3.
If you have purchased WinTarget,
accept all default values in the installation wizard except the Customer
Information screen where you will need to enter the license
key.
4.
On the Finish screen of the wizard, ensure that
the Launch WinTarget checkbox is marked.
5.
Click
OK to finish the installation.
6.
The main WinTarget
window opens.
三:Add Initiator to WinTarget
Before the
initiator can use the storage services from WinTarget you must first create a
Host entry for that initiator in WinTarget as described below.
1.
Open the
WinTarget console.
2.
Right-click on the Hosts node in
the left-hand pane and select Create New Host.
The
New Host wizard opens.
3.
Click Next on
the Welcome screen.
4.
Enter a name that uniquely
identifies this host (eg. “Initiator”).
You may optionally enter a
description for this host such as “Test initiator”.
Click
Next.
5.
Enter the initiator IQN.(就是上面图的那个名字)
It is
important that this IQN is the same as that on the initiator side or you will
get an error when the initiator attempts to log into WinTarget.
Click
Next.
6.
Click Finish to add the
initiator to WinTarget.
7.
The initiator appears in the Hosts
list.
四:Create iSCSI Disk
Now that you have added the
initiator to WinTarget, the next step is to create a virtual iSCSI disk for the
initiator.
The steps below outlines this process.
1.
Open the WinTarget
console.
2.
Right-click on the Devices node in the
left-hand pane and select Create New WinTarget Disk.
The
New WinTarget Disk wizard opens.
3.
Click
Next on the Welcome screen.
4.
Select
the Create WinTarget Disk from a File option and click
Next.
5.
Enter the path to the file that will hold the
content of the virtual iSCSI disk, such as “C:\TestDisk.wtd”.
Click
Next.
6.
Specify the size of the iSCSI disk in megabytes
(eg. 500 MB), then click Next.
7.
Enter a user-friendly
description of the disk such as “Test Disk”.
Click
Next.
8.
In the Assign To screen, click
on Add to assign this disk to the initiator created in the
Add Initiator to WinTarget section.
The Select Host
dialog opens.
9.
Select the host created previously and click
OK.
10.
Click Next when you’re back to
the Assign To screen.
11.
Click Finish
to create the iSCSI disk.
五:Access iSCSI Disk
On the
initiator computer, you can now log into WinTarget and use the virtual iSCSI
disk that has been created for it.
The steps below guide you through this
process.
Log into WinTarget
1.
Open the
Microsoft iSCSI Initiator Control Panel
applet:
Start -> Control Panel -> iSCSI
Initiator
2.
Click on the Discovery
tab.
3.
In the Target Portals section of the page, click
on Add.
The Add Target Portal dialog
opens.
4.
Enter the IP address of the WinTarget server and click
OK.
5.
Click on the Targets tab, a target should be
listed with a Status set to Inactive.
6.
Select this target and
click on Log On.
The Log On Target dialog
opens.
7.
Click OK to log into WinTarget.
8.
The
Status should now change to Connected.
9.
Close the iSCSI
Initiator Control Panel applet by clicking on
OK.
Partition and Format iSCSI
Disk
1.
Open the Disk Management
console:
Start -> All Programs ->
Administrative Tools -> Computer Management
2.
Select the
Disk Management node in the left hand pane.
If the
Disk Management node is not visible, expand the
Storage node in the left-hand pane.
3.
The
Initialize Disk Wizard opens.
Complete the wizard by
accepting all default values.
4.
In the right-hand pane, scroll down until
you see the iSCSI disk.
You can identify this disk by looking at the disk
size, it should be slightly smaller than the size specified in Step 6 of the
Create iSCSI Disk section.
5.
Right click on the disk and select
New Volume.
The New Volume wizard
opens.
6.
Complete the wizard by accepting all default
values.
7.
You can now access this disk as if it was a local physical
disk.
Several protocols exist today that a disk
controller uses to communicate with connected disk drives such as ATA, SATA and
SCSI.
These are predefined standards that dictate how commands such as read
and write requests are packaged and sent between the controller and
drive.
iSCSI is a new protocol that extends the SCSI standards by
encapsulating SCSI commands in TCP/IP packets.
These commands are sent across
a TCP/IP network enabling servers to access storage that is located outside of
the reach of its physical hardware.
iSCSI opens up a vast array of solutions
such as consolidated storage, centralized backup and remote disaster
recovery.
In an iSCSI network, there are three components: a
target, an initiator and a network
that interconnects the two.
The target is analogous to the disk drives in the
traditional locally attached storage model, it serves up the disks to the
initiator.
The initiator can be thought of as the traditional disk
controller, it uses the disks hosted by the target.
A TCP/IP network
interconnects the target and the initiator.
一:Install iSCSI
Initiator
Although several iSCSI initiators exist today, this
document focuses on the latest Microsoft iSCSI Initiator.
If you are not
using the Microsoft initiator, please refer to the appropriate vendor’s
documentation.
The following steps guide you through the installation process
of the Microsoft iSCSI Initiator.
Install this software on the computer
marked as the initiator in the Network Architecture
diagram.
1.Download the initiator
Microsoft iSCSI Software Initiator
Version 2.04
http://www.microsoft.com/downloads/details.aspx?FamilyID=12cb3c1a-15d6-4585-b385-befd1319f825&DisplayLang=en
2.Install
the initiator by accepting all default values in the setup wizard.
3.Reboot
the computer if the setup application requires it.
4.Open the iSCSI
Initiator Control Panel applet:
Start -> Control Panel
-> iSCSI Initiator
5.Click on the General tab
and take note of the Initiator Node Name field.
This is the
Internet Qualified Name (IQN) of the initiator.(
你需要记住这个名字,等下配置wintarget,要用到)
You will need this value later when configuring
WinTarget.
6.Close the iSCSI Initiator Control Panel applet
by clicking OK.