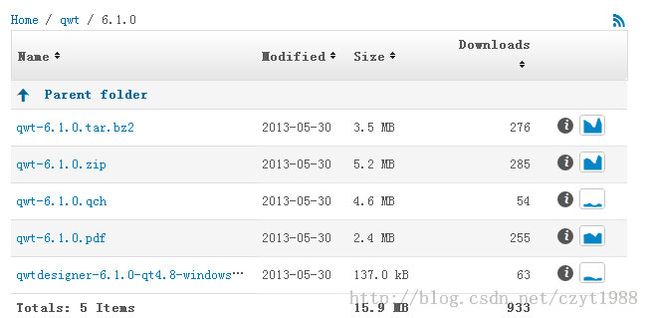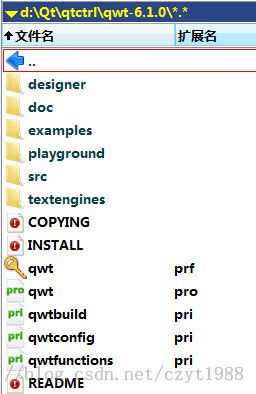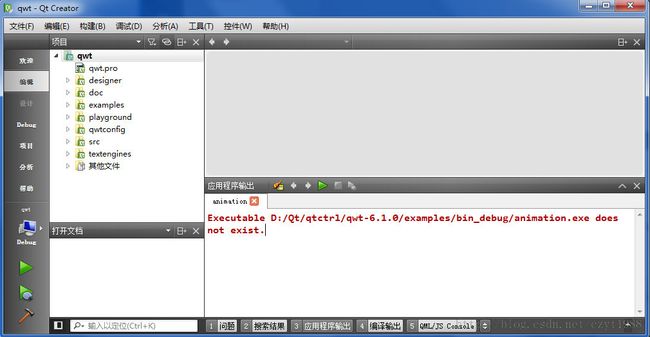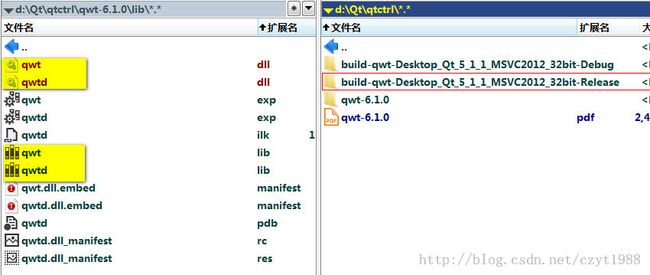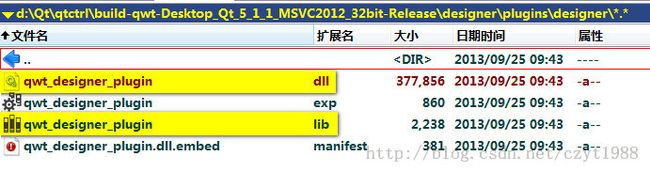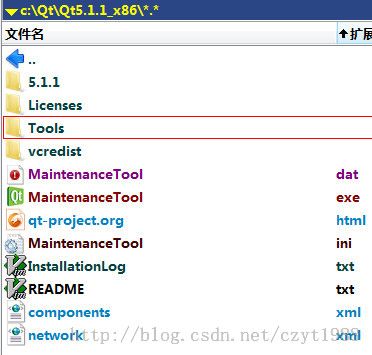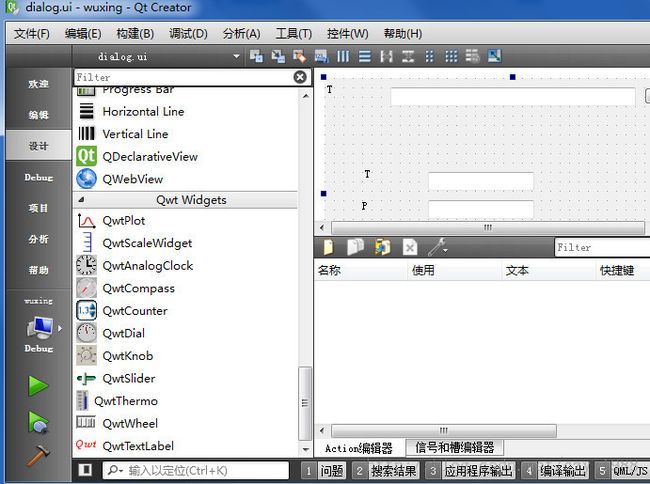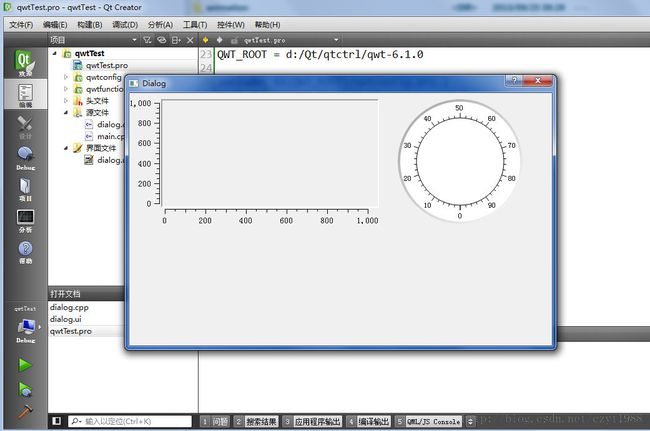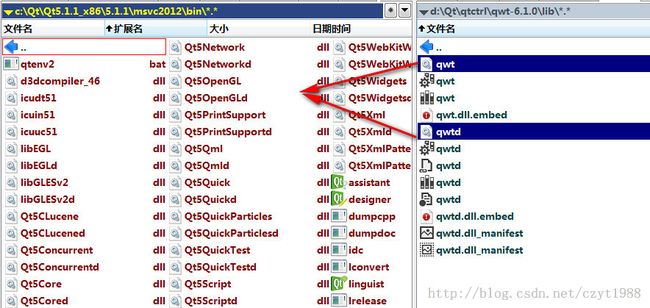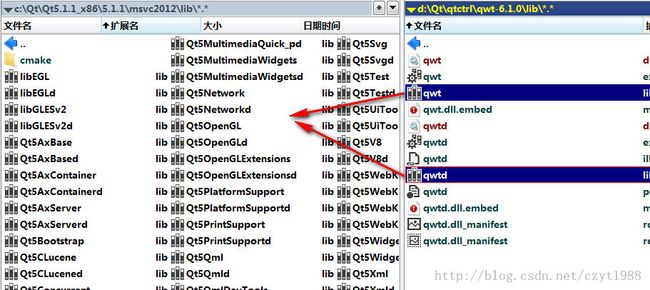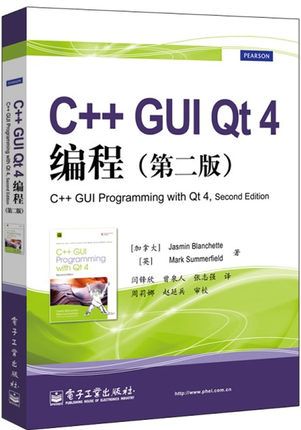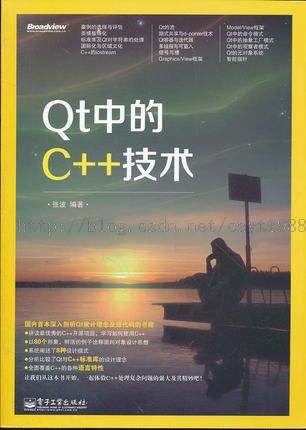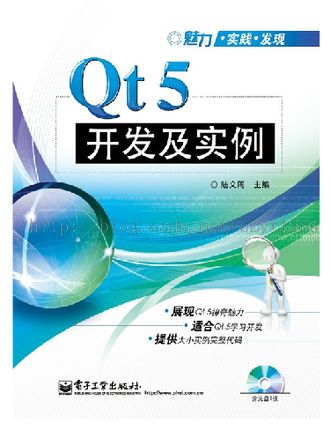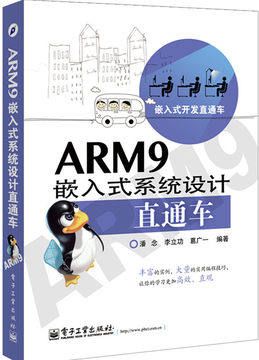qt超强绘图控件qwt - 安装及配置
1.前言
qwt有多强大,可以看看官网的截图:
曲线类截图:http://qwt.sourceforge.net/curvescreenshots.html
散点图:http://qwt.sourceforge.net/scatterscreenshots.html
频谱及外形轮廓图:http://qwt.sourceforge.net/spectrogramscreenshots.html
工业控件类:http://qwt.sourceforge.net/controlscreenshots.html
其功能远不止展示的这些,还包括移动图线上的点修改图线,在画布上任意作图,另外,qwt控件最大的优点是它的灵活性,但这个灵活性也导致它偶尔会很麻烦
2.下载最新的qwt
如果你是使用qt5,那么需要最新版本的qwt控件,下载地址(已更新):http://sourceforge.net/projects/qwt/
windows下编程下载zip,ubuntu下载bz2的
还有个pdf说明文档,下不下都无所谓,因为安装包里面已经有文档了
下面说说安装的问题
3.安装
3.1 编译控件
点编译(先在debug下和release模式下编译都一样),就开始编译了,你可以去上个厕所,喝杯茶,上上网
编译完会有个错误提示
这个正常,不用理他,只要编译输出那里没有错误提示就行
好了,这就ok了,复杂的编译过程就是点几个鼠标而已
编译完后会在原来的lib文件夹下生成dll和lib,同时会在目录外生成qt creator用的插件dll
我们用到的是qwt.dll,qwt.lib,qwtd.dll,qwtd.lib。前者对应release版本,后者对应debug版本,其他文件可以删除
在build-qwt-Desktop_Qt_5_1_1_MSVC201x_32bit-Release目录下的designer目录下的plugins目录下的designer目录下(@_@,囧rz)你会发现qwt_designer_plugin.dll和qwt_designer_plugin.lib
这些就是配置qwt的必要文件
3.2配置qwt
3.2.1 集成进Qt Designer
3.2.2 集成Qt Creator
方法1:(建议使用)
|
1
2 3 4 5 6 7 8 9 10 11 12 13 14 15 16 17 18 19 20 21 22 23 24 25 26 27 28 29 30 31 32 33 34 35 36 |
#qwt设置
QWT_ROOT = d:/Qt/qtctrl/qwt- 6. 1. 0 #这里就是你qwt控件的位置,根据每个人计算机的不同来修改,别直接ctrl+c,ctrl+v include( $${QWT_ROOT}/qwtfunctions.pri ) INCLUDEPATH += $${QWT_ROOT}/src DEPENDPATH += $${QWT_ROOT}/src %QWT_CONFIG += QwtDll %如果需要使用继承时需要这句 -- 下面依次类推
contains(QWT_CONFIG, QwtFramework) { LIBS += -F$${QWT_ROOT}/lib } else { LIBS += -L$${QWT_ROOT}/lib } qwtAddLibrary(qwt) contains(QWT_CONFIG, QwtOpenGL ) { QT += opengl } else { DEFINES += QWT_NO_OPENGL } contains(QWT_CONFIG, QwtSvg) { QT += svg } else { DEFINES += QWT_NO_SVG } win32 { contains(QWT_CONFIG, QwtDll) { DEFINES += QT_DLL QWT_DLL } } #end qwt set |
方法2:(非常不建议)
|
1
2 3 4 5 6 7 8 9 |
#qwt设置
include(d:/Qt/qwt- 6. 1. 0/qwtfunctions.pri) DEFINES *= QWT_DLL CONFIG += qwt LIBS += -Ld:/Qt/Qt5. 0. 2/ 5. 0. 2/msvc2010/lib-lqwt INCLUDEPATH += d:/Qt/qwt- 6. 1. 0/src DEPENDPATH += d:/Qt/qwt- 6. 1. 0/src qwtAddLibrary(qwt) #end qwt |