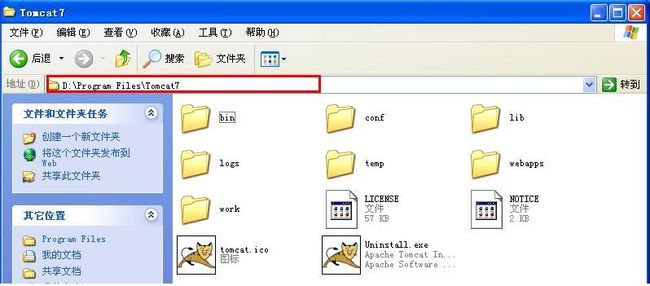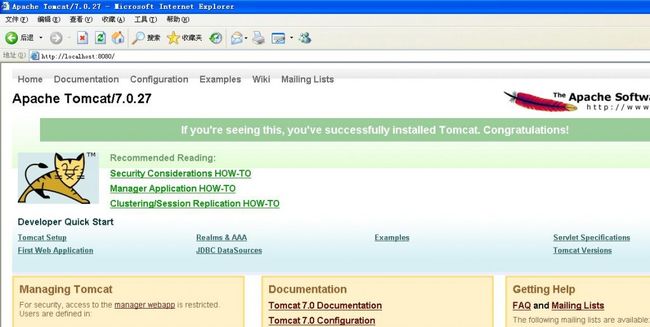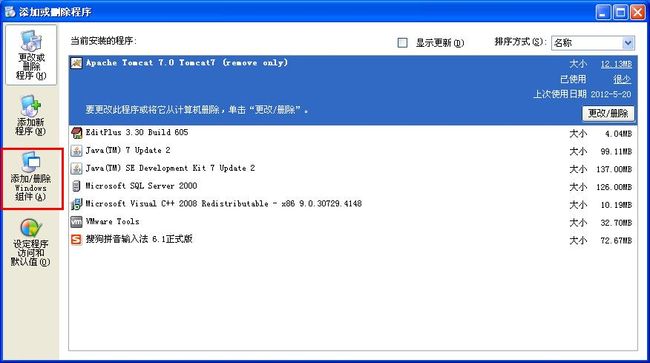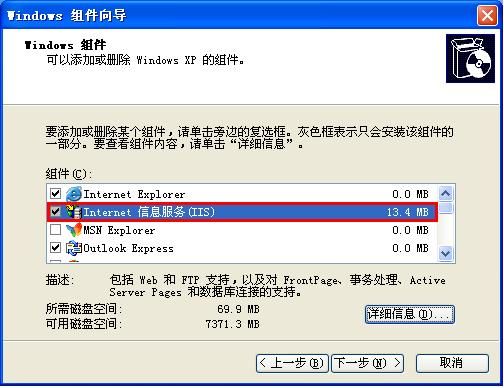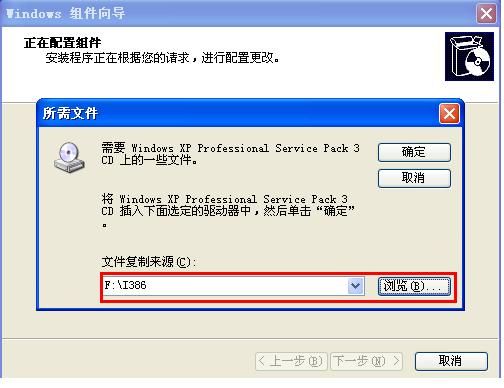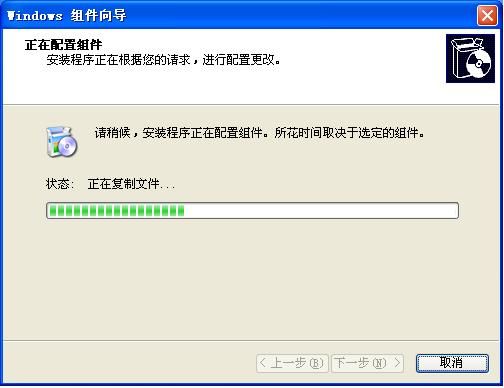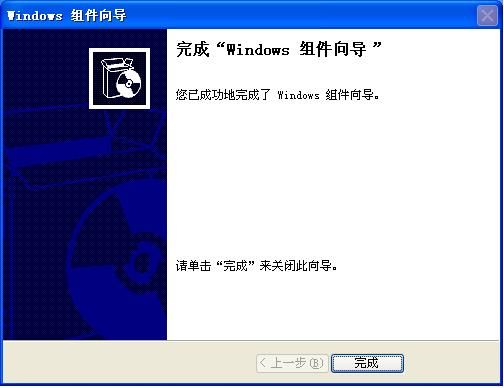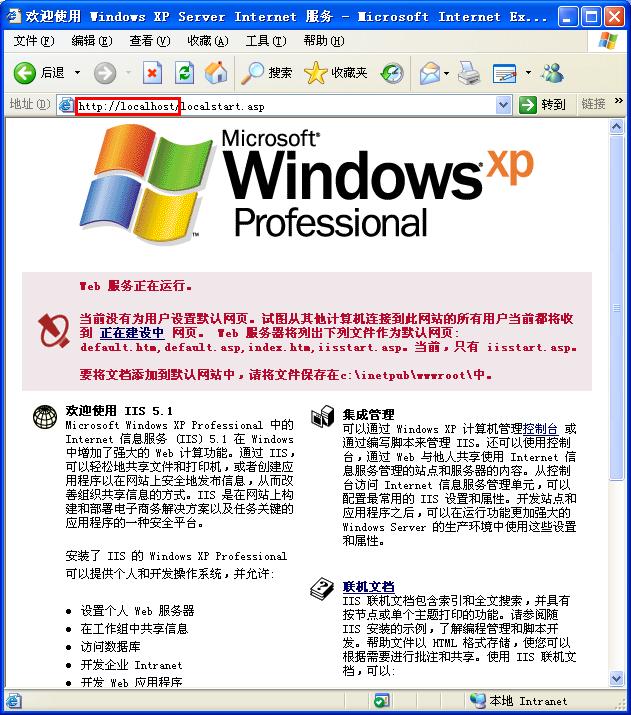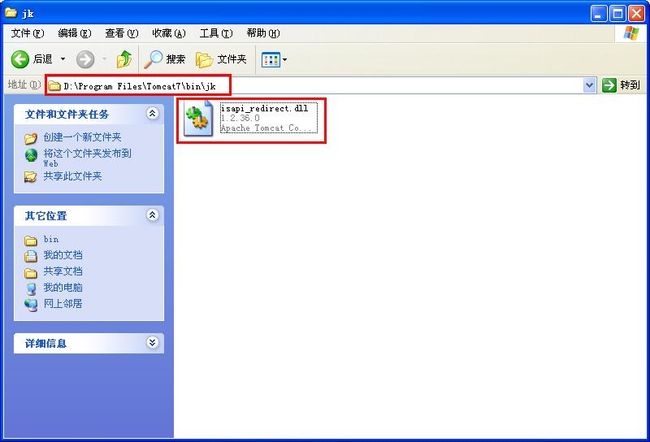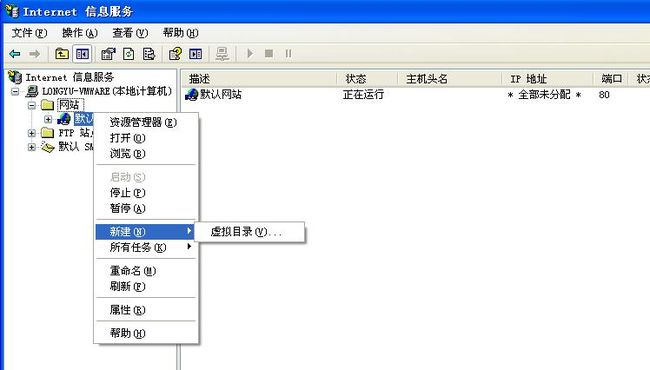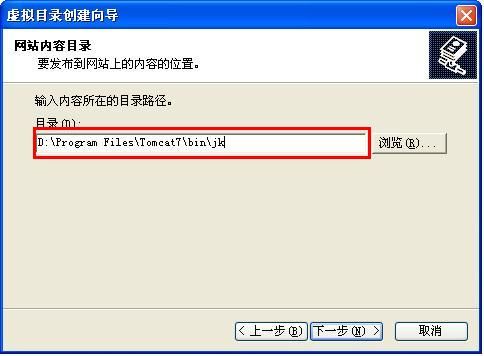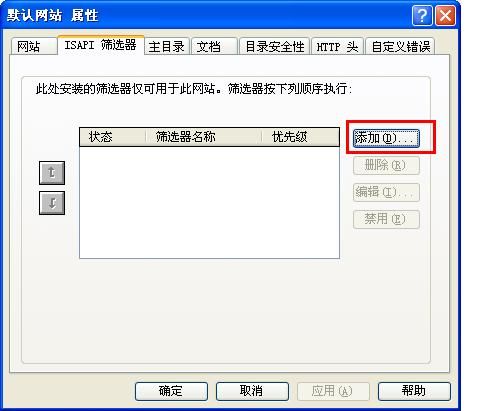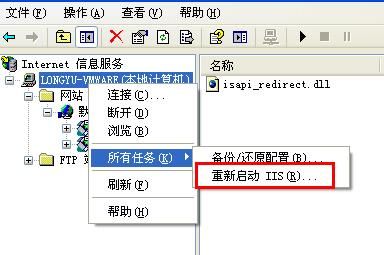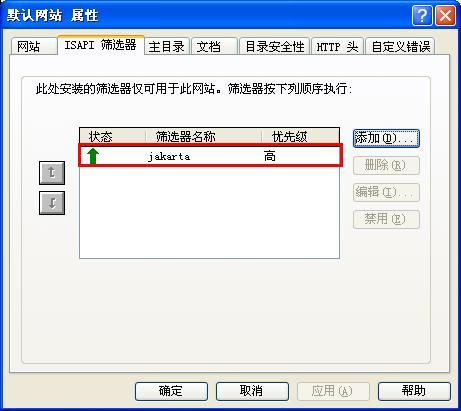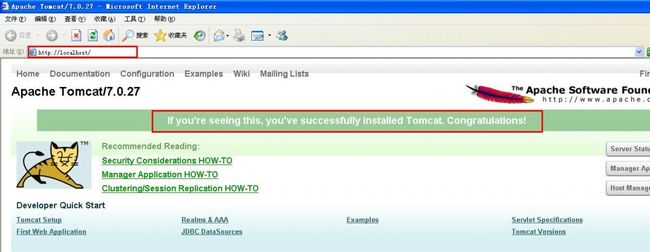Windows XP系统IIS5.1和Tomcat7集成
Windows XP系统IIS5.1+Tomcat7集成
前几天发了两篇win7的集成的博文,看点击率还算是不错的。所以今天又简单的对Windows XP上的IIS5.1和Tomcat做了一下简单的集成,希望对需要的人有所帮助。win7和xp上的集成基本上是差不多的。
准备工作:
我使用的tomcat是最新版的7.0.27,直接安装版;
IIS是Windows XP上的5.1,对于XP来说好像只能安装5.1,即使从网上下载也是5.1的;
JK的版本是最新版的1.2.36。
一、安装Tomcat
我所用的tomcat是直接安装版的,所以安装的过程就不在说了,大家可以上网去看,在这里我把它放在D盘,安装的位置是:“D:\Program Files\Tomcat7”,如图所示:
在安装的Tomcat之前,一定要安装JDK,因为Tomcat使用java语言编写的,这里我用的JDK是7u2。
安装完成之后,启动Tomcat,在浏览器中输入http://localhost:8080,如果出现如图所示的界面说明Tomcat安装成功了。
二、安装IIS
在Windows XP中安装IIS既可以用原始安装盘来装,也可以从网上下载安装,这里只是为了简单的配置,采用了从网上下载的文件安装,如果出现了什么问题,建议大家还是采用原始安装盘的方式安装,在XP上只能安装一个网站,如果想要安装多个网站,得用别的系统。
1、首先进入Windows XP的控制面板,选择“添加或删除程序”,单击“添加/或删除Windows组件”选项,如图所示:
2、在打开的Windows组件窗口中,选择“Internet信息服务(IIS)”选项,选择下一步继续,如图所示:
3、在安装的时候会出现“所需文件”对话框,将IIS的文件的所在的位置找到,这里我的IIS文件放在了“F:\I386”,文件夹下,单击确定安装,如图所示:
在安装的过程可能还会出现所需文件对话框,只要在浏览找到所需文件所在目录就行了,如图显示安装的状态:
4、安装完成之后,会出现完成Windows组件向导对话框,单击完成按钮退出安装,如图所示:
5、安装完成之后,在浏览器中输入“http:\\localhost”,如果出现如图所示的界面,说明IIS已经成功的安装并重新启动了。
三、安装JK
JK是连接Tomcat和IIS的工具,通过它我们才能将IIS和Tomcat集成起来。
1、在Tomcat的安装目录下的bin目录下,新建一个jk的文件夹,将下载的“isapi_redirect.dll”文件放到该目录下就行了。如图所示:
四、创建workers.properties文件和uriworkermap.properties文件
在tomcat的安装目录下新建workers.properties文件,文件的内容如下:
workers.tomcat_home=D:\Program Files\Tomcat7
workers.java_home=D:\Program Files\Java\jdk1.7
ps=\
worker.list=worker1
worker.worker1.port=8009
worker.worker1.host=localhost
worker.worker1.type=ajp13
worker.worker1.lbfactor=1
在tomcat的安装目录下新建uriworkermap.properties文件,文件的内容如下:
/*=worker1
/*.jsp=worker1
/jsp-example/*=worker1
!/*.gif=worker1
这个说明了符合哪些条件的uri才能被转发到tomcat中。
五、编写注册表文件
在任意地方新建注册表文件,文件的内容是:
Windows Registry Editor Version 5.00
[HKEY_LOCAL_MACHINE\SOFTWARE\Apache Software Foundation\Jakarta Isapi Redirector\1.0]
"extension_uri"="/jakarta/isapi_redirect.dll"
"log_file"="D:\\Program Files\\Tomcat7\\logs\\isapi.log"
"worker_file"="D:\\Program Files\\Tomcat7\\conf\\workers.properties"
"worker_mount_file"="D:\\Program Files\\Tomcat7\\conf\\uriworkermap.properties"
"log.level"="realease"
编辑完成之后,双击安装这个注册表文件。
六、配置IIS
在以上的工作全都完成之后,就可以对IIS进行配置了。
1、首先,建立一个虚拟的目录,选择我的电脑--控制面板--管理工具--Internet信息服务,打开IIS,选择默认网站,单击鼠标右键,选择新建虚拟目录命令,如图所示:
2、在打开的添加虚拟目录创建向导对话中,添加虚拟目录的别名,这里的别名必须是“jakarta”,是一个规定的名字,单击下一步按钮继续,如图所示:
3、在网站内容目录选项中,选择JK插件的所在目录,如图所示:
4、按照下图的设置,设置目录的权限,单击下一步完成安装,如图所示:(我这里没加浏览,那个是先前实验的)
5、添加筛选器,选择“默认网站”,选择鼠标右键选择“属性”,打开的“默认网站属性”对话框中选择“ISAPI选项卡”,添加“添加”按钮,如图所示:
6、在打开的筛选器属性对话框中,在筛选器名称处输入jakarta,并选择jk插件所在的位置,单击确定按钮。然后重新启动IIS,如图所示:
7、等待大约30秒,重新启动后,在回到ISAPI筛选器选项卡,如果看到向上而且绿色的箭头,且优先级为高,说明筛选器配置成功了,如图所示:
接下来在浏览器中输入http://localhost/,如果出现tomcat的默认界面,说明配置成功了。
从图中可以看到,并没有加上8080。最好将IIS的目录和Tomcat的目录设置为同一个目录(这里我没设置,但以后会会设置)。
经过了多次的实验,终于好使了。因为我只是初学的简单一下,有些东西并不是很懂,如果以上的操作有什么问题,请联系我。我会再更改一下,对于日后,我还会对这个进行更新,如有不足之处,希望大家谅解一下。