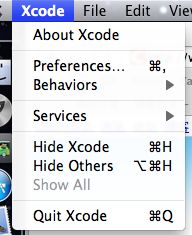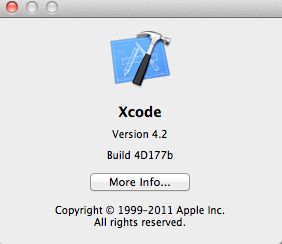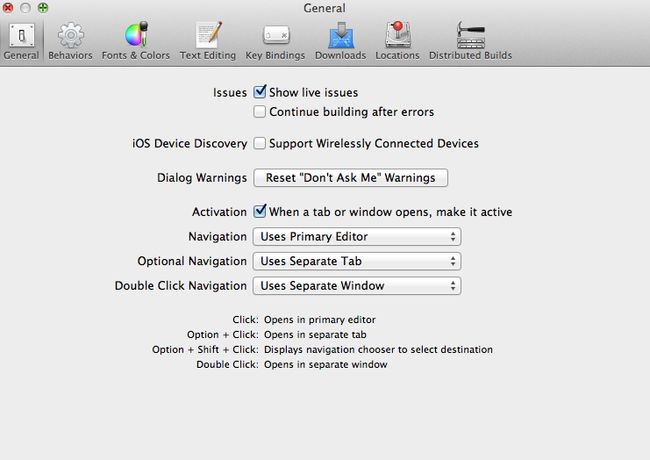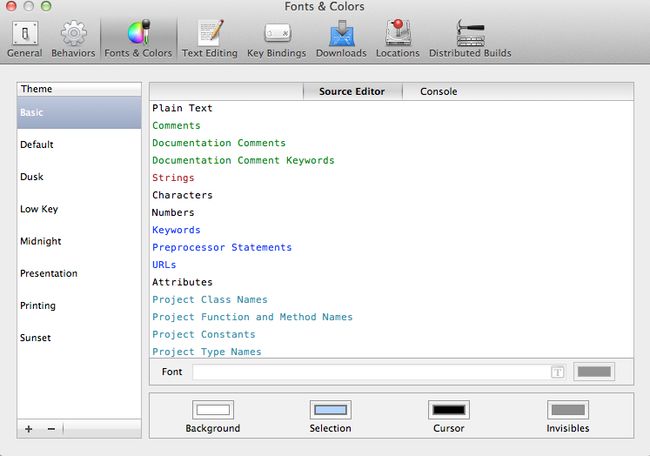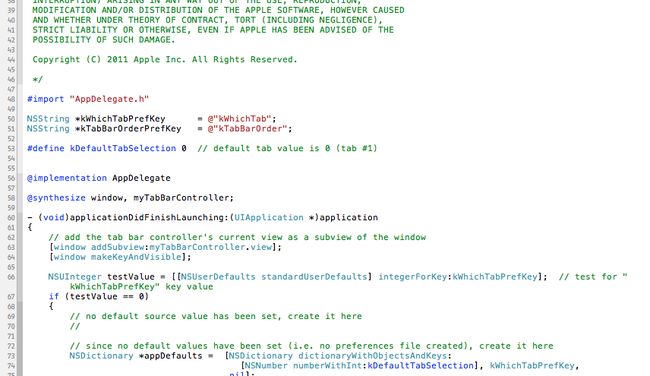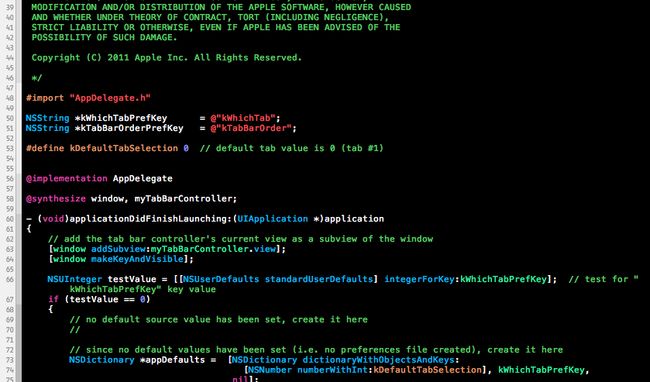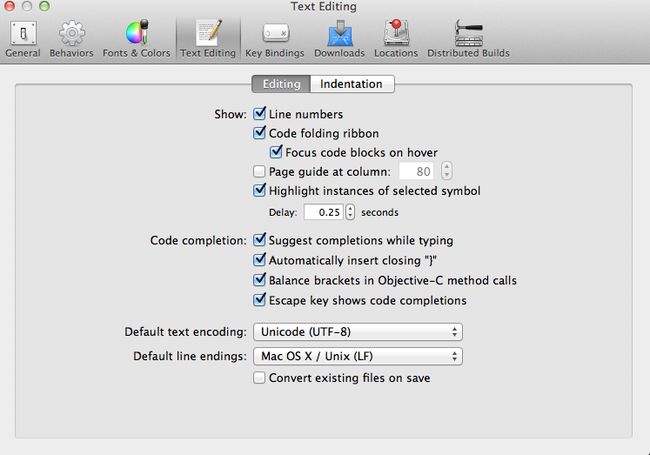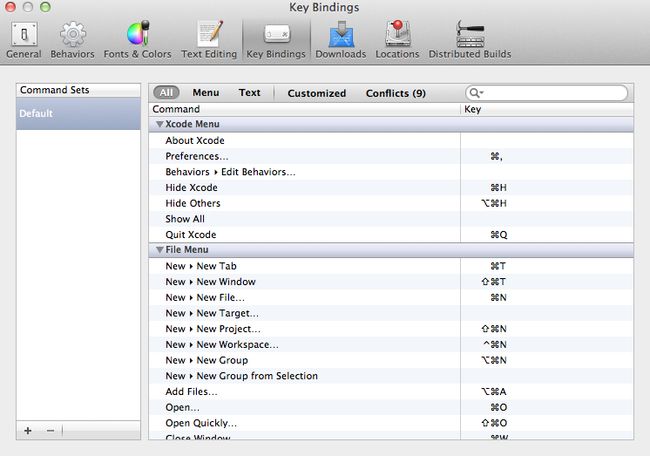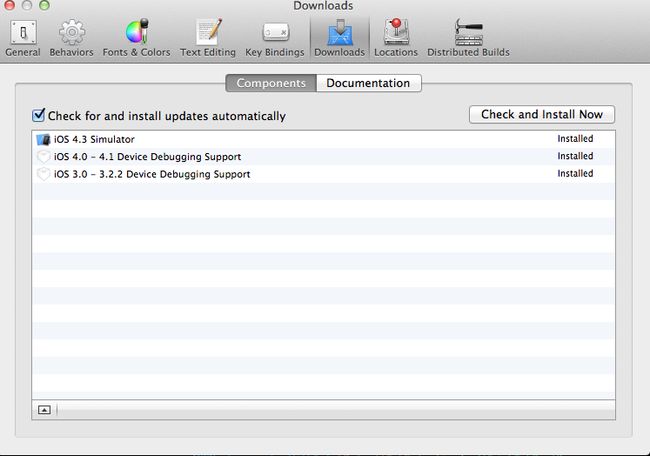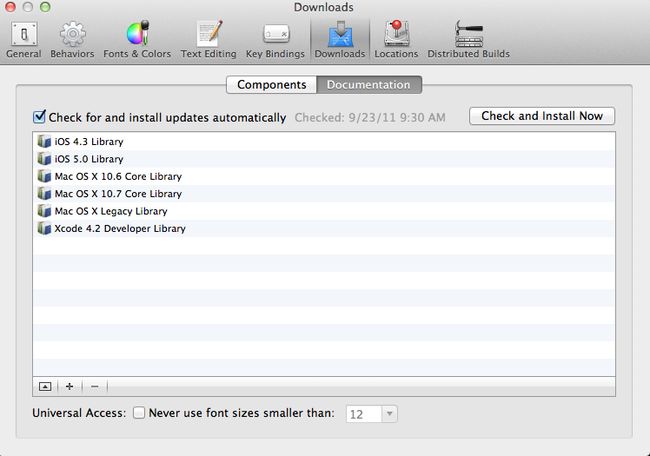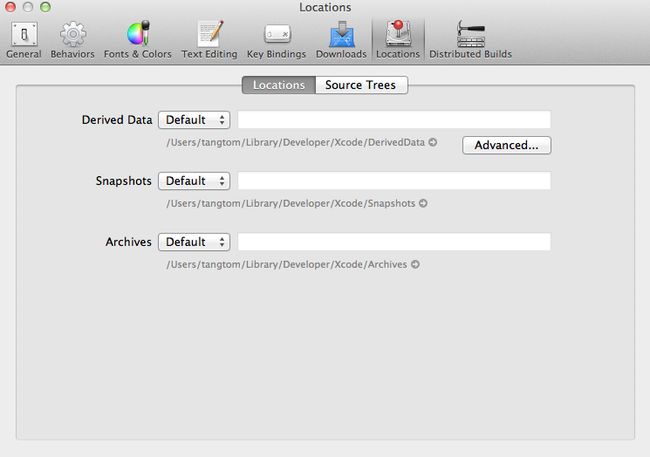iOS编程--Xcode使用指南1--Xcode菜单介绍--Xcode
介绍菜单之前,我们需要介绍一个快捷键符号对应的键,因为使用快捷键会更快一些。
1.快捷符号
(Command 键) - 在某些 Apple 键盘上,此键也可能带有 Apple 标志()
(Control 键)
(Option 键)-“Alt”可能也出现在此键上
(Shift 键)
(Caps Lock 键)- 切换大写字母锁定开或关
fn(功能键)
2.Xcode
这个菜单下面有两个需要我们关注的,一个就是About Xcode,另一个是Preferences...,Behaviors其实也是Preferences...中的一部分
2.1 About Xcode
这里主要是查看你安装的Xcode的版本号,特别是你有多个版本的Xcode安装在本地的时候,启动多个Xcode后,可以确定当前使用的是那个版本的。
2.2 Preferences...
这是一个有多个选项卡的菜单,
2.2.1 General
这里我们一般不需要更改什么设置,
Show live issues:这个是表示在你编辑代码的时候,是否实时分析你写的代码,并实时的报告错误。一般选中。
Continue build after error:这个一般没有太多的用处,可以忽略。
Support wirelessly Connected Devices:支持Xcode无线连接你的设备,我测试过,设备很难通过蓝牙来连接你的mac计算机,所以Xcode也不能认出你的设备,可以忽略这个。
下面的都是你打开一个文件的方式,是打开在一个新窗口还是在加一个tab等等。对编程影响不大。
2.2.2 Behaviors
这里我们更不需要更改什么。这里是定义一些编译器的表现行为,比如在开始编译的时候是否播放声音,播放那种声音,是谁的声音,对于一个专业的程序员,我们不需要关心这里,因为是否有这些行为,对我们的工作效率都没有影响。
2.2.3 Fonts & Colors
这里是定义你的代码的字体和颜色的,提供了集中预选的方案。缺省状态下,你的代码编辑区如下:
如果设置为Midnight,则呈现如下:
这个是我喜欢的配色方案。
其中在使用投影仪演示代码的时候,选择Presentation方式是比较合适的。
你可以自定义配色方案中的任何一个选项,你可以增加一个自定义的方案,或者删除已有的。
2.2.4 Text Editing
这里有两个选项,一个是Edit,另一个是Indentation,前者定义了Xcode在编辑代码的时候的行为,后者定义了有关缩进的方式。
这里我们一般不需要更改什么选项,关于它们的使用,选项描述的很明白。
2.2.5 Key Bindings
这里你可以看到所有的Xcode的功能,已经对应的快捷键,而且你可以自定义相关快捷键。
常用的快捷键如下
- Alt-⌘-Up 在 .m 文件和 .h 文件间切换
- ⌘-Shift-D, When you want to open a file or a symbol definition that’s in your project or in a framework.
- ⌘-Shift-E 全屏展开编辑器窗口
- Alt-⌘-Left / Alt-⌘-Right, 在打开的文件间切换
- Tab 接受当前的自动完成
- Escape 展开一个所有可能的自动完成列表 (例如在点后按Esc键,就会展开一个自动完成列表).
- Control-, 显式可能的自动完成列表, Control-. 插入最有可能的自动完成, Control-/ 和 Shift-Control-/ 在每个自动完成输入框间切换.
- ⌘-double click on a symbol 查看这个类型的定义.
- Option-double click on a symbol 查找选中内容的API文档.
- Cmd-/ 自动加入 “//” 注释.
- Ctrl+Left/Right Arrow 在单词间切换
- 右键点击一个变量名,然后选择edit all in scope 则可以在这个文档中批量的修改这个变量名.
- ⌘-[ and ⌘-] 增加或者减少缩进
- 双击中括号或者大括号,可以显示跟它对应的那个括号
- Control-Shift-R 切换到控制台
- Control-Alt-⌘-R 清除日志
- Control-⌘ Left/Right 展开或者收起函数
- Shift-⌘-C, 显示class browser
- ⌘-=, 跳转到下一个错误.
- ⌘-Shift-F显示查找输入框.
- ⌘-Shift-B显示build窗口
- ⌘-Shift-Y显示debug窗口.
2.2.6 Downloads
这里有两个选项,分别如下:
最初安装好,下面列表筐中没有我这里显示的那么多,建议一定要选择每个选项卡中的Check for and install updates automatically,点击Check and install now.
Xcode有一个功能,当你选中某个类名,或者xib中的每个地方,或者某个关键词等等时候可以出现一个简单的描述,如果你这里没有全部下载,会造成很多帮助型的描述不能出现。
如果Components中不下载4.3的模拟器,你就只有一个5.0的模拟器了。
2.2.7 Locations
在Xcode之后,工程编译生成的中间文件和结果文件都不会出现在原工程下面,会出现在这里的设置的路径下面,就是第一个Derived Data.你可以点击路径后面的箭头打开这个文件夹,然后你就会发现你想要的东西。
其他的也是路径相关的,这里不再叙述。