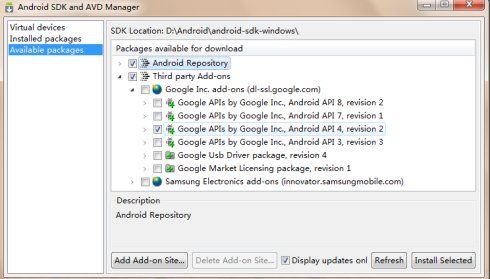Win7下android开发环境搭建
| 所需软件安装包
1、 JDK。文件名为jdk-6u22-windows-i586.exe。 下载地址:http://www.oracle.com/technetwork/java/javase/downloads/jdk6-jsp-136632.html 2、 SDK安装包。文件名为android-sdk_r04-windows.zip 下载地址:http://dl.google.com/android/android-sdk_r04-windows.zip 3、 eclipse。文件名为eclipse-jee-galileo-SR2-win32 下载地址:http://www.eclipse.org/downloads/
安装步骤
第一步 安装和配置JDK 1、安装JDK。安装程序为jdk-6u22-windows-i586.exe,设定安装的路径为D:\Android\JDK。 2、添加JDK路径到环境变量。右键“计算机”-“属性”-选择右上角的“高级系统设置”-选择右下角“环境变量”-在下半区处的系统变量选择“新建”-变量名为“JAVA_HOME”,变量名随便。变量值为“D:\Android\JDK”,即为JDK的安装路径。 3、添加lib路径。再新建一个系统变量,变量名为“CLASSPATH”,变量值为“.;%JAVA_HOME%\lib;%JAVA_HOME%\lib\tools.jar”,注意最前面的“.”号。 4、添加bin路径。Path变量已经存在,在系统变量中找到“Path”,双击编辑Path,在变量值的最后添加“;%JAVA_HOME%\bin;%JAVA_HOME%\jre\bin”,注意要用“;”作为间隔符。 5、安装和配置好后,在命令行下输入“java -version”便可看到JDK的版本信息。
第二步 配置SDK路径 将SDK的路径添加到环境变量。将“android-sdk_r04-windows.zip”解压到“D:\Android\android-sdk-windows\tools”。双击编辑系统变量中的Path变量,在变量值的最后添加“D:\Android\android-sdk-windows\tools”,即SDK的安装路径。配置完后在命令行中输入“android -help”便可看到android帮助信息。 可能会出现adb.exe移动到platform-tools 文件下的情况,根据具体情况需要把adb.exe的路径“D:\Android\android-sdk-windows\platform-tools”也添加到Path中。
第三步 配置eclipse 1、将“eclipse-jee-galileo-SR2-win32.zip”解压到“D:\Android\eclipse”。 2、关联android SDK和eclipse。打开eclipse,菜单栏中选择“Windows-Preferences”,在弹出窗口中左边栏中点击“Android”-在右边的SDK Location中点“Browse”选择android SDK的路径,即“D:\Android\android-sdk-windows”。
对于在Windows-Preferences中没有出现Android选项的情况,请参考下面的两篇文章: http://blog.csdn.net/orzorz/archive/2010/04/21/5512890.aspx http://www.cnblogs.com/kungfupanda/archive/2010/09/21/1832697.html aptana下载地址 http://aptana.com/products/studio2/download#
3、安装DDMS和ADT。在eclipse的菜单栏中选择“Help-Install New Software”,点击Work with右边的“ADD”添加网址,在弹出窗口中Name项随便,Location为https://dl-ssl.google.com/android/eclipse/。添加好后在Name栏中选中“Developer Tools”点NEXT便可安装DDMS和ADT,这一步需联网下载安装。
第四步 安装SDK 安装SDK有两种方式,一种是直接在D:\Android\android-sdk-windows中运行“SDK Manager.exe”。第二种是在eclipse中用Android SDK and SDK Manager安装。两种安装方法类似,这里主要介绍第二种方式,安装后的SDK路径是“D:\Android\android-sdk-windows\platforms”。
1、打开eclipse,选择“Windows-Android SDK and SDK Manager”,打开Android SDK and SDK Manager的管理界面如图1,点击Install packages下部的Update All选择要安装的SDK。这一步需联网下载安装,需要时间较长,安装过程如图2。
图1
图2 2、选择Available packages点Refresh刷新查看有哪些没有安装的SDK,如图3。选中后Install Selected跳转到安装确认界面,如图4,Install时只安装Packages栏中对应SDK前是绿色勾号的,前面是问号的不会加入到安装,可以选中后点Accept添加,或者选择Accept All全部选中。安装过程如图5。
图3
图4
图5 第五步 新建模拟器 1、打开eclipse,选择“Windows-Android SDK and SDK Manager”,打开Android SDK and SDK Manager的管理界面如图6,选中Virtual devices。 图6
2、 选中右上角New跳转到新建界面,如图7。Name中填入模拟器名,Target下拉框中选择SDK版本,SD Card设定SD卡的容量,设定SD卡容量这一步在新建模拟器时常常会被忽略,而对于一些需要下载信息才能运行的程序这是必需的。新建的模拟器存放位置在“C:\Users\GGY\.android\avd”,即对应系统用户文件下的“.android”,对于设定SD卡的模拟器会占用较大的系统盘空间,不用时可以将C:\Users\GGY\.android\avd下对应的模拟器删除。
图7 至此,Win7下android开发环境搭建完成。可以在eclipse中“File-New-Android Project”中新建一个新的android工程测试,或者直接用“File-Import-General(Existing Project into Workspace)”导入已存在的工程测试。 |