Android开发技巧——高亮的用户操作指南
Android开发技巧——高亮的用户操作指南
2015-12-15补记:
发现使用PopupWindow进行遮罩层的显示,在华为P7上会有问题。具体表现为:画出来的高亮部分会偏下。原因为:通过view.getRootView获取到DecorView,把其作为PopupWindow的anchorView来显示,然而在华为P7上依然是显示在status bar下面,而我们计算高亮时获取view的高度,是从decorView开始计算的,导致之间的距离相差了一个状态栏的高度。参考张鸿洋大神的做法对实现进行了修改,相关修改见文末。
一不小心成了博客之星的候选人,还有许多朋友帮我投票,无以回报,只好发篇博客以表谢意。
前面四篇写了关于自定义控件的一些基础知识。在我的理解中,其实做Android开发久了,在项目领域无非是更熟悉业务流程,而在Android的技术领域,基本上是走向两个方向,或是两个方向都走。
一是做界面上的开发,比如各种下拉刷新,酷炫的对话框,各种动效等,这其中有的是为了界面的更好实现,有些是为了设计的更好表现。
第二个方向则是非界面上的开发,比如热修复,事件总线,网络请求库,图片加载库等,侧重于解决某一层面的问题,提高效率,降低风险,或是其他原因。
我自己目前对第二个方向所涉较少,而对于第一个方向,接触比较多的就是自定义控件了。除了与属性相关的设置以及控件本身的方法的调用,自定义控件的表现主要还是在onDraw里的绘制,而onDraw里的绘制,基本上也是你能想到多远,加上所需的数学知识和相关API,就能做到多远。
需求
说得有点远了,这一篇主要分享的是操作指南的一种实现,聚光灯高亮某个控件。
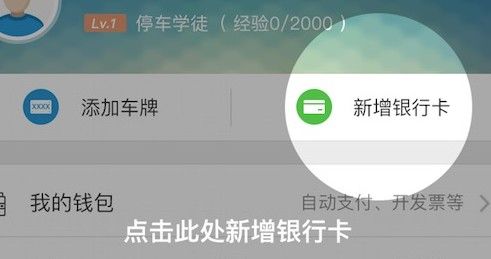
如图所示,所谓高亮,其实只是把屏幕全屏用半透明的遮罩层挡住,而只留下其中某一控件不遮住,并在控件的附近加上具体的文字提示,而让用户的焦点都聚集到这一控件上,并看到提示的文字。然后点击圆圈里面的控件,有对应的响应事件。按返回键不能退出这个界面。
上面的例子还是相对比较好实现的,因为它没有QQ的提示里面的箭头,只是一个圆,并且在下面一行文字。本文也只讨论这种实现,有其他需求的可以自己扩展。
思路
全屏遮罩(不包括显示的系统状态栏),首先我所想到的就是PopupWindow了。在PopupWindow中显示一个View,View的背景为半透明黑色,并且中间抠出一个圆,然后下面再绘制一行文字就可以了。抠出一个圆的实现可以通过对Paint调用setXfermode,setXfermode的参数可以参考《setXfermode》这篇博客。
那么思路如下:
1. 继承View,在onDraw(Canvas canvas)方法中绘制一层半透明背景
2. 设置setXfermode(xfermode)为PorterDuff.Mode.DST_OUT,计算圆所在坐标,并画出
3. 在圆的下方画出文字
4. 提供接口showTipForView(final View view, String tip, OnClickListener listener)供外部调用,参数为:需要高亮的控件,文字提示,点击之后的回调。
5. 计算需要响应的点击区域,回调listener。
实现
下面是具体的实现过程。
聚光灯高亮
首先先实现高亮的效果,关于点击下一步再说。从上面的分析我们可以知道至少需要以下变量:
public class HighLightView extends View {
private static final float RADIUS_RATIO = 1f / 3;
private static final PorterDuffXfermode MODE_DST_OUT = new PorterDuffXfermode(PorterDuff.Mode.DST_OUT);
private final Paint mPaint;
private int mOverlayColor;//遮罩层颜色
private int mRadius; // 圆半径
private int mCenterX; // 圆心横坐标
private int mCenterY; // 圆心纵坐标
private String mTip; // 提示文字
private float mTipX; // 文字横坐标
private float mTipY; // 文字纵坐标
private View mAnchorView; // 高亮的View
private final PopupWindow mPopupWindow;
}然后在构造方法中,对mPopupWindow和mPaint进行初始化。由于我这边遮罩颜色是固定的,所以我也在这边一起初始化了。代码如下:
public HighLightView(Context context) {
super(context);
mPopupWindow = new PopupWindow(this, ViewGroup.LayoutParams.MATCH_PARENT, ViewGroup.LayoutParams.MATCH_PARENT, true);
mPaint = new Paint(Paint.ANTI_ALIAS_FLAG);
mPaint.setDither(true);
mPaint.setStyle(Paint.Style.FILL);
int textSize = getResources().getDimensionPixelSize(R.dimen.text_32pt);
mPaint.setTextSize(textSize);
mPaint.setColor(Color.WHITE);
mOverlayColor = getResources().getColor(R.color.guide_overlay);
}然后我们实现在onDraw(Canvas canvas)里的绘制,绘制代码很简单,画个遮罩层,设置Xfermode,画个圆,去掉Xfermode,画个文字。
@Override
protected void onDraw(Canvas canvas) {
super.onDraw(canvas);
canvas.drawColor(mOverlayColor);
mPaint.setXfermode(MODE_DST_OUT);
canvas.drawCircle(mCenterX, mCenterY, mRadius, mPaint);
mPaint.setXfermode(null);
canvas.drawText(mTip, mTipX, mTipY, mPaint);
}但是这里的坐标都需要在调用showTipForView(final View view, String tip, OnClickListener listener)了之后进行计算。所以下面是这个方法的实现过程:
/** * @param view 要高亮的view * @param tip 文字提示 * @param listener 点击回调 */
public void showTipForView(final View view, final String tip, OnClickListener listener) {
mAnchorView = view;
mTip = tip;
mClickListener = listener;
final View rootView = view.getRootView();
final int[] location = new int[2];
view.getLocationInWindow(location);//获取当前view在窗口中的位置
final int viewHeight = view.getHeight();
final int viewWidth = view.getWidth();
mRadius = (int) (viewWidth * RADIUS_RATIO);
mCenterX = viewWidth / 2 + location[0];// 获取圆心x坐标
mCenterY = viewHeight / 2 + location[1]; // 获取圆心y坐标
mTipX = (rootView.getWidth() - mPaint.measureText(mTip)) / 2; //提示文字的横坐标,居中即可
mTipY = location[1] + mRadius * 2; // 提示文字的纵坐标,只需要在圆的下方,这里设为view的纵坐标加上直径
mPopupWindow.showAtLocation(rootView, Gravity.TOP, 0, 0);
}实现过程很简单,获取view的坐标,宽,高,然后进行各种计算并赋给其他参数。
但是在运行的时候,你会发现,如果这时候这个view还没有被绘制出来的话,可能出现两个问题:
1,坐标计算不正确,圆都跑左上角的屏幕边缘去了。
2,mPopupWindow.showAtLocation调用的时候报异常:
android.view.WindowManager$BadTokenException
Unable to add window -- token null is not valid; is your activity running?第一个的原因是view还没有绘制完成,所以获取到的坐标不是最后的坐标。第二个的原因是我们调用的时候Activity的生命周期还没完成。通常我们都会在某个界面刚显示的时候弹出这种提示,所以会存在这样的问题。
stackoverflow了之后,发现问题的解决方法很简单,只需要在view中调用 post方法,把计算和弹出的代码放在这里面就可以了,它会在窗口显示之后被调用,见《Problems creating a Popup Window in Android Activity》。这个答案不但解决了问题2,也顺便解决了问题1 。
所以代码改为:
/** * @param view 要高亮的view * @param tip 文字提示 * @param listener 点击回调 */
public void showTipForView(final View view, final String tip, OnClickListener listener) {
mAnchorView = view;
mTip = tip;
mClickListener = listener;
view.post(new Runnable() {
@Override
public void run() {
final View rootView = view.getRootView();
final int[] location = new int[2];
view.getLocationInWindow(location);//获取当前view在窗口中的位置
final int viewHeight = view.getHeight();
final int viewWidth = view.getWidth();
mRadius = (int) (viewWidth * RADIUS_RATIO);
mCenterX = viewWidth / 2 + location[0];// 获取圆心x坐标
mCenterY = viewHeight / 2 + location[1]; // 获取圆心y坐标
mTipX = (rootView.getWidth() - mPaint.measureText(mTip)) / 2; //提示文字的横坐标,居中即可
mTipY = location[1] + mRadius * 2; // 提示文字的纵坐标,只需要在圆的下方,这里设为view的纵坐标加上直径
mPopupWindow.showAtLocation(rootView, Gravity.TOP, 0, 0);
}
});
}点击事件
这里我们期望的点击区域是圆和按钮的相交部分。但实际上,我们不需要这么精确,只需要确定与它相近的一个矩形就可以了,如下图所示:
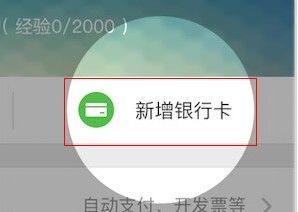
在这里,我们假定可点击区域为与宽平等的直径在这个View上平移所经过的面积,它与实际上圆与View的相交部分只差4个小角,在手指触摸的情况下可以忽略这个误差。
相关的变量定义如下:
/** * 可点击的区域 */
private Rect mClickRect;
/** * 是否在点击区域按下 */
private boolean mDownInClickRect;在前面计算其他变量的方法中,再加上一行代码,用于计算这个矩形:
// 可点击区域为圆心按钮相交的近似矩形
mClickRect = new Rect(mCenterX - mRadius, location[1], mCenterX + mRadius, location[1] + viewHeight);接着处理点击事件,重写onTouchEvent(MotionEvent event)即可,判断按下和松开时是否都在点击范围内,是的话就回调,并且把mPopupWindow隐藏掉。代码如下:
@Override
public boolean onTouchEvent(MotionEvent event) {
switch (event.getAction()) {
case MotionEvent.ACTION_DOWN:
final PointF down = new PointF(event.getX(), event.getY());
if (isInClickRect(down)) {
mDownInClickRect = true;
}
break;
case MotionEvent.ACTION_UP:
if (!mDownInClickRect) {
break;
}
final PointF up = new PointF(event.getX(), event.getY());
if (isInClickRect(up) && mClickListener != null) {
mClickListener.onClick(mAnchorView);
mPopupWindow.dismiss();
}
mDownInClickRect = false;
return true;
}
return super.onTouchEvent(event);
}
private boolean isInClickRect(PointF point) {
return point.x > mClickRect.left && point.x < mClickRect.right
&& point.y > mClickRect.top && point.y < mClickRect.bottom;
}扩展讨论
如果需要把这个高亮的控件做得通用,我们需要往外再提供一些接口用于设置一些内容,比如:
1,遮罩层的颜色
2,文字的样式
3,高亮的样式(我这里的项目中是显示一个圈,但更多的可能是高亮控件本身)
4,其他需要显示的内容,比如箭头,或者是其他图形或控件(类似于“我知道了”的按钮)
因项目较忙,写博客的时间不多,如果有好的建议,优化,或者我没有考虑到的场景,欢迎评论及指正。
2015-12-15补述:
上面使用PopupWindow来实现的原理貌似无法解决部分机型的兼容问题,导致绘制出来的高亮部分偏下,参考hongyangAndroid/Highlight的实现过程,进行以下四步修改:
1,去掉PopupWindow,显示时改为直接添加到DecorView的方式:
if(anchorView instanceof ViewGroup) {
((ViewGroup)anchorView).addView(HighLightView.this, ViewGroup.LayoutParams.MATCH_PARENT, ViewGroup.LayoutParams.MATCH_PARENT);
}2,要隐藏的时候,将其remove掉:
((ViewGroup)getParent()).removeView(HighLightView.this);3,这个时候View的事件会穿透到下一层去,所以需要在构造方法里进行设置:
setFilterTouchesWhenObscured(false);4,原先绘制圆的代码,此时只会绘制出一个大黑块,所以需要一个Bitmap变量,用于保存你要显示的内容,包括遮罩层,高亮的圆,文字,如下:
mBitmap = Bitmap.createBitmap(anchorView.getWidth(), anchorView.getHeight(), Bitmap.Config.ARGB_8888);
Canvas canvas = new Canvas(mBitmap);
canvas.drawColor(mOverlayColor);
mPaint.setXfermode(X_FER_MODE);
canvas.drawCircle(mCenterX, mCenterY, mRadius, mPaint);
mPaint.setXfermode(null);
mPaint.setColor(Color.WHITE);
canvas.drawText(mTip, mTipX, mTipY, mPaint);该类完整的代码如下:
package com.parkingwang.app.guide.operation;
import android.content.Context;
import android.graphics.Bitmap;
import android.graphics.Canvas;
import android.graphics.Color;
import android.graphics.Paint;
import android.graphics.PointF;
import android.graphics.PorterDuff;
import android.graphics.PorterDuffXfermode;
import android.graphics.Rect;
import android.view.MotionEvent;
import android.view.View;
import android.view.ViewGroup;
import com.parkingwang.app.R;
/** * 高亮的View。 * * @author Geek_Soledad (msdx.android@qq.com) * @version 2015-12-07 3.1 * @since 2015-12-07 3.1 */
public class HighLightView extends View {
private static final float RADIUS_RATIO = 1f / 3;
private static final PorterDuffXfermode X_FER_MODE = new PorterDuffXfermode(PorterDuff.Mode.DST_OUT);
private final Paint mPaint;
private int mOverlayColor;//遮罩层颜色
private int mRadius; // 圆半径
private int mCenterX; // 圆心横坐标
private int mCenterY; // 圆心纵坐标
private String mTip; // 提示文字
private float mTipX; // 文字横坐标
private float mTipY; // 文字纵坐标
private View mHighLightView; // 高亮的View
private Bitmap mBitmap;
private OnClickListener mClickListener; // 点击回调
/** * 可点击的区域 */
private Rect mClickRect = new Rect();
/** * 是否在点击区域按下 */
private boolean mDownInClickRect;
public HighLightView(Context context) {
super(context);
mPaint = new Paint(Paint.ANTI_ALIAS_FLAG);
mPaint.setDither(true);
mPaint.setStyle(Paint.Style.FILL);
int textSize = getResources().getDimensionPixelSize(R.dimen.text_32pt);
mPaint.setTextSize(textSize);
mOverlayColor = getResources().getColor(R.color.guide_overlay);
setFilterTouchesWhenObscured(false);
}
/** * @param view 要高亮的view * @param tip 文字提示 * @param listener 点击回调 */
public void showTipForView(final View view, final String tip, OnClickListener listener) {
mHighLightView = view;
mTip = tip;
mClickListener = listener;
view.post(new Runnable() {
@Override
public void run() {
final View anchorView = view.getRootView();
prepare(anchorView, view);
if(anchorView instanceof ViewGroup) {
((ViewGroup)anchorView).addView(HighLightView.this, ViewGroup.LayoutParams.MATCH_PARENT, ViewGroup.LayoutParams.MATCH_PARENT);
}
}
});
}
private void prepare(View anchorView, View view) {
final int[] baseLocation = new int[2];
anchorView.getLocationInWindow(baseLocation);
final int[] viewLocation = new int[2];
view.getLocationInWindow(viewLocation);//获取当前view在窗口中的位置
final int viewHeight = view.getHeight();
final int viewWidth = view.getWidth();
final int halfHeight = viewHeight / 2;
mRadius = (int) (viewWidth * RADIUS_RATIO);
mCenterX = viewLocation[0] - baseLocation[0] + viewWidth / 2;// 获取圆心x坐标
mCenterY = viewLocation[1] - baseLocation[1] + halfHeight; // 获取圆心y坐标
// 可点击区域为圆心按钮相交的近似矩形
mClickRect.set(mCenterX - mRadius, mCenterY - halfHeight, mCenterX + mRadius, mCenterY + halfHeight);
mTipX = (anchorView.getWidth() - mPaint.measureText(mTip)) / 2; //提示文字的横坐标,居中即可
mTipY = viewLocation[1] + mRadius * 2; // 提示文字的纵坐标,只需要在圆的下方,这里设为view的纵坐标加上直径
mBitmap = Bitmap.createBitmap(anchorView.getWidth(), anchorView.getHeight(), Bitmap.Config.ARGB_8888);
Canvas canvas = new Canvas(mBitmap);
canvas.drawColor(mOverlayColor);
mPaint.setXfermode(X_FER_MODE);
canvas.drawCircle(mCenterX, mCenterY, mRadius, mPaint);
mPaint.setXfermode(null);
mPaint.setColor(Color.WHITE);
canvas.drawText(mTip, mTipX, mTipY, mPaint);
}
@Override
protected void onDraw(Canvas canvas) {
super.onDraw(canvas);
canvas.drawBitmap(mBitmap, 0, 0, null);
}
@Override
public boolean onTouchEvent(MotionEvent event) {
switch (event.getAction()) {
case MotionEvent.ACTION_DOWN:
final PointF down = new PointF(event.getX(), event.getY());
if (isInClickRect(down)) {
mDownInClickRect = true;
}
break;
case MotionEvent.ACTION_UP:
if (!mDownInClickRect) {
break;
}
final PointF up = new PointF(event.getX(), event.getY());
if (isInClickRect(up) && mClickListener != null) {
mClickListener.onClick(mHighLightView);
((ViewGroup)getParent()).removeView(HighLightView.this);
}
mDownInClickRect = false;
return true;
}
return true;
}
private boolean isInClickRect(PointF point) {
return point.x > mClickRect.left && point.x < mClickRect.right
&& point.y > mClickRect.top && point.y < mClickRect.bottom;
}
}参考资料:
《setXfermode》:http://407827531.iteye.com/blog/1470519
《Problems creating a Popup Window in Android Activity》:http://stackoverflow.com/questions/4187673/problems-creating-a-popup-window-in-android-activity/4713487#4713487
Highlight:https://github.com/hongyangAndroid/Highlight
本文原创,转载请注明出处:http://blog.csdn.net/maosidiaoxian/article/details/50248145