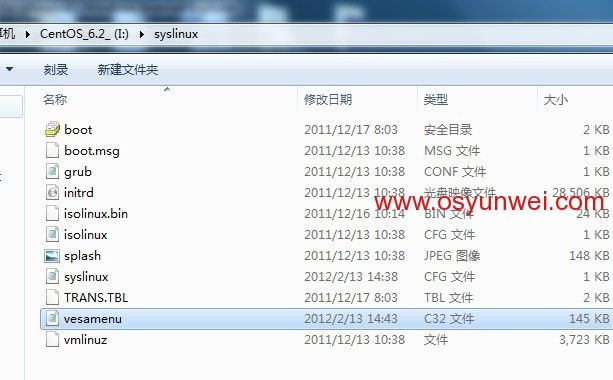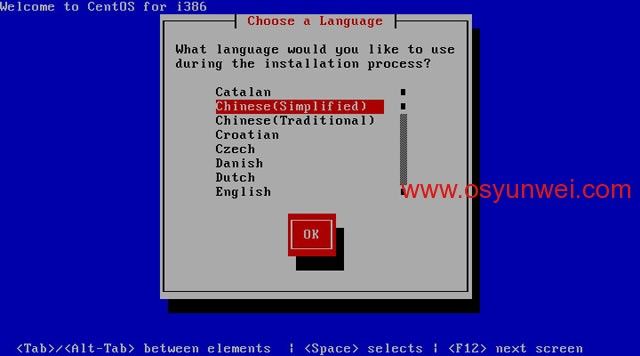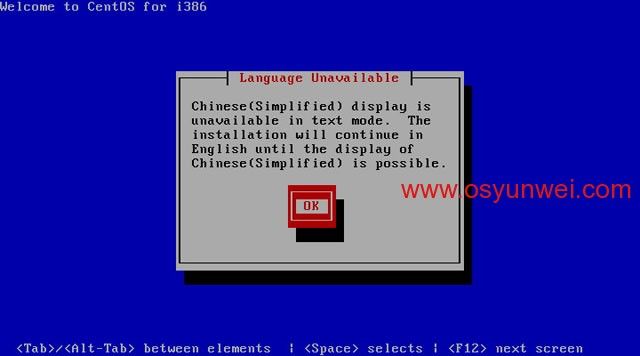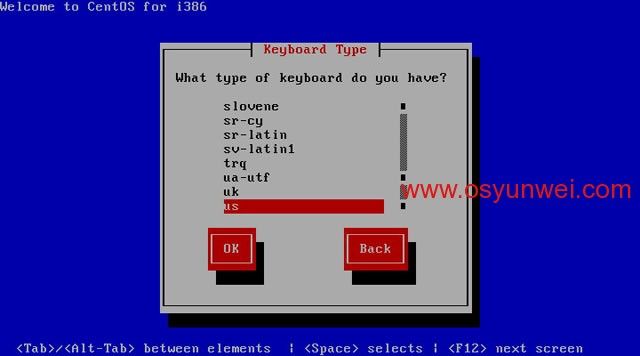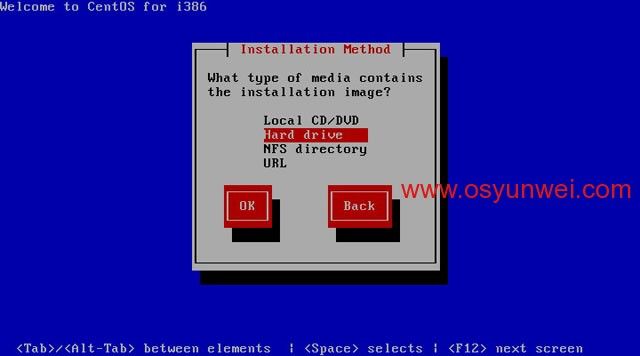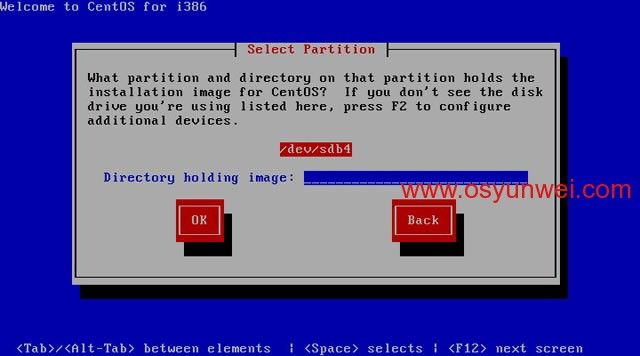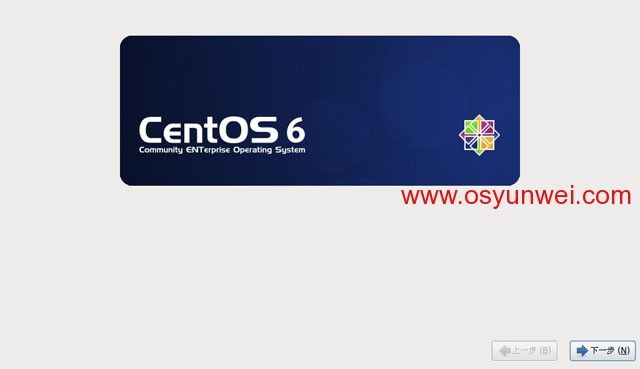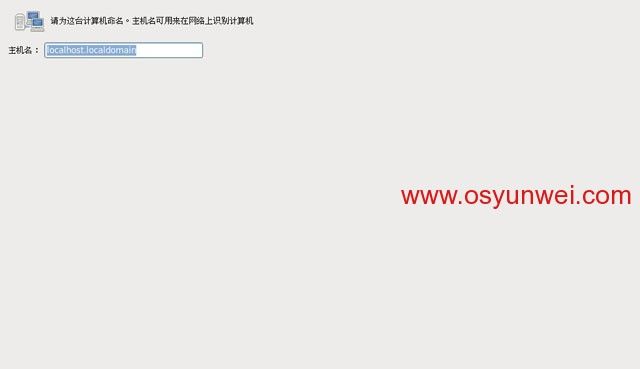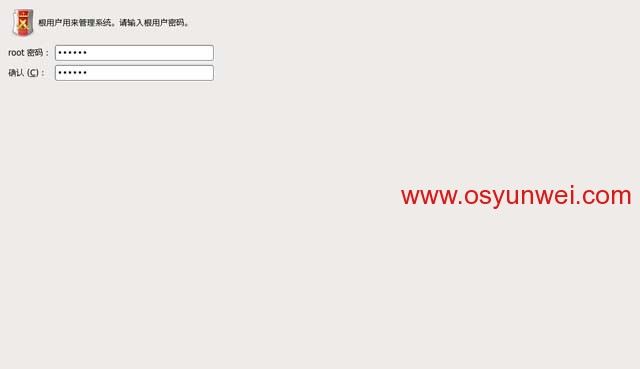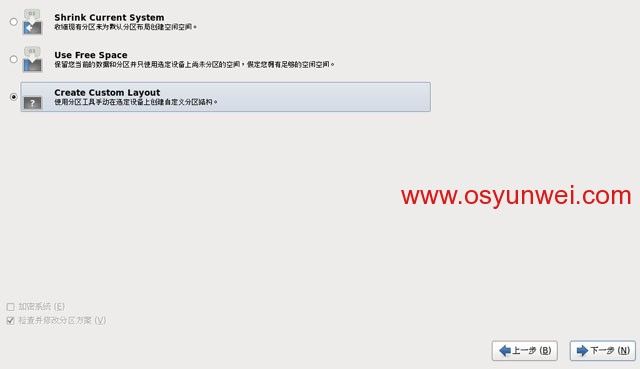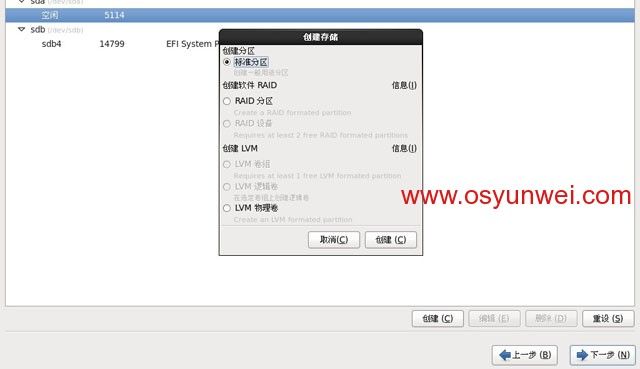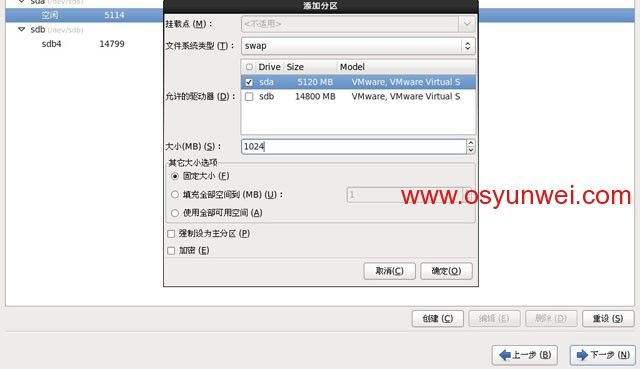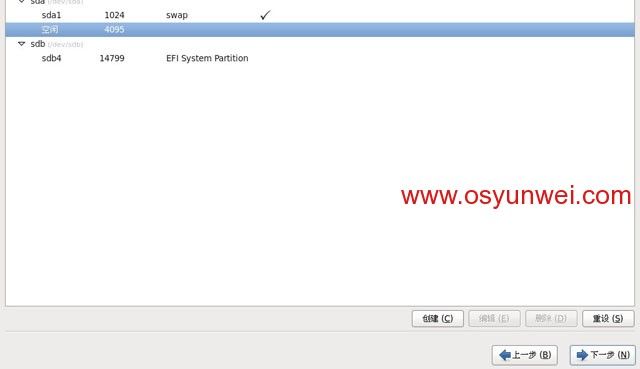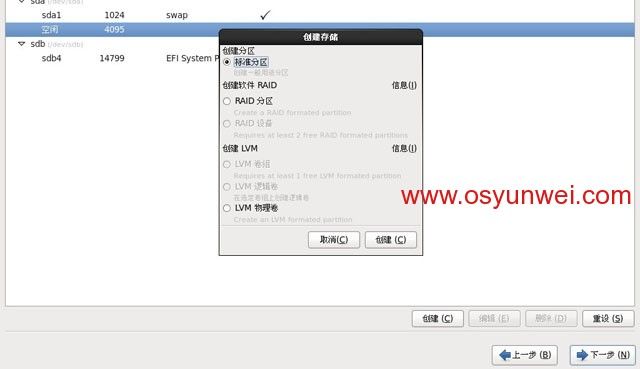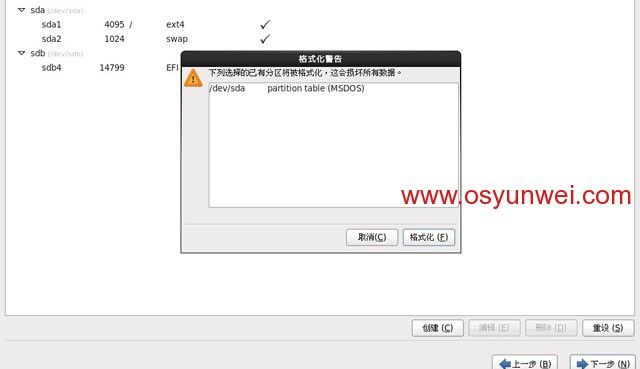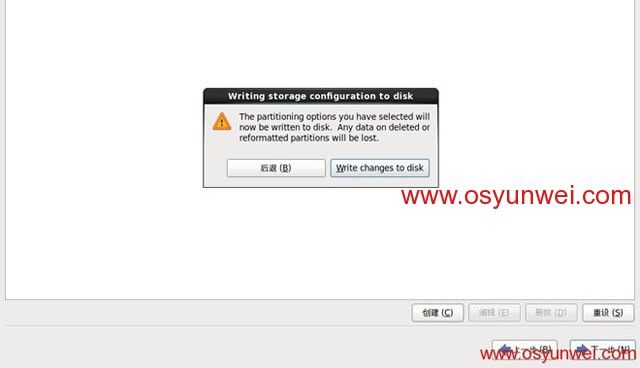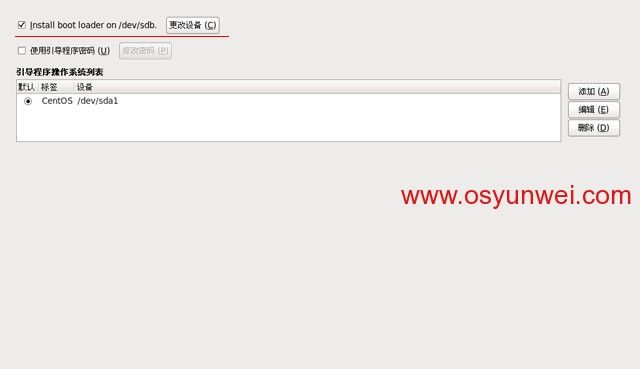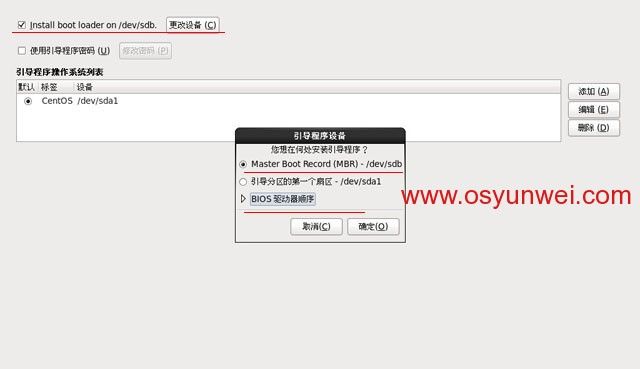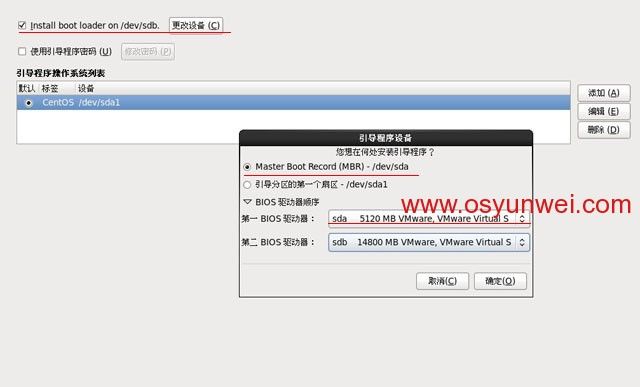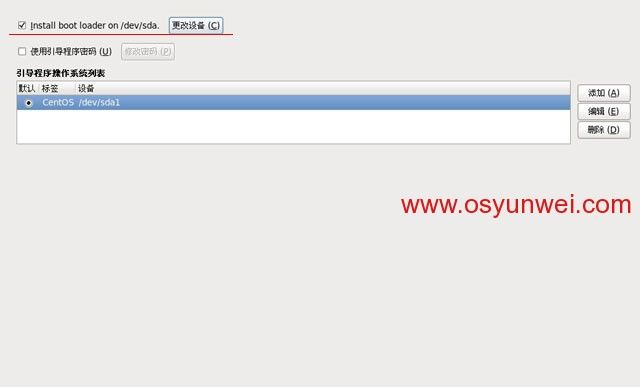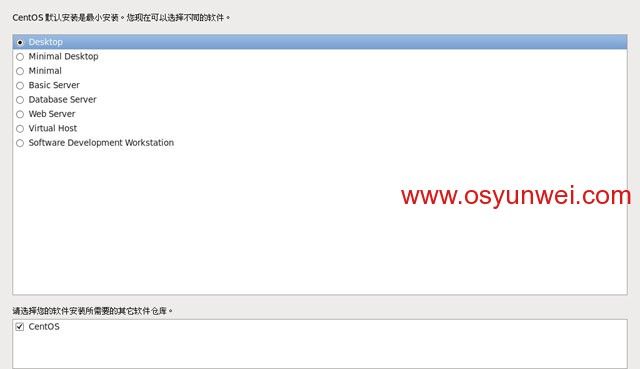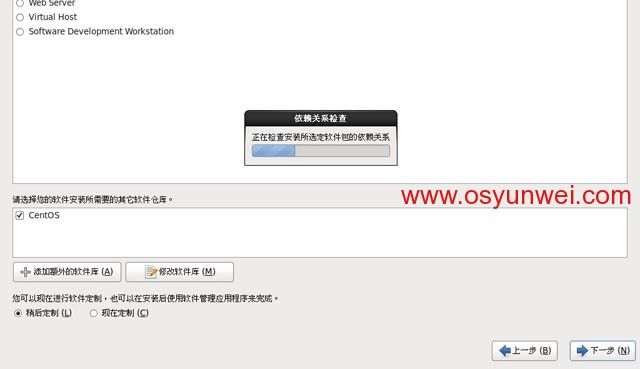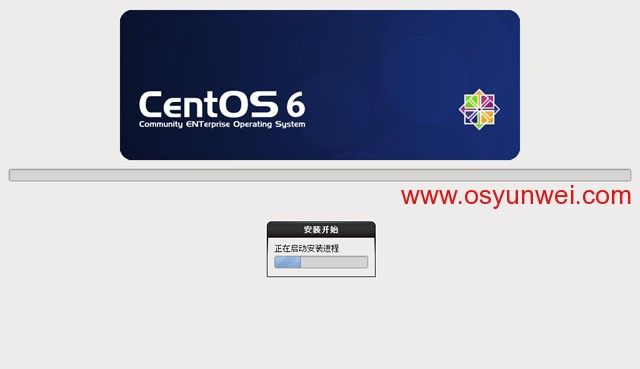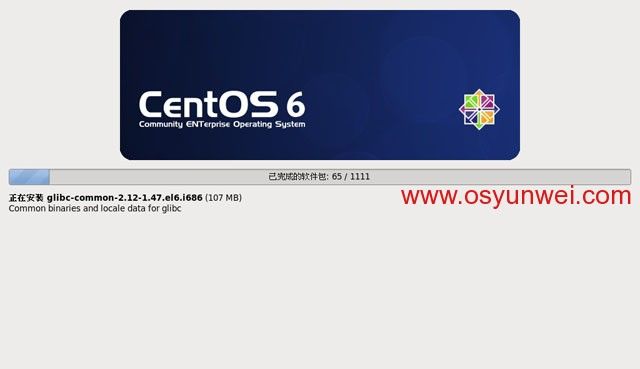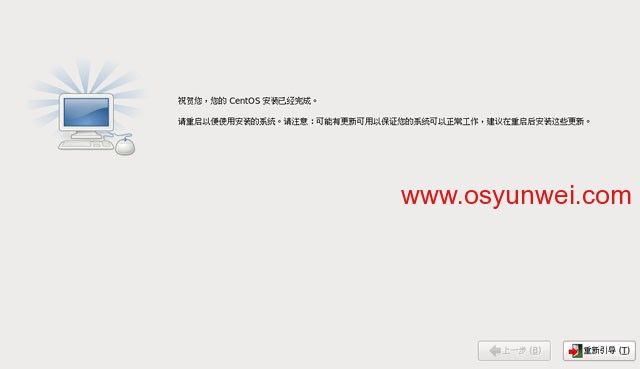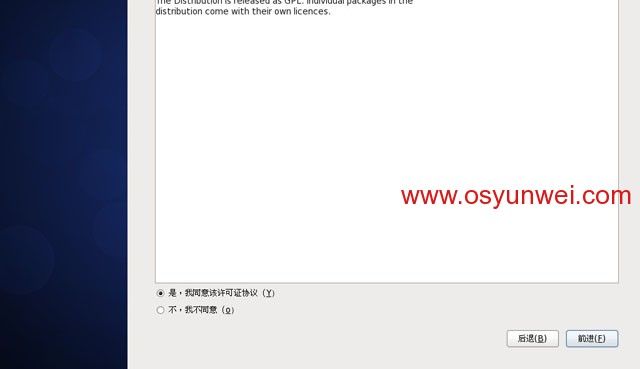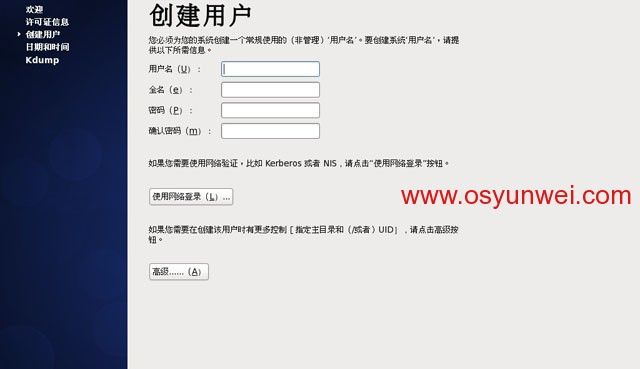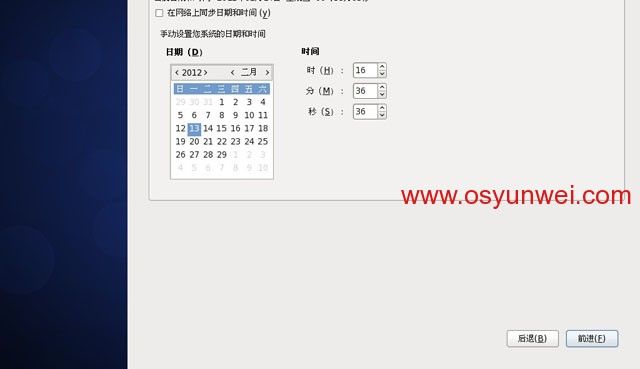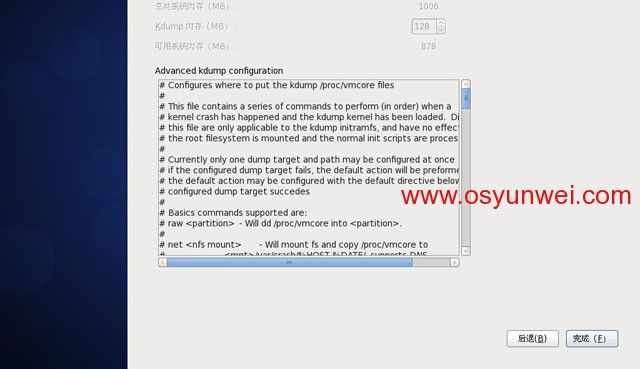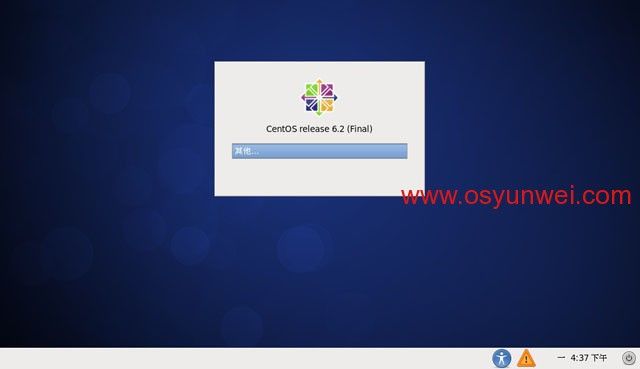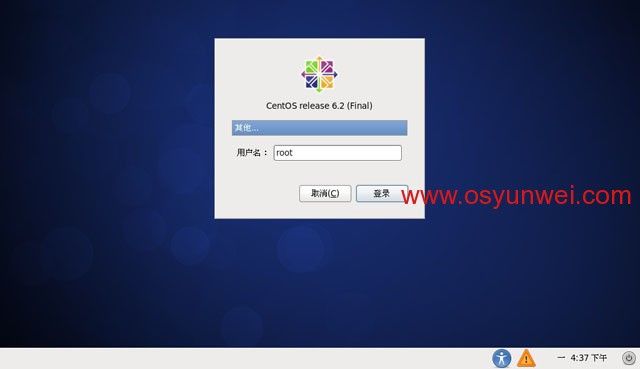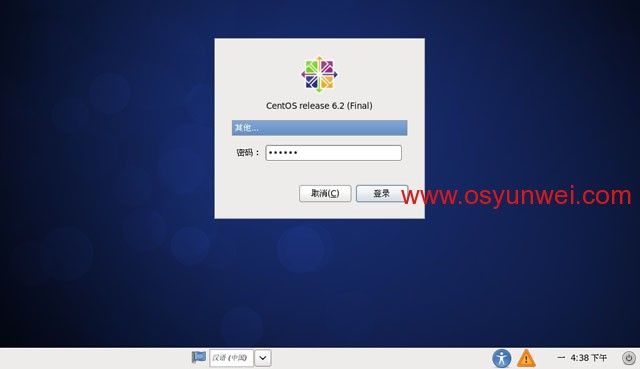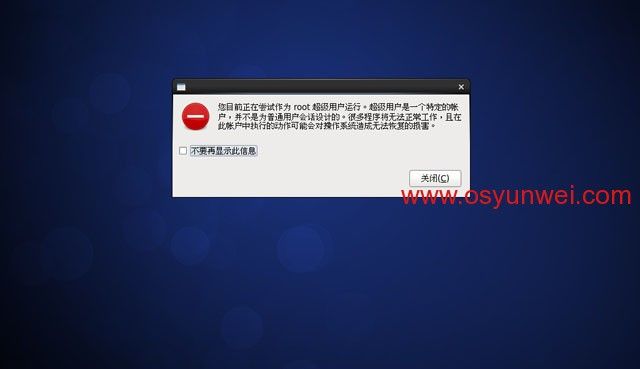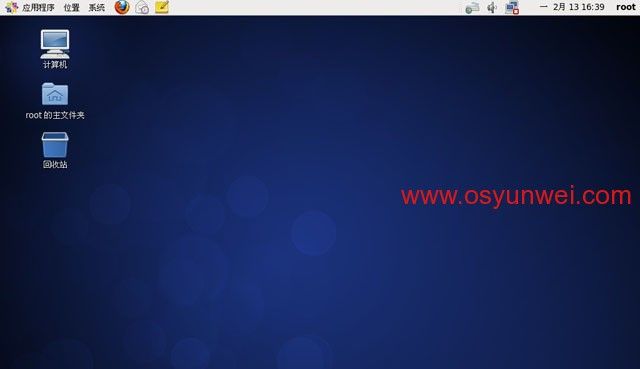实现目的:用U盘安装CentOS 6.2 32位系统
所需工具:
一、UltraISO(用来制作U盘启动)
下载地址:http://www.newhua.com/soft/614.htm
二、CentOS 6.2 32位系统镜像
下载地址:http://ftp.sjtu.edu.cn/centos/6.2/isos/i386/CentOS-6.2-i386-bin-DVD1.iso
三、U盘一只
要求:U盘容量大于4G(因为CentOS 6.2 32位系统镜像文件需要3.55G的空间)
四、vesamenu.c32文件(用来替换CentOS 6.2默认文件)
下载地址:http://vault.centos.org/6.0/os/i386/isolinux/vesamenu.c32
###################################################################################
安装步骤:
一、制作U盘启动引导盘
1、电脑插上U盘,打开UltraISO软件,文件---打开,选择你下载好的CentOS-6.2-i386-bin-DVD1.iso文件,
点启动光盘--写入硬盘镜像,在硬盘驱动器里面选择你的U盘(看清楚,千万别选错),写入方式默认为:USB-HDD+,然后点格式化。
系统运维 www.osyunwei.com 温馨提醒:qihang01原创内容©版权所有,转载请注明出处及原文链接
格式化完成后,关闭对话框,然后再点写入,等几分钟,完成后,点返回,然后关闭UltraISO
2、打开U盘根目录下面的syslinux文件夹,用我们下载的文件vesamenu.c32替换里面原有的文件。
备注:如果没有syslinux文件夹,把isolinux文件夹名字改为syslinux
3、删除U盘根目录下面的Packages文件夹
备注:系统引导没有用到这个文件夹里面的文件,如果U盘空间足够大,也可以不删除。
4、把下载好的系统镜像CentOS-6.2-i386-bin-DVD1.iso复制到U盘根目录下面。
至此,U盘启动盘制作完成,然后退出U盘,这个U盘现在已经可以用来安装CentOS 6.2了。
二、安装CentOS 6.2
开机设置U盘第一启动,重启之后会出来安装界面:
默认选择第一项,回车。
选择Chinese(Simplified),简体中文,然后回车
选择键盘模式,默认
这一步是成败的关键步骤之一,移动光标,定位在Hard drive上, 选择OK,按回车,会出现下面的界面:
这里的/dev/sdb4代表你的U盘分区,我们前面已经把系统镜像拷贝到U盘根目录下面了,这里系统会自动识别
直接点OK,会出现下面的安装界面:
系统运维 www.osyunwei.com 温馨提醒:qihang01原创内容©版权所有,转载请注明出处及原文链接
选择第一项
选择第一项:是,丢弃所有数据
设置计算机名,默认即可
时区选择,默认即可。
设置root密码
注意:如果你使用的密码过于简单,系统会自动提示,这里选择“仍然使用”
选择最后一项,自定义分区。
注意:这里可以看到磁盘信息,sda代表本机磁盘,sdb代表U盘,切忌选择sda进行分区,否则会把U盘格式化
点创建,选择标准分区,点确定
文件系统类型:选择swap
允许的驱动器:只勾选sda前面的复选框
大小:1024(一般为内存大小的2倍)
其它大小选项:固定大小
系统运维 www.osyunwei.com 温馨提醒:qihang01原创内容©版权所有,转载请注明出处及原文链接
点创建,选择标准分区,点确定
挂载点: /
文件系统类型:ext4
允许的驱动器:只勾选sda前面的复选框
大小:默认
其它大小选项:使用全部可用空间
系统运维 www.osyunwei.com 温馨提醒:qihang01原创内容©版权所有,转载请注明出处及原文链接
点格式化
选择第二项,将修改写入磁盘
注意:分区之前,自己先要规划好怎么分区?
我这里的分区如下:
硬盘总共5G
/4G
Swap1G(一般为内存大小的2倍)
特别说明:用于正式生产的服务器,切记必须把数据盘单独分区,防止系统出问题时,保证数据的完整性。比如可以再划分一个/data专门用来存放数据。
特别提示:系统安装成败的关键步骤!!!
点更改设备
点BIOS驱动器顺序
第一BIOS驱动器:选择sda(本地磁盘驱动器)
第二BIOS驱动器:选择sdb(U盘驱动器)
点确定
说明:这一步至关重要,如果按照默认方式安装,会把系统启动引导安装到U盘里面,这也就是很多网友安装完系统之后,只要把U盘拔了,系统就启动不了,插上U盘系统又能正常启动的原因了!
默认是第三个,这里选择第一个,桌面安装。
下一步
点重新引导
前进
选择第一项,同意许可协议,前进
这里是创建普通账号,可以不用创建,前进
点“是”,前进
设置时间,默认
确定
完成 ,进入登录界面
点“其他”
用户名输入:root
输入你root账号的密码
点“关闭”
现在已经登录系统桌面了
至此,用U盘安装CentOS 6.2教程完成。
#######################################################################################
备注:如果不替换vesamenu.c32文件,用U盘启动后会卡在下面的界面:Press the <Enter> key to begin the installation process
原因:U盘根目录下面的syslinux\syslinux.cfg文件里面第一行引用到了vesamenu.c32这个文件,而在CentOS 6.2系统里面,这个文件是有问题的,或者说是有bug吧,所以要用CentOS 6.0系统的这个文件来替换。
还有一种方法:不用替换文件,用记事本打开这个文件syslinux\syslinux.cfg,把第一行default vesamenu.c32 替换为 default linux timeout 600 label linux kernel vmlinuz append initrd=initrd.img 这样修改之后,系统启动的时候就会跳过安装菜单选项界面,直接进入到语言选择界面。这两种方法均可以正常安装CentOS 6.2系统。
#######################################################################################
扩展阅读:本教程还适合以下CentOS 6.2系统的安装
1、CentOS 6.2 32位 minimal版
系统下载地址:http://ftp.sjtu.edu.cn/centos/6.2/isos/i386/CentOS-6.2-i386-minimal.iso
对应的vesamenu.c32文件下载地址:http://vault.centos.org/6.0/os/i386/isolinux/vesamenu.c32
2、CentOS 6.2 64位 minimal版
系统下载地址:http://ftp.sjtu.edu.cn/centos/6.0/isos/x86_64/CentOS-6.0-x86_64-minimal.iso
对应的vesamenu.c32文件下载地址:http://vault.centos.org/6.0/os/x86_64/isolinux/vesamenu.c32
系统运维 www.osyunwei.com 温馨提醒:qihang01原创内容©版权所有,转载请注明出处及原文链接
说明:由于CentOS 6.2 64位系统镜像大于4G,U盘fat32格式不支持大于4G以上的文件,系统镜像无法拷贝到U盘根目录,所以用此教程无法安装CentOS 6.2 64位系统,如果想要安装CentOS 6.2 64位系统,可以参考下面这篇文档:
用U盘通过局域网来安装CentOS 6.0
http://www.osyunwei.com/archives/280.html