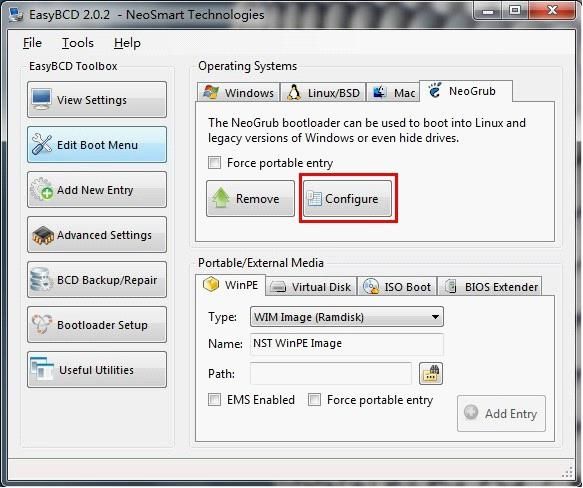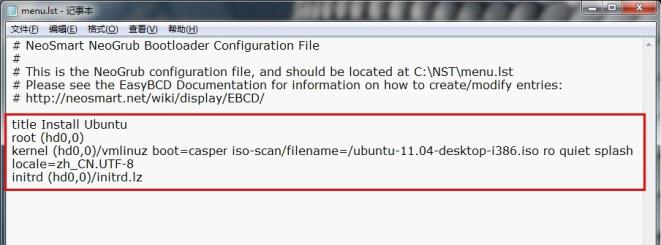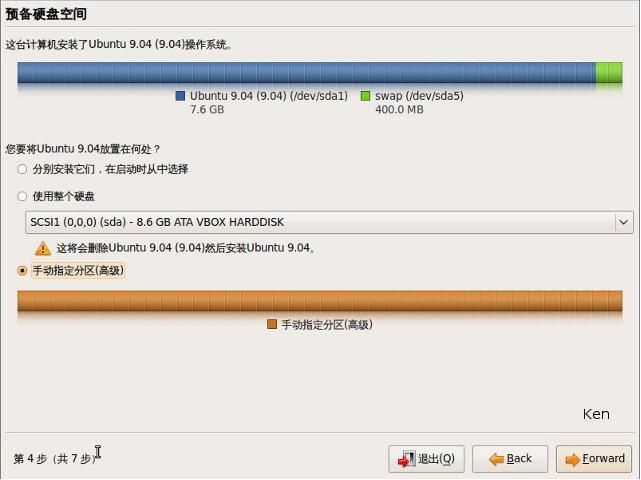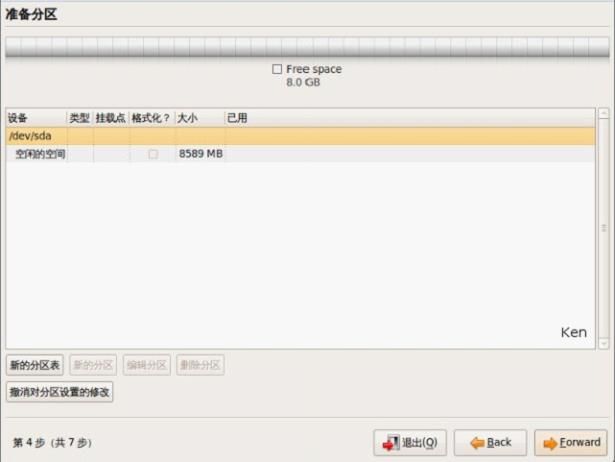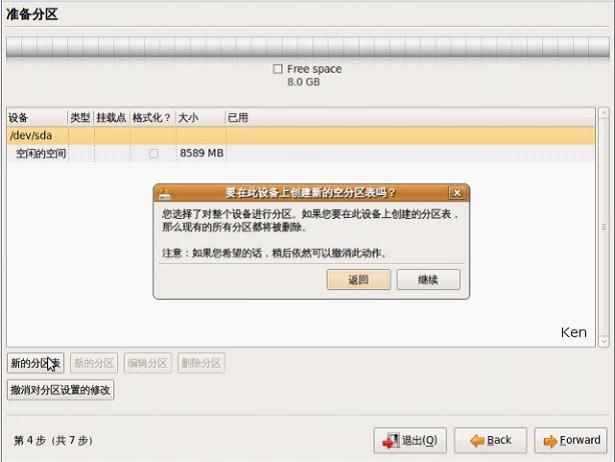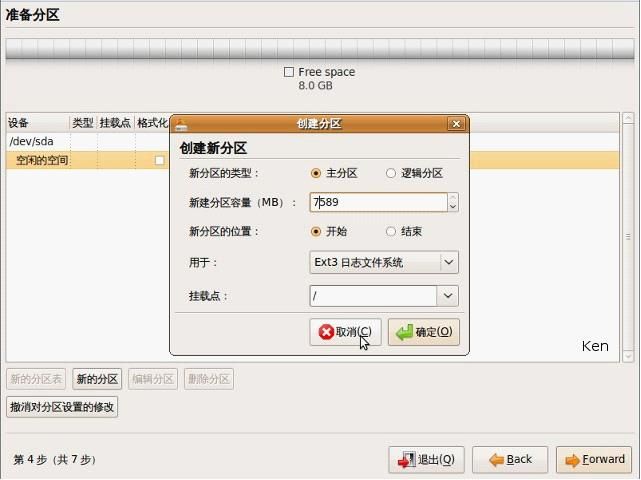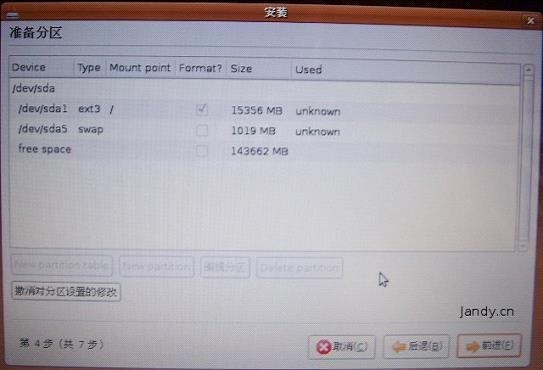Win7下硬盘安装Ubuntu11.04双系统
一、准备工作(在win7下操作完成)
1.从官网www.ubuntu.com上下载镜像文件,大小接近700M。
2.下载并安装easybcd。easybcd是一款很优秀的系统引导软件,功能强大,最关键的是傻瓜式一站式简易操作,极其适合新手使用!网上很多说用grubdos安装,但对于菜鸟的我来说,操作太麻烦而且容易引导失败!
3.腾出一个空盘,点击右键格式化之后把它删除(这个盘最好是在硬盘的后面,因为Windows系统不能识别Linux系统分区,如果将ubuntu装在D盘,将D盘删除并建立Linux系统分区后,原来的E盘就会变成D盘,安装在E盘的软件会出现系统注册表路径不对称,要重新安装一遍软件)。网上很多说使用磁盘压缩功能以整理出空白分区,这个方法也可行,但这个盘要保证有10G空间以上比较稳妥。
4.安装好easybcd2.0后,启动软件:
按照上图的序号依次点击“Add New Entry”——“Neo Grub”——“Install”,点到“Install”后出面下面的界面,再点“Configure”。
点击“Configure”按钮后,会出现一个记事本文件,将下面的代码粘贴到文件尾部:
title Install Ubuntu
root (hd0,0)
kernel (hd0,0)/vmlinuz boot=casper iso-scan/filename=/ubuntu-11.04-desktop-i386.iso ro quiet splash locale=zh_CN.UTF-8
initrd (hd0,0)/initrd.lz
如下图:
(特别说明:上图代码中“ubuntu-11.04-desktop-i386.iso”为你下载的ubuntu 11.04系统镜像文件名,这个文件名是可以修改的,但修改的名字一定要与写入的代码名字一致,否则将无法引导安装)
5.将下载的ubuntu-11.04-desktop-i386.iso镜像文件放到某个盘的根目录下(如:E:\),并确保文件名与上面写入的代码的文件名一致为ubuntu-10.10- desktop-i386.iso,然后用WinRAR解压缩软件将iso打开,将casper文件夹目录下的vmlinuz和 initrd.lz解压并复制到C盘根目录下。准备工作至此已全部完成!!!
二、安装过程
重新启动并选择NeoGrub Bootloader启动项,就会进入ubuntu桌面,先不要急着点击点桌面上的安装系统图标。先点击桌面左上角应用程序—附件—终端,然后在命令窗口输入“sudo umount -l /isodevice”并回车(注意空格键)。这主要是为了防止安装过程中出现“无法卸载挂载点”的错误。然后可以点击桌面上的“安装Ubuntu”一步步按照提示选择安装了。
到了分区这一步,
如果已经为Ubuntu准备好空闲硬盘空间的话,选择“向导 - 使用最大的连续空闲空间”即可。
注意:请一定要先确认你硬盘里的文件都已备份,或硬盘里没有有用的文件。因为选择错误的话可能会造成数据丢失!!!
手动分区
如果你想自己来安排分区的话,也不难,按下面的介绍来操作即可。
如果你准备在硬盘里只安装Ubuntu一个操作系统的话,建议你采用三分区方案:
1)“/”分区:使用ext3文件系统(分区格式);分区容量为10GB-15GB。用来存储系统文件和应用程序。
2)交换空间(swap):交换空间也是一种文件系统。内存小于或等于512MB,交换空间为内存大小的2倍;内存大于512MB的,交换空间等于内存大小。用作Ubuntu的虚拟内存。
3)“/home”分区:使用ext3文件系统;分区容量为“/”和交换空间以外的剩余空间。用来存储个人文件和应用程序的个人设置信息。
你可以把“/”看作是Windows的C盘,“/home”则是D盘,这样分区的好处是重装系统时可以不格式化“/home”,从而保留个人文件和应用程序的个人设置信息,重装后所有应用程序都可以保留原来的设置。独立划分/home还有一个好处,当Ubuntu不能启动时,可以用Live CD启动来取得自己的文件。
计划好分区方案后,下面正式介绍怎样手动分区:
注意:安装系统前一定要先备份数据!
1、Ubuntu安装进行到“预备硬盘空间”的步骤时,选择“手动指定分区”,点击“Forward”(前进)。
2、选择硬盘“/dev/sda”,点“新的分区表”(New partition table),询问“要在此设备上创建新的空分区表吗?”时点击“继续”。
3、选择“空闲的空间”(free space)——点“新的分区”(New partition)先创建“/”分区:
a)“新分区的类型”选择“主分区”。(因为安装的是单系统,所以“/”要选择主分区;如果是双系统并且已经安装其他操作系统的话,则选择“主分区”和“逻辑分区”都可以。)
b)“新建分区容量”输入给“/”分区分配的MB数。(由于计算方法的不同,实际得到的分区大小可能跟输入的大小略有不同,比如输入15360MB(15G),但后面可能只得到15356MB,所以建议你比计划的大小多输入几MB。)
c)“新分区的位置”按默认选“开始”即可。
d)在“用于”后面选择新分区使用的文件系统,一般使用“Ext3日志文件系统”。
e)“挂载点”选择“/”。
f)点“OK”确认。
4、再选择“空闲的空间”(free space)——点“新的分区”(New partition)继续创建交换空间(swap)。
a)“新分区的类型”选择“逻辑分区”。
b)“新建分区容量”后面输入给交换空间分配的MB数。(由于计算方法的不同,实际得到的分区大小可能跟输入的大小略有不同,比如这里输入1024MB(1G)的话,实际上可能只得到1019MB,所以也建议你比计划的大小多输入几MB。)
c)“新分区的位置”按默认选择“开始”。
d)“用于”后面选择“交换空间”。
e)交换空间不用选择挂载点,所以挂载点为灰色不可选。
f)点“OK”确认。
5、继续选择“空闲的空间”(free space)——点“新的分区”(New partition)创建“/home”分区。
a)新分区的类型:逻辑分区。
b)新建分区容量:全部剩余空间。
c)新分区的位置:开始。
d)用于:Ext3日志文件系统。
e)挂载点:/home。
f)点“OK”。
6、至此,分区全部创建完毕,但“已用”(Used)都还是“未知”(unknow),如果不满意,还可以点击“撤销对分区设置的修改”或“后退”进行更改。如果确定,就点“前进”继续安装进程。
三、安装之后
1.修改系统启动引导项。安装完成重启后你会发现默认启动系统为Ubuntu。进入Ubuntu后点击桌面左上角应用程序—附件—终端,输入“sudo mv /etc/grub.d/30_os-prober /etc/grub.d/06_os-prober”然后会提示你输入密码,这个密码就是你安装系统时设置的密码,注意此时输入后不会出现*加密的标志,而是直接不显示,输完后回车,接着输入“sudo update-grub”然后回车即可。
2.点击桌面右上角重启,win7启动项已经在最上面且为默认了。进入win7后运行easybcd,
移除nerogrub引导项。
附录:如何分区最科学:
一般常见的分区方式有:
1.“/”文件系统和 “SWAP”分区;
2.“/”文件系统、“/home”文件系统和一个“SWAP”交换分区(入门用户建议选这个方案)。
3.再详细点,再多分一个“/boot”系统、“/var”文件系统等Linux目录树、不属于Linux目录树的/back(名字自己定,/file也可以,这是自己用来存放备份数据的地方)
只分“/”和“swap”两个区也有它的好处,可以最大限度的利用硬盘空间(用户使用时只要“/”没用完,就可以不去理会硬盘空间的问题),但重装系统时要先备份“/home”,不然重装就会很麻烦。如果你给系统的硬盘空间比较小,比如只有8G、10G的,采取这种方式比较好,虽然默认系统装完后,“/”文件系统只有3个G 左右,但随着你安装软件的增多,“/”文件系统也会越来越大的。但只划分一个“/”分区也比较危险,这就意味着,所有的数据都将存放在唯一一个“/”文件系统中,这对于实际的生产系统来说是不安全的(就如同我们在使用Windows 时也不会只划分一个 C 盘)。如果分配给系统的空间大一些,则可以将“/home”独立挂载,也可以再根据自己需要把其它如“/boot”、“/var”等独立挂载,这样有一定好处:
(将/boot单独分区)
1.可以有几个不同的操作系统共享同一套内核 方便管理
2.boot目录的IO访问比较少,单独放在一个分区,可以防止其它目录的读写导致boot的inode损坏
3.老主板有1024柱面问题 单独在前1024柱面分一个boot分区 可以避免这个问题
4.如果做RAID或者LVM,引导管理程序可能不支持,导致找不到内核,因此单独的boot分区就很有意义了
5.方便使用dd这样的工具进行备份
6.可以用只读方式挂载boot分区 增加安全性
ps: 如果喜欢折腾系统 常常重装 那么单独分出来确实没什么用处。如果将/boot单独分区,则/boot为主分区,而“/”分区不必是主分区。
安全的分区方案原则:系统数据和普通用户数据分离放置于不同的分区 (即使用单独的 home 分区);不经常变化的系统数据和经常变化的系统数据分离放置于不同的分区(即使用单独的 usr 分区和 var 分区)。一般地,在一个实际系统中至少要创建单独的“/home”分区。