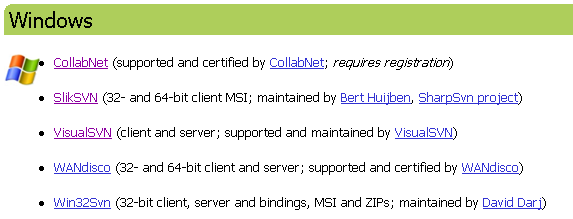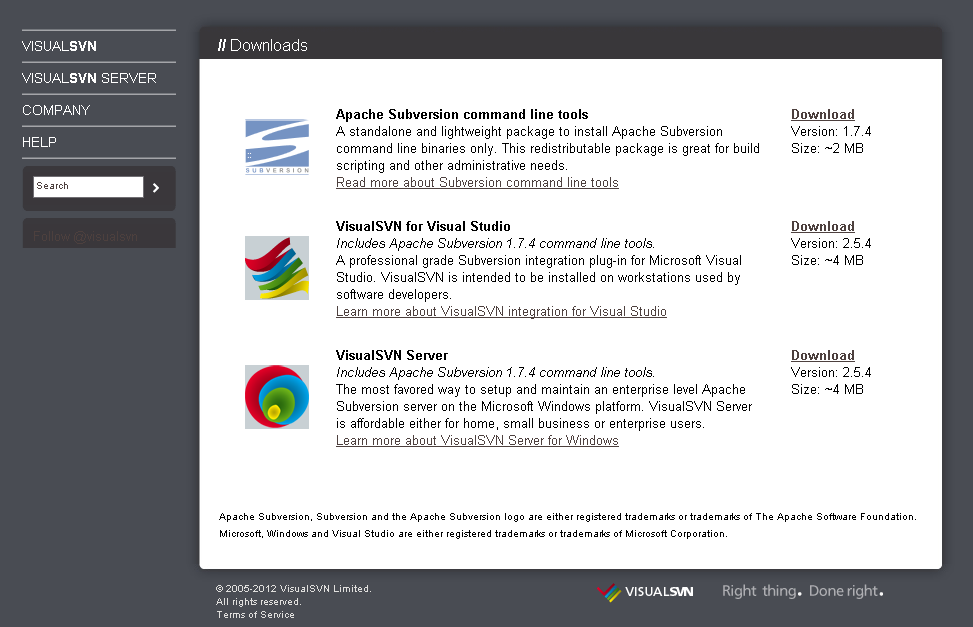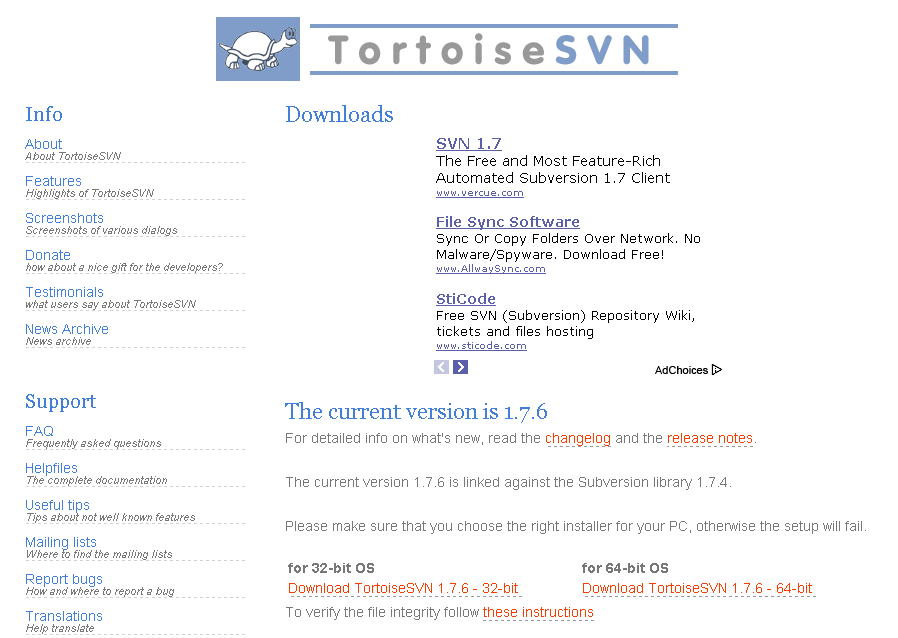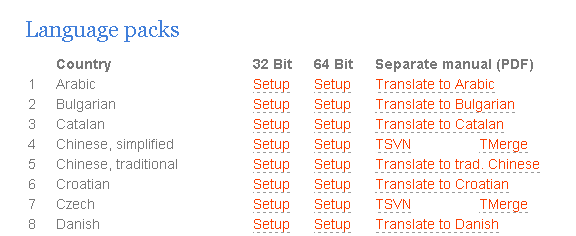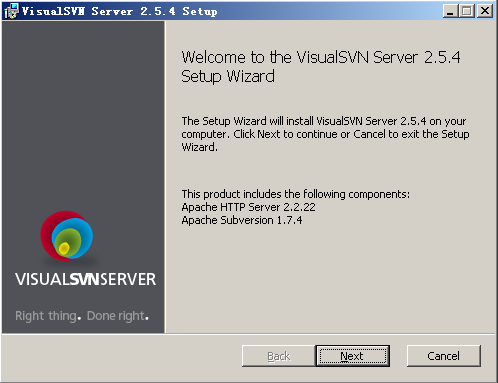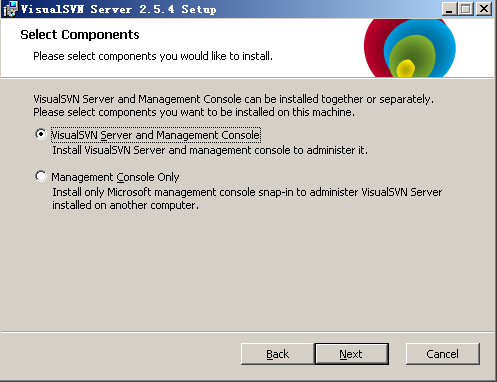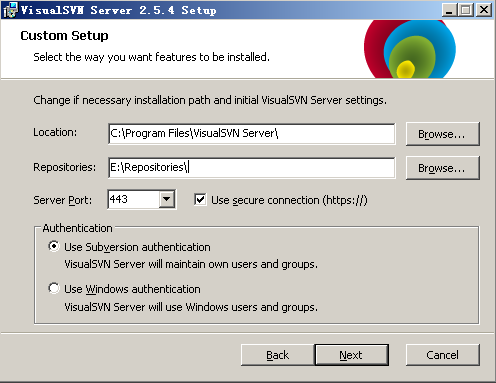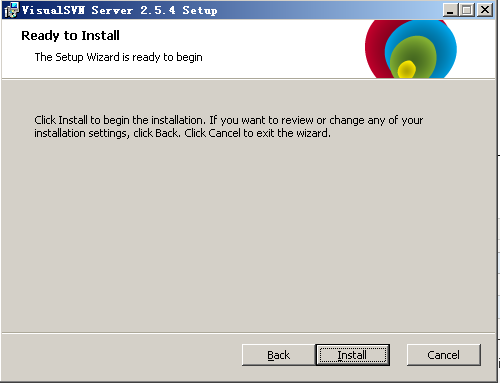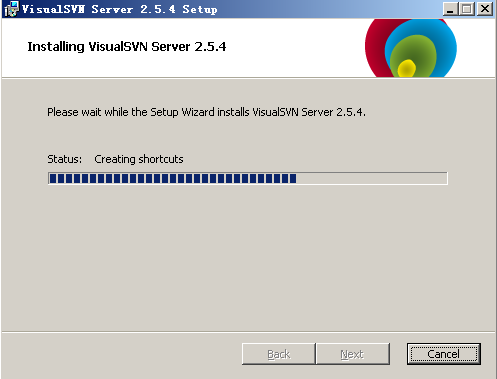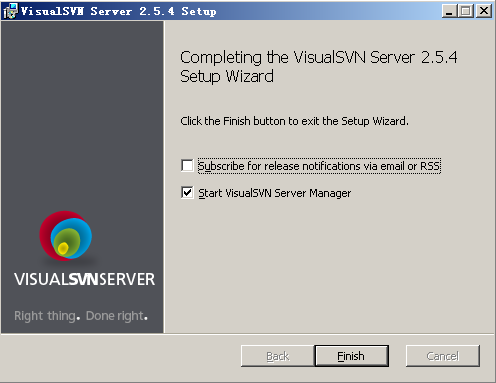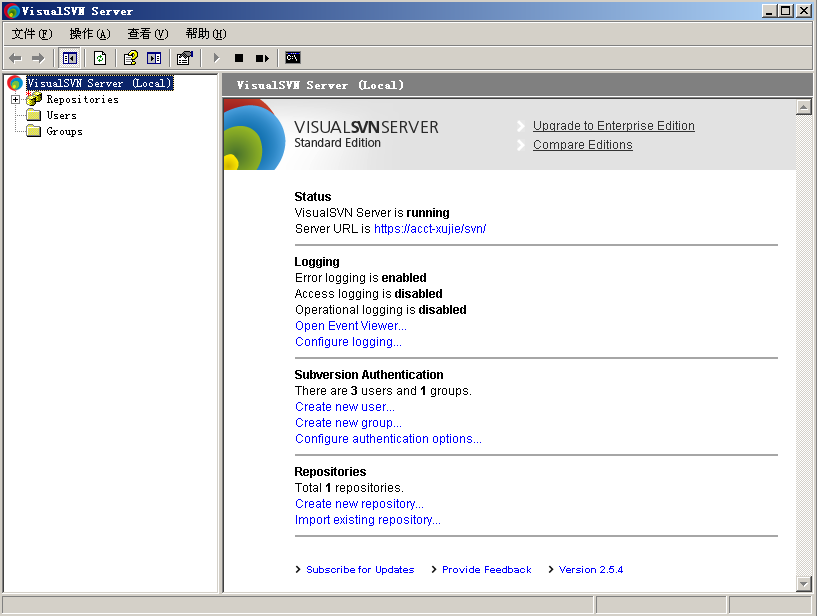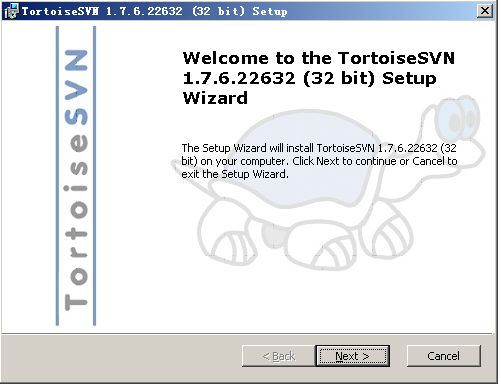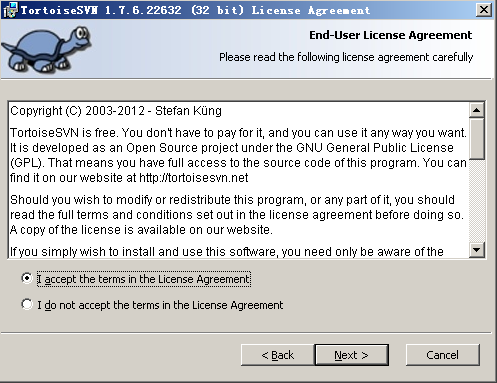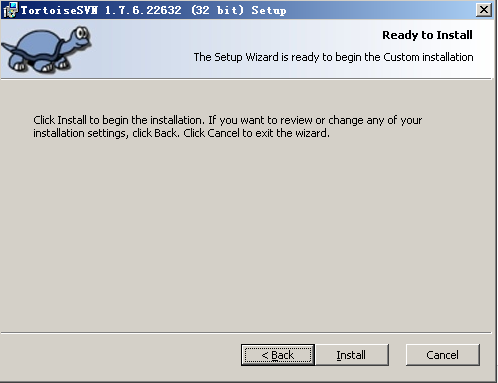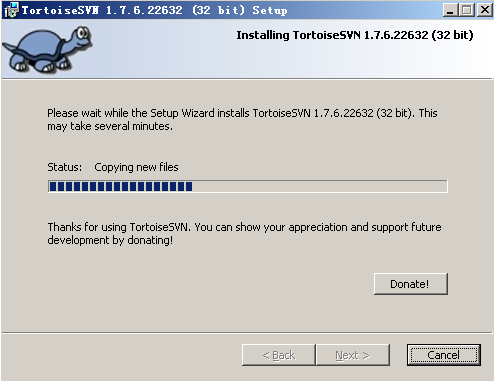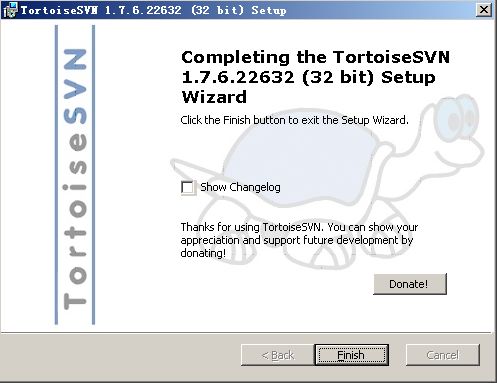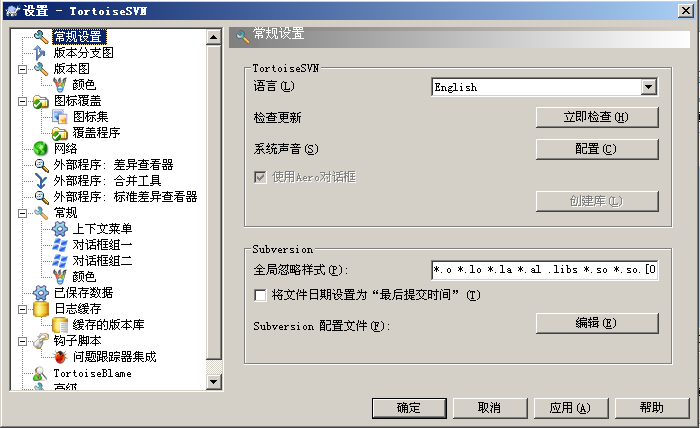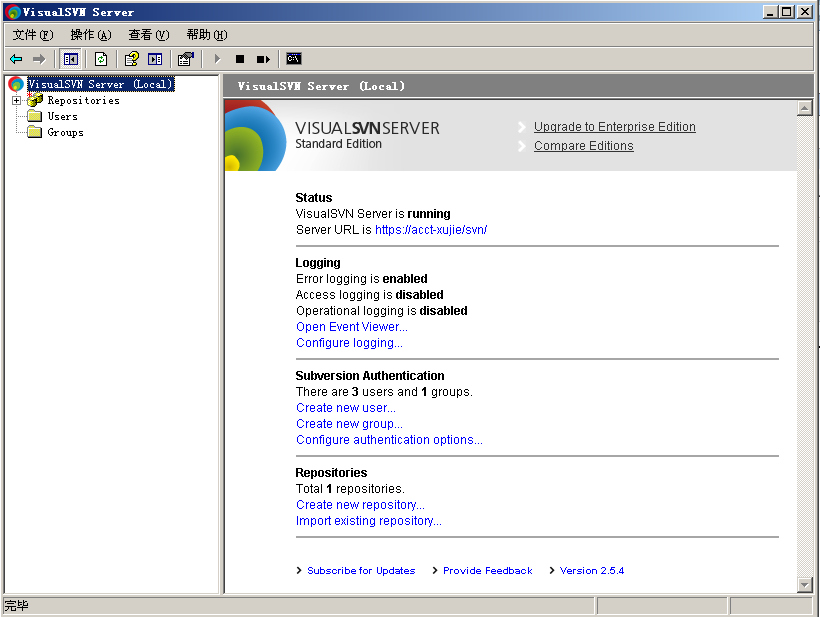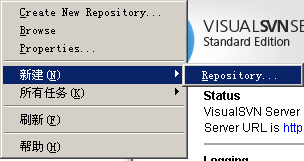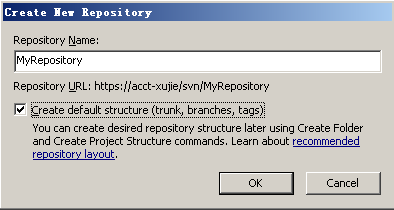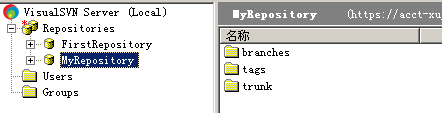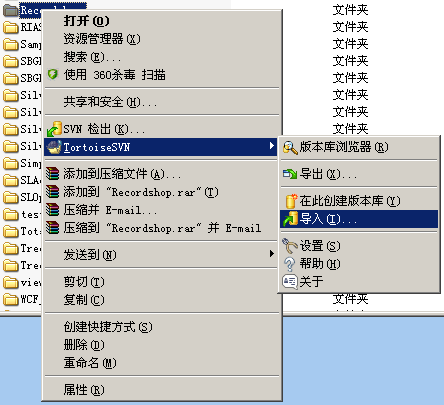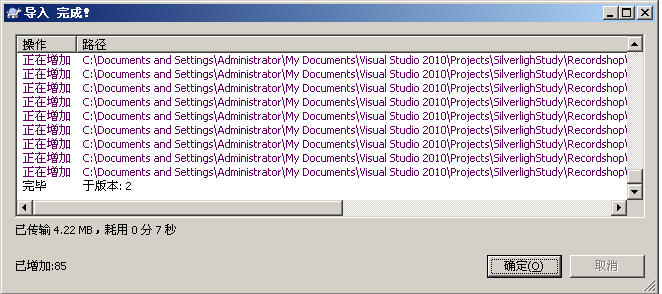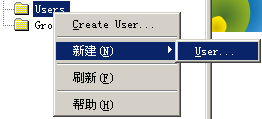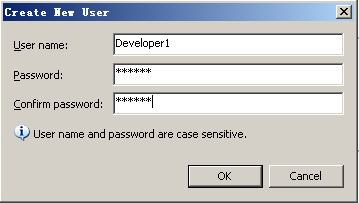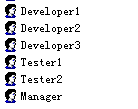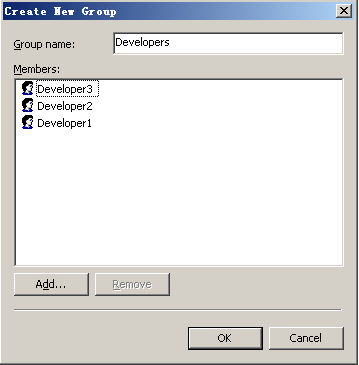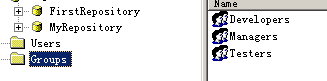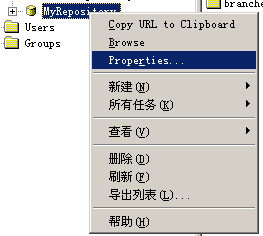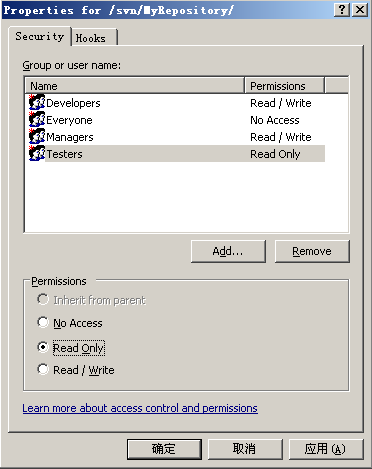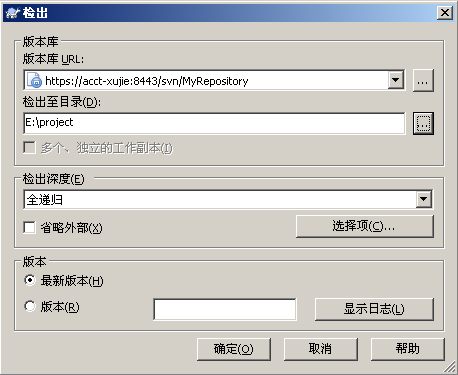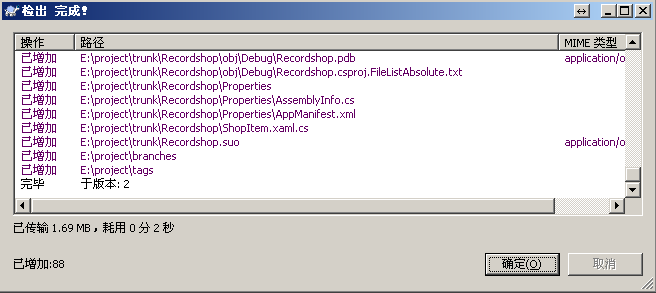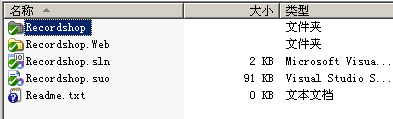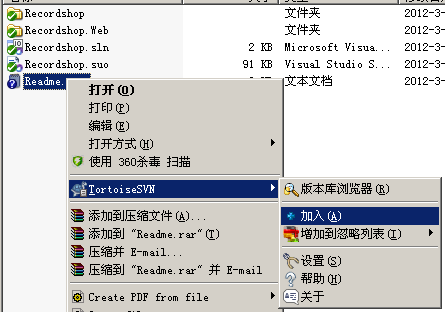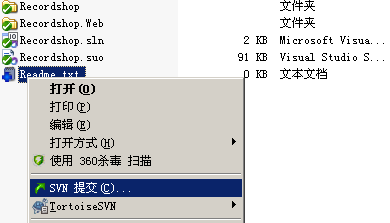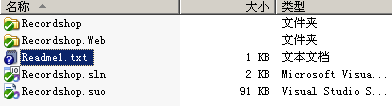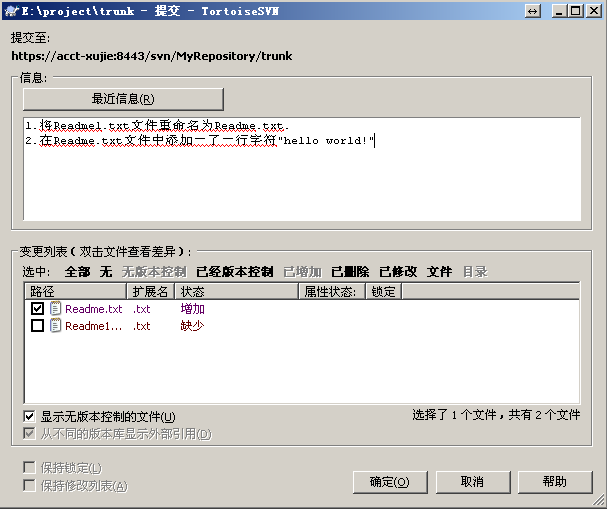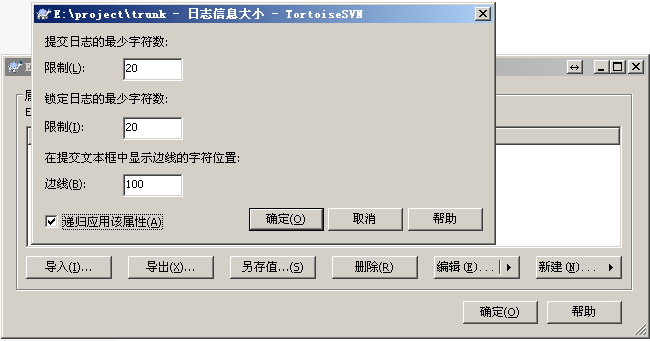svn服务器搭建和使用
http://www.cnblogs.com/xiaobaihome/archive/2012/03/20/2407610.html
Subversion是优秀的版本控制工具,其具体的的优点和详细介绍,这里就不再多说.
首先来下载和搭建SVN服务器.
现在Subversion已经迁移到apache网站上了,下载地址:
http://subversion.apache.org/packages.html
这是二进制文件包的下载地址,你可在左侧的导航栏找到源代码,文档的下载地址.
windows操作系统下面的二进制文件包一共有5种,如图:
个人认为最好用VisualSVN server 服务端和 TortoiseSVN客户端搭配使用.
点开上面的VisualSVN连接,下载VisualSVN server,如图:
然后下载TortoiseSVN客户端,官网下载地址:http://tortoisesvn.net/downloads.html
注意下载跟你电脑匹配的安装包,在页面的下面你还可以找到语言包,如图:
下载完成后,应该有这些安装包,如图:
TortoiseSVN安装包和简体中文语言包
![]()
VisualSVN server安装包
先安装VisualSVN server的安装包,双击VisualSVN server安装包,如图:
点Next,进入下一步,如图:
点同意,进图下一步,如图:
选择上面一个选项,点Next,进入下一步,如图:
Location是指VisualSVN Server的安装目录,Repositorys是指定你的版本库目录.Server Port指定一个端口,Use secure connection勾山表示使用安全连接,Use Subversion authentication 表示使用Subversion自己的用户认证.点击Next,进入下一步,如图:
点Install,进入下一步,如图:
等待安装完成,如图:
安装完成后,启动VisualSVN Server Manager,如图:
接下来我们安装TortoiseSVN,双击安装包,进入下一步.如图:
点击Next,进入下一步,如图:
选择接受,然后点击Next,进入下一步,如图:
选择安装路径,然后点击Next,进入下一步,如图:
点击Install,开始安装,如图:
等待安装完成,安装完成后如图:
接下来我们安装简体中文语言包,这个非常简单,一路Next就行,就不截图了.语言包安装完成以后在桌面任意空白地方单击鼠标右键,会在右键菜单里找到SVN,如图:
选择设置,进入下一步,如图:
在右边的语言里面选择简体中文,然后点击应用,确定,汉化即完成,如图:
到这里,服务端和客户端都已经安装完毕,下一篇介绍用VisualSVN Server创建版本库,以及TortoiseSVN的使用.
上一篇介绍了VisualSVN Server和TortoiseSVN的下载,安装,汉化.这篇介绍一下如何使用VisualSVN Server建立版本库,以及TortoiseSVN的使用.
首先打开VisualSVN Server Manager,如图:
可以在窗口的右边看到版本库的一些信息,比如状态,日志,用户认证,版本库等.要建立版本库,需要右键单击左边窗口的Repositores,如图:
在弹出的右键菜单中选择Create New Repository或者新建->Repository,进入下一步:
输入版本库名称,勾上Create default structure复选框(推荐这么做).点击OK,版本库就创建好了,版本库中会默认建立trunk,branches,tags三个文件夹,如图:
这时候我们将项目导入到版本库中,找到你的项目文件夹,在项目文件夹上点击鼠标右键,找到SVN菜单,选择导入,如图:
在弹出的对话框中填上版本库URL,这个URL可以从VisualSVN Server Manager中获取,在你的版本库上单击右键,选择Copy URL to Clipboard,这样就把版本库URL复制到你的剪贴版了.如图:
将复制的版本库URL粘贴上,在URL后面加上trunk子路径.然后在导入信息里面填上导入信息"导入项目到版本库".如图:
点击确定,所选中的项目就会被导入到版本库中.如图:
项目导入到版本库以后,不能随便让谁都能够读写版本库,所以需要建立用户组和用户.
在VisualSVN Server Manager窗口的左侧右键单击用户组,选择Create User或者新建->User,如图:
在弹出的对话框中填写User name和Password,然后点击OK,如图:
用相同的方式分别创建用户Develpoer1,Develpoer2,Develpoer3,Test1,Test2,Manger六个用户,分别代表3个开发人员,两个测试人员和一个项目经理,如图:
然后我们建立用户组,在VisualSVN Server Manager窗口的左侧右键单击用户组,选择Create Group或者新建->Group,如图:
在弹出窗口中填写Group name为Developers,然后点Add按钮,在弹出的窗口中选择三个Developer,加入到这个组,然后点Ok,如图:
用相同的方式创建组Managers,Testers,如图:
接下来我们给用户组设置权限,在MyRepository上单击右键,选择属性,如图:
在弹出的对话框中,选择Security选项卡,点击Add按钮,选中Developers,Managers,Testers三个组,然后添加进来,给Developers,Managers权限设置为Read/Write,Tester权限设置为Read Only,如图:
到此,服务端就完成了.
接下来,我们用客户端去检出代码,在桌面空白处单击右键,选择SVN检出,在弹出的对话框中填写版本库URL(具体获取方式,上面讲上传项目到版本库的时候讲过),选择检出目录,点击确定.如图:
开始检出项目,如图:
检出完成之后,我们打开工作副本文件夹,会看到所有文件和文件夹都有一个绿色的√.如图:
至此,创建版本库和使用TortoiseSVN导入项目,检出项目已经介绍完毕.
下一篇介绍TortoiseSVN的使用,以及冲突解决办法.
http://www.cnblogs.com/xiaobaihome/archive/2012/03/20/2408089.html
接下来,试试用TortoiseSVN修改文件,添加文件,删除文件,以及如何解决冲突等.
添加文件
在检出的工作副本中添加一个Readme.txt文本文件,这时候这个文本文件会显示为没有版本控制的状态,如图:
这时候,你需要告知TortoiseSVN你的操作,如图:
加入以后,你的文件会变成这个状态,如图:
这时候使用TortoiseSVN进行提交.这样别人就能看到你所做的更改了,如图.
修改文件
使用TortoiseSVN更新,修改工作副本中的Readme.txt文件,加入"hello world!",然后保存,你会发现Readme.txt文件的图标改变了,如图:
这个红色的叹号代表这个文件被修改了,这时候,提交更改,其他人即可看到你的更改.
重命名文件
使用TortoiseSVN更新,重命名工作副本中的Readme.txt文件为"Readme1.txt',然后保存,你会发现Readme.txt文件的图标改变了,如图:
更添加文件一个道理,这时候你需要告诉TortoiseSVN你的操作,如图:
加入以后,提交,这时候版本库中的Readme.txt文件将会被重命名为"Readme1.txt".
删除文件
使用TortoiseSVN更新,使用TortoiseSVN删除工作副本中的Readme.txt文件,然后提交,版本库中的相应文件即被删除掉了,如图:
强制写注释
为了以后你能更清晰的看到你所做的每一次更改的原因,你在每次提交的时候应该写上注释,而且尽量详细.如图:
但是,可能有的人因为觉得太繁琐,而不填写注释,这不利于以后的版本控制,可以将强制在提交的时候写注释,首先单击右键,选择TortoiseSVN->属性,如图:
在弹出的对话框中,点击新建->日志大小,设置提交日志的最小字符数和锁定日志的最小字符数为20,提交文本框中显示边线的字符位置设置为100,点击确定,如图:
提交,以后再次提交的时候,如果输入的注释少于20个字符,将无法提交.
冲突解决
冲突问题是最常见的问题,它是这样产生的,A用户check out了一个工作副本A,接着B用户又check out了一个工作副本B.然后A用户对副本A中的文件C做了修改(可以是内容修改,文件删除,重命名,以及位置移动),并且提交.这时候B用户也对文件C的相同部分做了修改,这时候如果B用户进行提交,会先被告知版本过时,要求更新,然后更新的时候会提示冲突了,这时候可以用冲突编辑器进行手动选择.
http://www.cnblogs.com/xiaobaihome/archive/2012/12/17/2821201.html
最近重新做了一下系统,在安装和使用svn过程中遇到了一些问题,记下备忘.
第一次安装好系统之后,安装VisualSVN遇到报错:
Custom action InstallWMISchemaExcute failed: Cannot query proxy blanket: No such interface supported (0x80004002)
在网上上搜索了半天,也没找到解决办法.无奈之下又重新装了一遍系统,这次安装VisualSVN过程比较顺利,直接通过了,运行也没有问题.好景不长,在我第二天运行VisualSVN的时候又收到这个错误了:
Cannot query proxy blanket: no such interface supported (0x80004002)
这次真的要抓狂了,也不能老靠重做系统解决问题啊.仔细看两次错误信息虽然不完全一样,但后面一截是一样的,于是就开始了在谷歌上各种搜索,最后在在一个英文网站上找到了解决方案:
http://www.visualsvn.com/support/topic/00059/
上面说,在有NVIDIA独立显卡的笔记本上运行VisualSVN可能会遇到一下两种错误:
安装或更新VisualSVN时报错:
Custom action InstallWMISchemaExcute failed: Cannot query proxy blanket: No such interface supported (0x80004002).
在VisualSVN Server Manager面板上看到错误:
Cannot query proxy blanket: no such interface supported (0x80004002)
一看这症状,跟我遇到的一模一样,再看解决方案:解决方案大意是说,这个错误只会在有NVIDIA独立显卡的笔记本上出现,只要切换到集成显卡即可,下面还给出了具体步骤:
1.打开NVIDIA控制面板.
2.选择3D设置->管理3D设置.
3.选择集成显卡作为优先的图形处理器.
4.点击应用.
照做了一遍,果然有用...
Eclipse中SVN的安装步骤(两种)和使用方法
一、给Eclipse安装SVN,最常见的有两种方式:手动方式和使用安装向导方式。具体步骤如下:
方式一:手动安装
1、从官网下载site-1.6.9.zip文件,网址是:subclipse.tigris.org
2、从中解压出features与plugins文件夹,复制到E:/MyEclipse/myPlugin/svn里面,其它的*.xml文件不要。
3、在E:/MyEclipse/MyEclipse X.X/dropins下新建文件svn.link,内容是:path=E://MyEclipse//myPlugin//svn 保存。
4、删除E:/MyEclipse/MyEclipse X.X/configuration/org.eclipse.update文件夹
5、重启myeclipse就一切正常了。
方式二:使用Eclipse安装向导
打开Eclipse
help->Software Updates->find and install(如果没有这个就用help->Software Updates->Add/Remove Software即可)
选择search for new features to install, Next
点击new remote site
输入name:subclipse 1.6.x,url:http://subclipse.tigris.org/update_1.6.x,点OK
或者:
Name: Subclipse 1.6.x (Eclipse 3.2+) URL: http://subclipse.tigris.org/update_1.6.x
Name: Subclipse 1.4.x (Eclipse 3.2+) URL: http://subclipse.tigris.org/update_1.4.x
Name: Subclipse 1.2.x (Eclipse 3.2+) URL: http://subclipse.tigris.org/update_1.2.x
Name: Subclipse 1.0.x (Eclipse 3.0/3.1) URL: http://subclipse.tigris.org/update_1.0.x
选中subclipse,点击finish
一直NEXT,这里注意下,有些时候会出现 Subclipse Integration for Mylyn 3.x (Optional) (3.0.0) requires plug-in "org.eclipse.mylyn.tasks.core (3.0.0)", or compatible.错误,这个不要紧,在弹出框中选择subclipse,把Subclipse Integration for Mylyn 3.x选项去掉即可
Next一路安装完成!
二、Eclipse中使用SVN(以MyEclipse8.0为例)
1、共享项目(把本地的项目共享到subversion服务器上)
打开MyEclipse8.0,假设要共享projTest是项目名称
右键项目projTest->Team->Share Project->Svn,
单库模式下url填写svn://svn server address/,多库模式下url填写svn://svn server address/Repository1,其中Repository1是库的名称
next直到finish,proj1就被共享到svn服务器上了,但是代码并没上传,还需要commit一次
右键项目projTest,team->commit,项目内容就被上传到svn服务器了
2、签出项目(把svn服务器上的项目下载的到本地)
打开MyEclipse8.0
window->open perspective->svn repository explorer(如果没有在other里选择)
在左边空白处右键->new->repository location
单库模式下url填写svn://svnserveraddress/,多库模式下url填写svn://svnserveraddress/Repository1(同步骤二)
右键projTest->check out
next直到finish,该项目就被签出到本地,切换到java视图就能看到该项目了