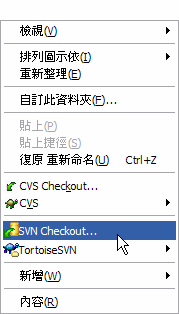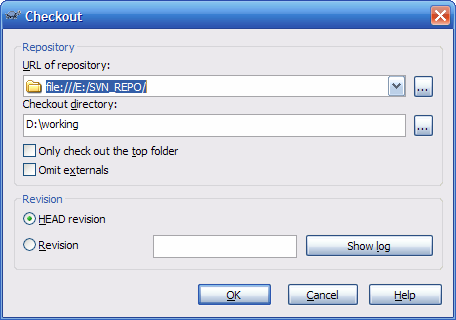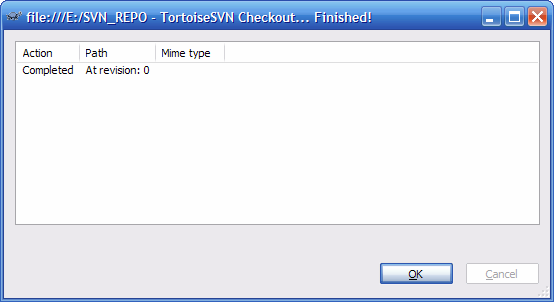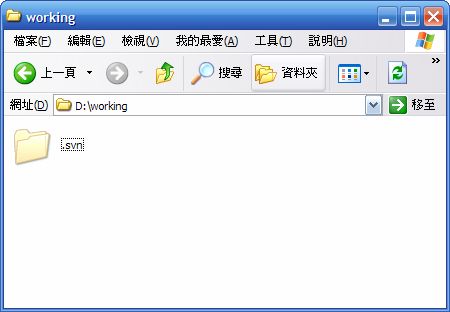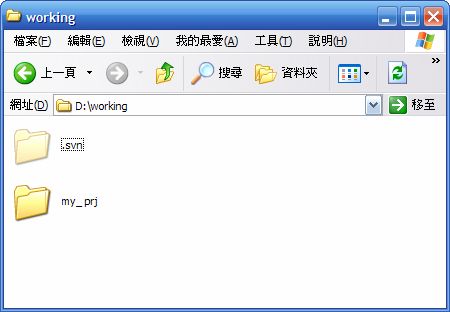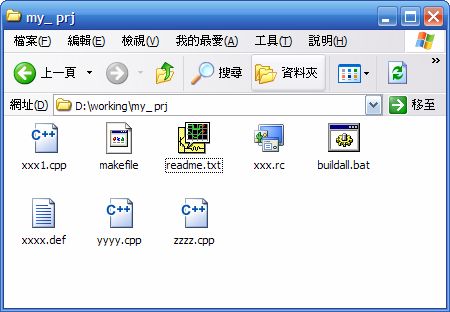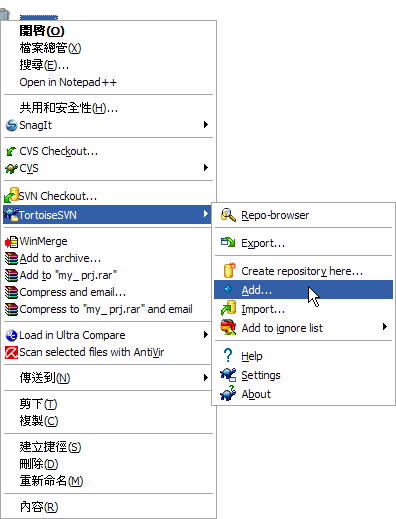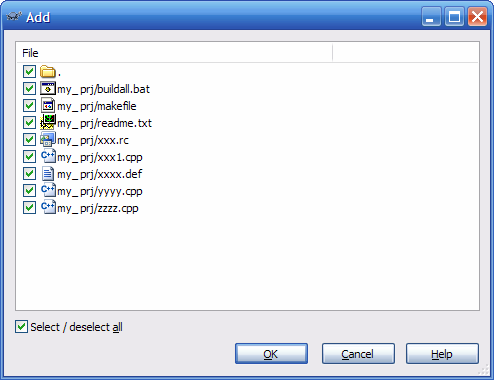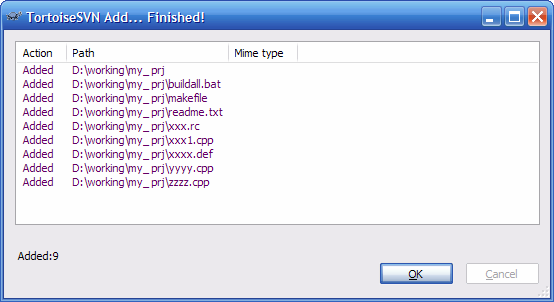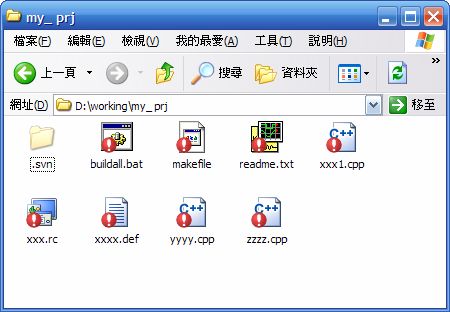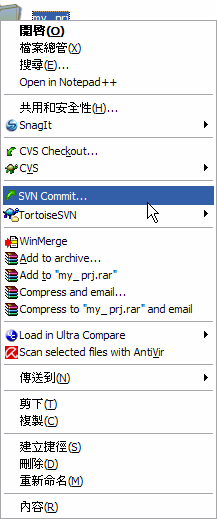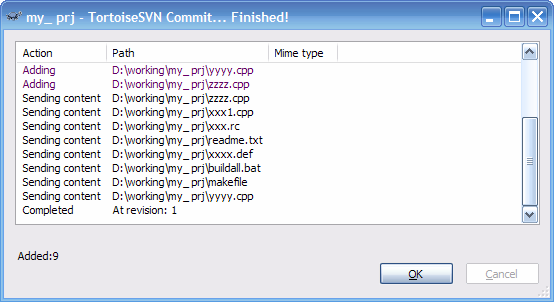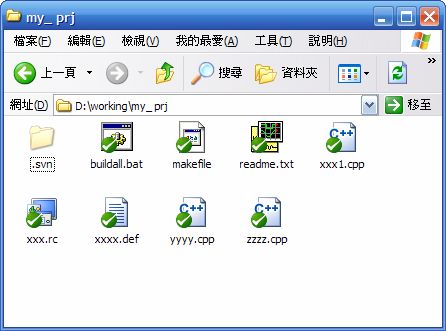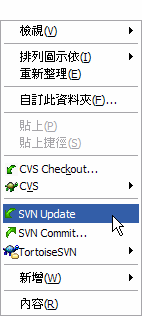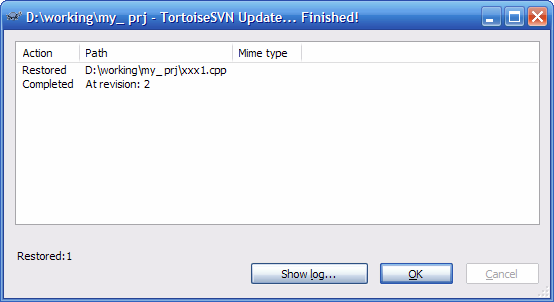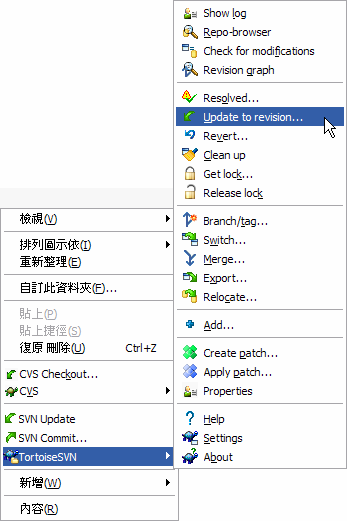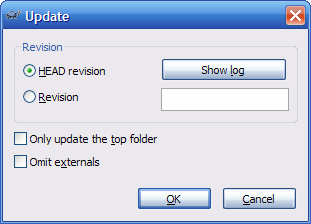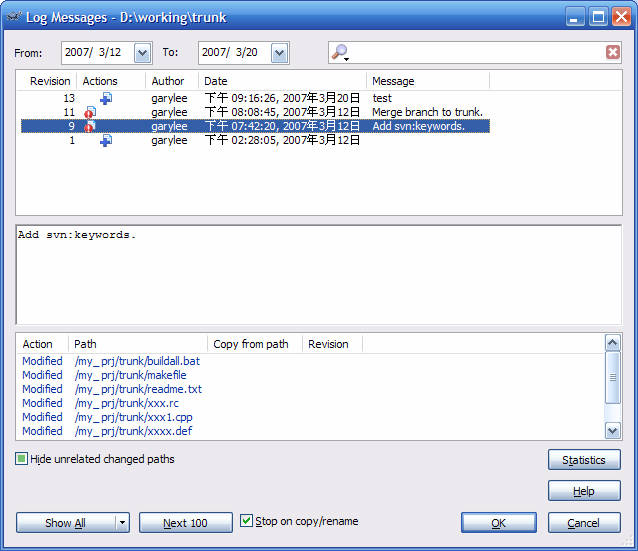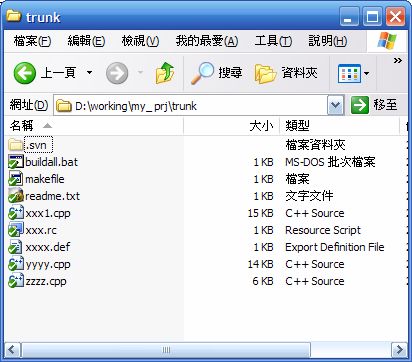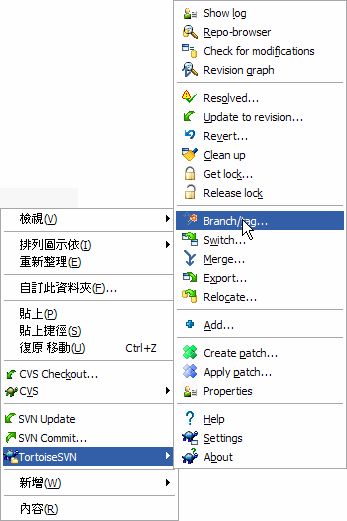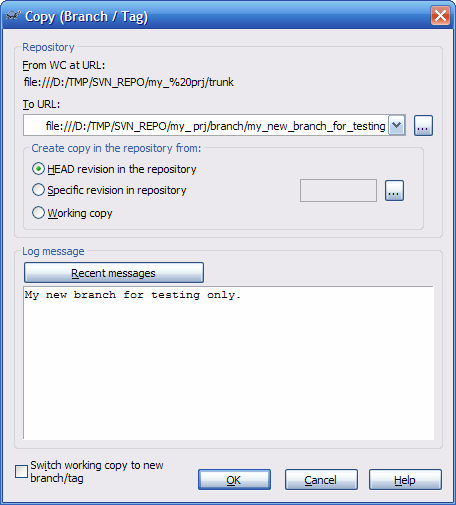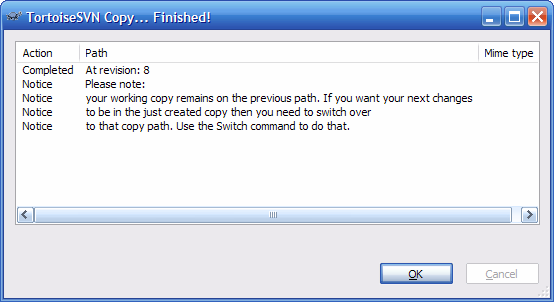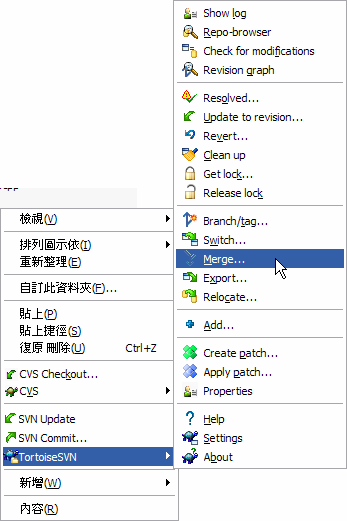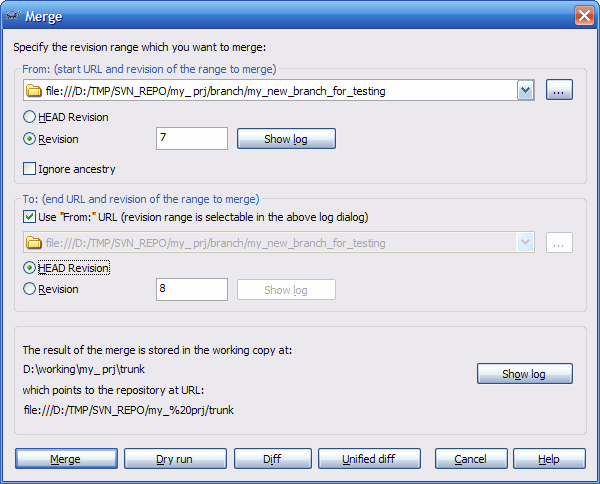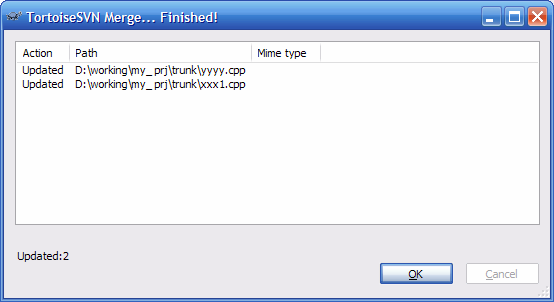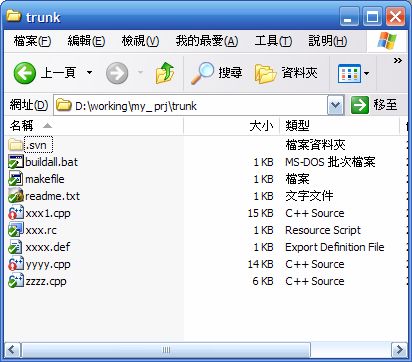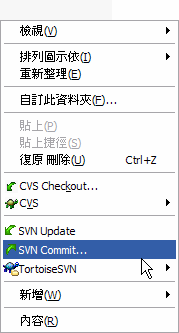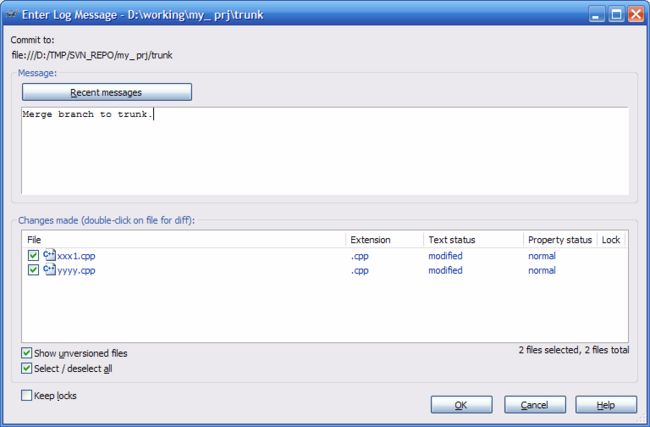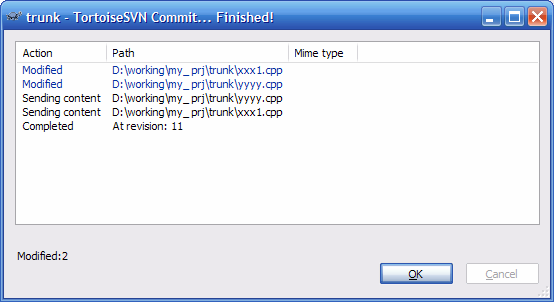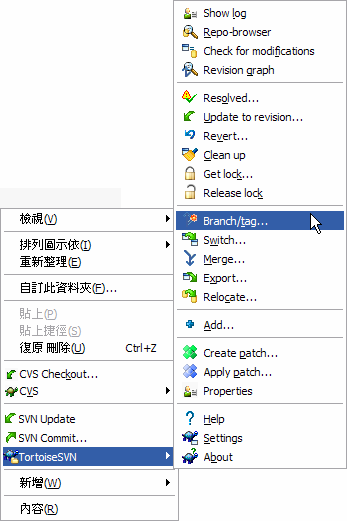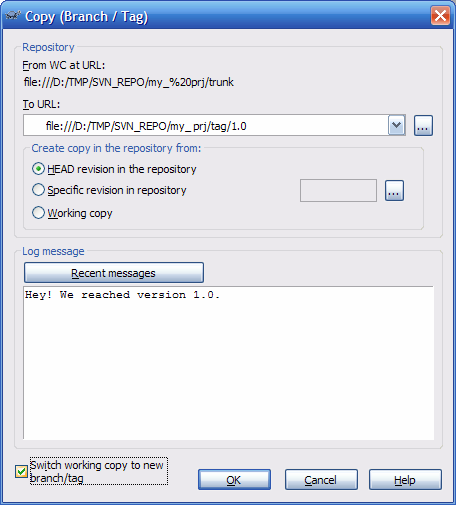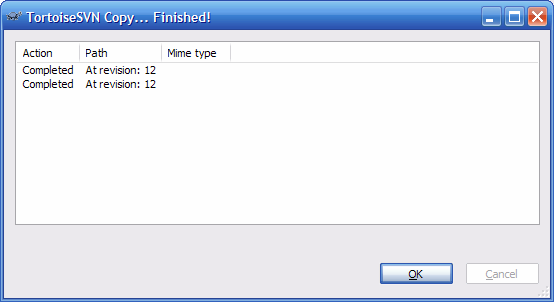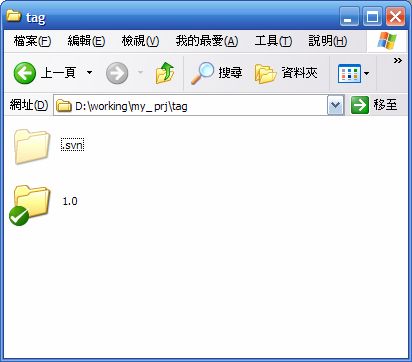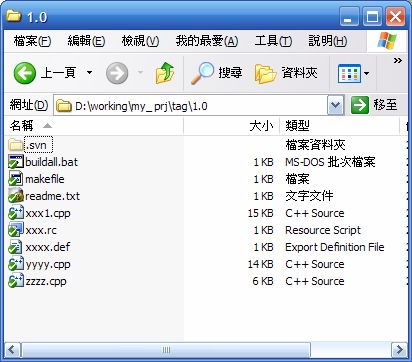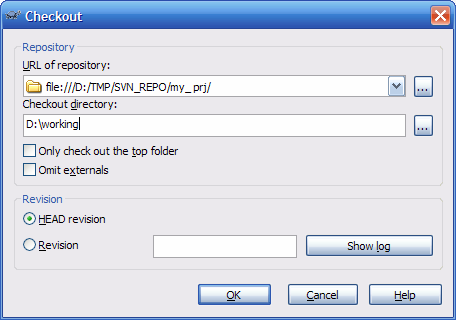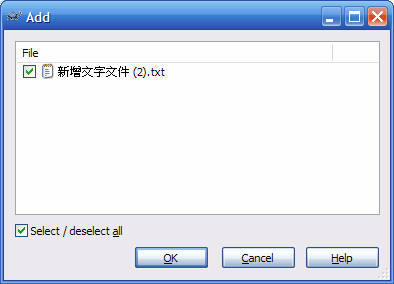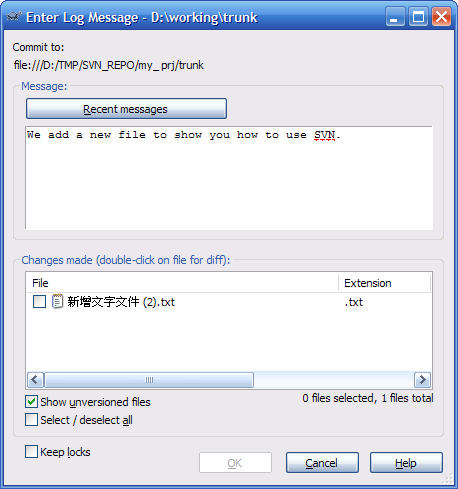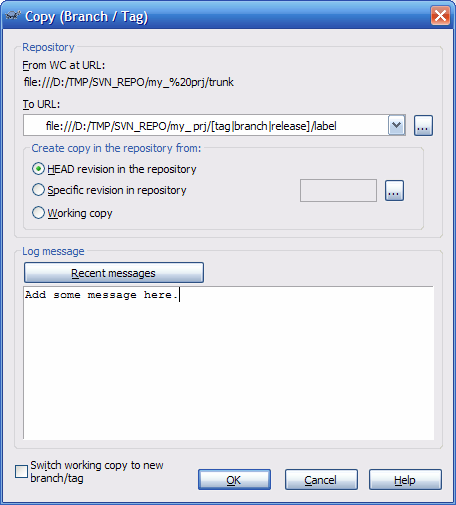sourceforge----svn的建立
一、SVN简介:
svn(subversion)是近年来崛起的版本管理工具,是cvs的接班人。目前,绝大多数开源软件 都使用svn作为代码版本管理软件。
二、常用免费SVN服务器
1、sourceforge
2、google code
1、sourceforge的svn服务的建立:
首先去souceforge 注册帐号。注册成功后,登入帐号。。。CreateProject。。。建立自己的project。。。。
然后每一个project下都可以上传开源代码,并且含有SVN服务。。。也就是说你可以向你所在的project下的svn目录中上传
文件。。。。
然后是PC的客户端。。。推荐使用tortoisesvn ,下载后完成安装。
成功安装后鼠标右键可以看到如下菜单(您可以在working目录的icon上按,也可进入working目录后,在空白的地方按),选择SVN checkout。
接着您可以看到如下的画面:
首先我们要填入的是repository的位置,对于SVN来说,repository的位置都是URL。这里要填的就是svn服务器的地址。。。由于我们使用的是sourceforge的svn服务,所以自己去相应的project查看相应的URL。
接着,稍微看一下Checkout directory,这个字段应该要指向您的working目录。确认后,按下OK按钮,您应该可以看到如下的讯息窗口。
这样就表示动作完成。按下OK按钮后,再到您刚刚建立的目录下。您将会看到working目录下面多了一个名为.svn的目录(这个目录是隐藏的,如果您的档案管理员没有设定可以看到隐藏目录,您将无法看到它) 。
SVN会在您的工作目录下,以及其子目录下建立这个.svn的子目录。您不应该进去这个目录,尤其不应该更动这个目录下面的任何内容。否则会很可能会造成SVN无法正常运作。
由于,原来的repository是空的,所以我们现在的working目录也是空的。如果您现在checkout的是一个已经有内容的repository,您将会看到working目录下面现在多了许多目录及档案。
如果您要在一个已经存在的SVN Server上面checkout出上面的档案,您只需要给定正确的URL以及working目录的名称。就可以取得指定的档案及目录了。
新增档案及目录到Repository中
假设您前面的动作都无误。现在您开始开发一个新的程序。假设您开发的程序将放在前面建立的working目录下面的my_ prj子目录。如下所示:
假设您已经编辑好档案,准备把他们放到SVN的repository中。您需要在my_prj目录的图标上面,按鼠标右键,并且选择TortoiseSVN->Add:(注意新版本的tortoiseSVN是commit)
接着,TortoiseSVN会把准备要加入的档案及目录,显示给您看。打勾的就是等下要被加入到Repository中的。如果您有某些档案或是目录不想在这次加入,您可以让该项目不要被勾选。如此,它就不会被加入到Repository去。
按下OK后,您将会看到如下的讯息窗口:
这样就表示成功了。有一点要注意的是,这个Add的动作并未真正的将档案放到Repository中。仅仅是告知SVN准备要在Repository中放入这些档案。此时,如果您透过档案管理员查看这些档案,应该会看到一个白色红底的惊叹号在文档的下方。
这是表示您的working目录中的档案与Repository中的档案还没有同步。现在我们要多一个commit的动作。让这些档案真正的放入到 Repository中。您可以在my_prj目录的icon上或者是my_prj目录内的空白处按下鼠标右键,叫出如下的选单,并且选择SVN commit。
紧接着,您将会看到如下的窗口出现:
在这个窗口中,下半部会列出一个清单,让您清楚的了解到哪些档案要被commit到repository中。同样的,如果您有档案不想在这个时候commit到Repository,您可以取消选取的档案,这样他们就不会被commit到Repository中。
在档案列表的上方是Message栏,您可以在栏中输入本次commit的目的。这是十分重要的字段,当您commit的次数很多时,可以靠这个讯息知道 版本与版本之间的差异。当您输入好Message,按下OK之后,就可以看到如下的窗口出现,通知您已经将指定的档案送到Repository中。
您可以到先前的folder中,确定是否所有的档案icon都有如下的绿色勾勾在上面,这样代表您的档案都正确无误的到repository中。
有时候,因为Windows本身的问题,您可能会看到有些icon没有变成绿色的勾勾。此时,多按F5几次,应该就可以解决这个问题。如果,仍然不行,表示您之前的commit动作真的有问题。请仔细检查之前的commit动作是否正确。
更新档案及目录
为何需要更新?由于版本控制系统多半都是由许多人共同使用。所以,同样的档案可能还有人会去进行编辑。为了确保您工作目录中的档案与Repository中的档案是同步的。建议您在编辑前都先进行更新的动作。在此,我们都先假设您已经将档案check out过一次。现在要说明的是如何在一个check out过的目录进行update。在想要更新的档案或目录icon上面按下鼠标右键。并且选择SVN Update。
正常的状况下,您可以看到如上的窗口。在这个窗口中会显示有哪些文件更新了。如果没有看到档案更新的相关信息,这表示您的目录中的档案已经是最新的,所以无须进行更新。
更新至特定版本
有时我们需要回溯至特定的日期或是版本,这时就可以利用SVN的Update to revision的功能。在想要更新的档案或目录icon上面按下鼠标右键。并且选择TortoiseSVN->Update to revision。
在这个Update窗口中,您可以选择更新到最新版本(HEAD)。也可以选择更新到某个指定的版本(Revision)。当然,您可能早就记不起来正确的版本号码。可能只隐约的记得大概在什么时间。没关系,按下Show log按钮,您就可以回顾历史了。
所有您曾经做过的动作,及其日期与对应的版本都会列在这个窗口上面,只要在你想要的版上面点一下,让他变成反白,然后按下OK。这个版本就会自动填入Update窗口中的Revision字段中。您只要再按下一次OK,这个版本就会被取出来到您的硬盘中。
复制档案及目录
很多时候您会希望有另外一个复制的目录来进行新的编修。等到确定这个分支的修改已经完毕了,再合并到原来的主要开发版本上。举例来说,我们目前在working copy下面有如下的目录及档案:
现在,我们要为trunk这个目录建立一个branch。假设我们希望这个目录是在D:/working/my_prj/branch /my_new_branch_for_testing。首先我们可以在trunk目录下面的空白处,或是直接在trunk的icon下面按下鼠标右键。
在选择Branch/Tag…这个项目后,您将会看到如下的对话框出现。
请先确认From WC at URL: 中的目录是您要复制的来源目录。接着,在To URL中输入您要复制过去的路径。通常我们会将所有的branch集中在一个目录下面。以上面的例子来说,branch档案都会集中在branch的子目录下面。在To URL中您只需要输入您要的目录即可。目录不存在时,会由SVN帮您建立。特别需要注意的是SVN因为斜线作为目录分隔字符,而非反斜线。
接着在Log message输入您此次branch的目的为何。按下OK就可以了。
如果成功,将可以看到下面的画面:
按下OK就可以关闭这个窗口了。如果您此时立刻去working copy的branch子目录下面,您将会失望的发现在该目录下面并没有刚刚指定的目录存在。这是因为您working copy的部份还是旧的,您只需要在branch子目录下面进行SVN update就可以看到这个新增的目录了。新增的目录就与原来的目录无关了。您可以任意对他进行编辑,一直到您确认好所有在branch下面该做的工作都 完成后,您可以选择将这个branch merge回原来的trunk目录,或者是保留它在branch中。
要merge回trunk目录中,方法很简单。以上面的例子来说,我们在D:/working/my_prj/trunk目录空白处,按下鼠标右键,选择Merge:
接着可以看到如下的画面:
这个画面主要分为三个部份,前面的From: 与 To: 是要问您打算从Branch中的哪个版本到哪个版本,merge回原来的trunk目录中。因此,From跟To的URL字段应当都是指定原来 branch的目录下。剩下的就是指定要merge的revision范围。以上面的例子而言,我们从Branch的Revision 7开始merge到Branch下面的最新版本。您可以透过,Dry run按钮,试作一次Merge。这个merge只会显示一些讯息,不会真正的更新到trunk的目录去。只有按下Merge按钮后,才会真正的将 branch的档案与trunk的档案合并起来。
上面的讯息告诉我们在trunk目录下面的yyyy.cpp及xxx1.cpp已经被更改过了。如果您在现在到trunk目录下,会看到这两个档案处于被修改的状态。
如果您确认这次的merge没有问题,您可以直接使用commit来将这两个被修改的档案commit回SVN repository上。如果有问题,您可以直接修改这两个档案,直到确认ok了,再行commit。
一切顺利的话,您就成功的将branch的档案merge回trunk了。
制作Tag或是Release
所谓的Tag或是Release就是一个特别的版本,因为这个版本可能有特别的意义。例如:这个版本是特别的Milestone或是release给客户 的版本。其实,Tag与Release的作法与Branch完全相同。只是Branch可能会需要merge回原来的trunk中,而tag及 release大部分都不需要merge回trunk中。举例来说,今天我们的trunk做了一版,这个版本被认定是软件的1.0版。1.0版对于开发来 说是一个非常重要的里程碑。所以我们要特别为他做一个标记,亦即Tag。假设,这个 1.0版是要正式release给客户或是相关vendor,我们要可以为他做一个Release的标记。基本上,SVN只有目录的概念,并没有什么 Tag的用法。所以您会看到再SVN的选单上面,Branch与Tag是同一个项目。以这个1.0的例子来说,我们就是在Trunk上面,按下鼠标右键, 选择Branch/Tag的项目:
成功的话,您就在Tag目录下面建立了一个1.0的目录。当然,如果您这时到Tag的目录下面去,会看不到这个目录,您需要在Tag目录下面update一下,才能看到它。
制作Release的作法与Tag完全相同。只是把Tag的目录换成Release而已。
看到这里,相信大家都已经领悟到无论是Branch,Tag或是Release都只是将指定的 Trunk版本复制一份到另外一个目录去。至于这个目录要叫Branch还是叫Release,SVN根本就不管。所以,您也可取其它的目录名称。不 过,Branch,Tag及Release已经是SVN上面约定成俗的名称。所以,除非您知道自己为何这样做,否则,最好还是follow这个命名原则, 以免后面新加入的人看不懂。
NOTE:同样的道理Trunk也只是一个约定成俗的名称。不一定要叫Trunk。只是大家看到Trunk目录就会知道这里面放的是主要的开发主干。
快速参考
前面写了不少废话,主要是给完全没有版本控制观念的人看的。如果你想直接知道某个功能如何使用,请看下面的章节。
在后面的说明,皆以d:/working当作工作目录。您可以将他换成其它任何您想要的目录。
取得(Checkout)Repository
- 开启档案管理员,进入d:
- 在档案管理员空白处按下鼠标右键,选择SVN Checkout
- 在Checkout对话框中,
- URL of repository:repository的位置。
- Checkout directory:要存放working copy的地方。
- 若d:/working目录不存在,SVN会问您要不要建立这个目录,请选择Yes。
- 接着按下OK,即可checkout该目录。
更新(Update)档案或目录
- 在您要由repository更新至working copy的档案或是目录的icon上面按下鼠标右键。选择SVN Update即可。
- 如果是要更新至特定的版本,则选择TortoiseSVN->Update to revision。并且在Update对话框中的Revision字段输入您要的版本。也可以透过Show Log按钮来查看版本的信息。
新增(Add)档案或目录
- 在尚不属于repository的档案或目录的icon上按下鼠标右键。选择TortoiseSVN->Add。
- 选取要新增的档案。
- 按下OK。
NOTE:新增的档案要经过提交(Commit)的动作才回真正的放入Repository中。
提交(Commit)修改过的档案或目录
- 在修改过的档案,或是在整个目录的空白处按下鼠标右键。
- 勾选真正要提交至Repository的档案或目录。
- 输入本次提交的纪录讯息(Message)。这个讯息应该要清楚明了,但不应过份简单。以利日后版本追踪。
- 按下OK。
Copy/Tag/Branch/Release档案或目录
- 确认您要处理的档案或是目录已经是Repository中最新的版本。
- 在要处理的目录或是档案上面按下鼠标右键,选择TortoiseSVN->Branch/Tag。
- 在To URL处输入您要的目的地。
- branch:要产生一个分支。以区别与trunk不同的开发。
- tag:要形成一个标记,表示重要的milestone。
- release:表示一个已经正式的release的纪录。
- 其它:进行一个复制(copy)。