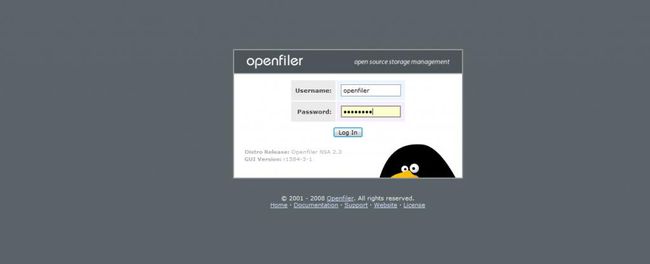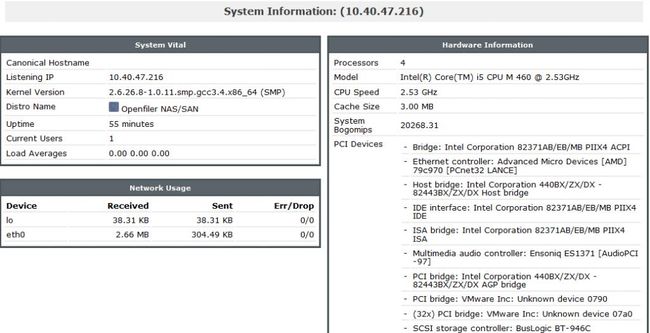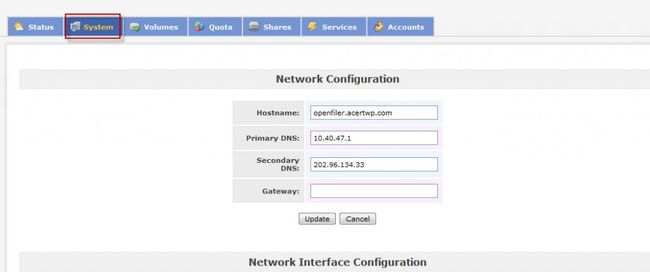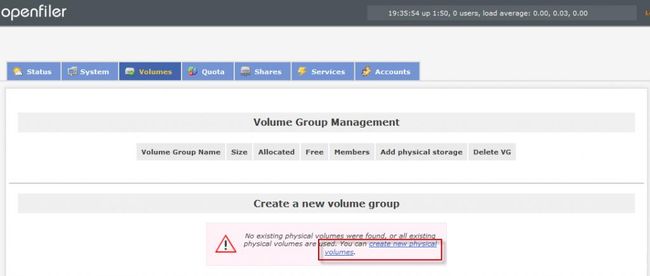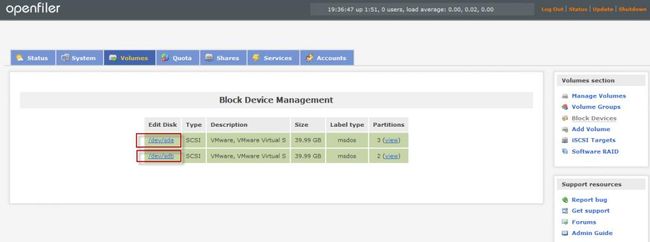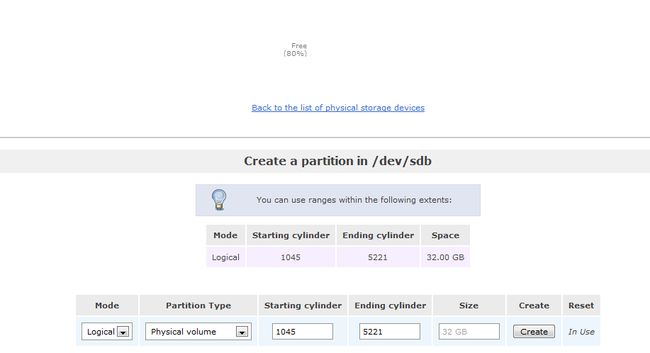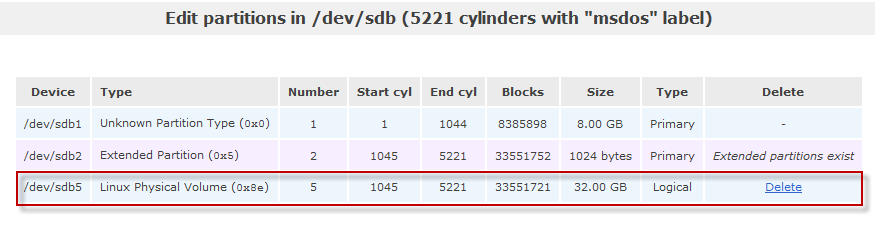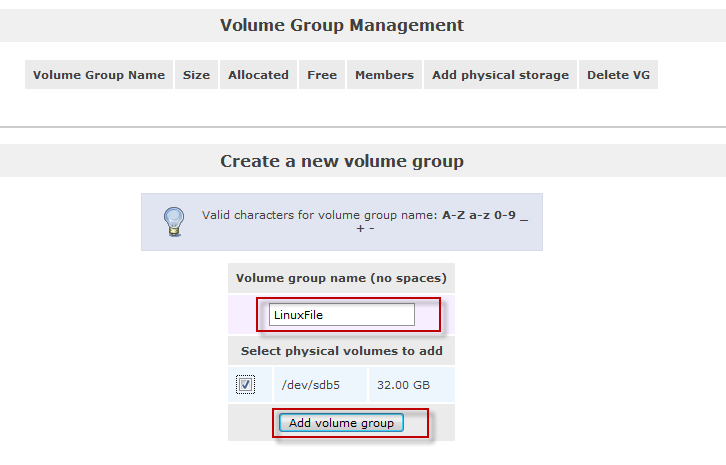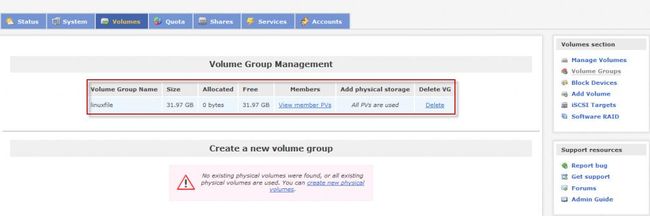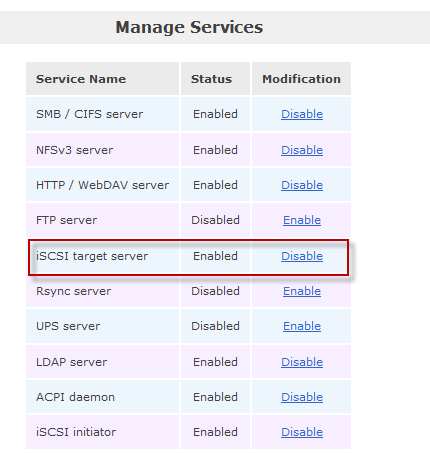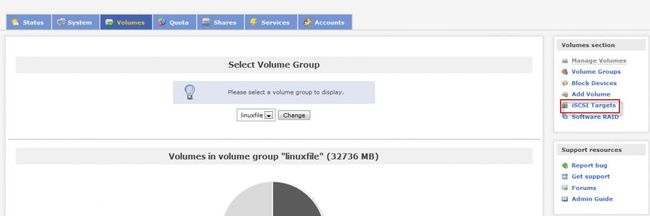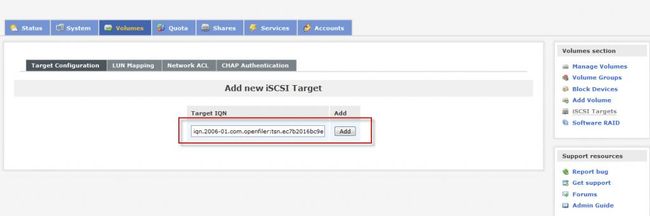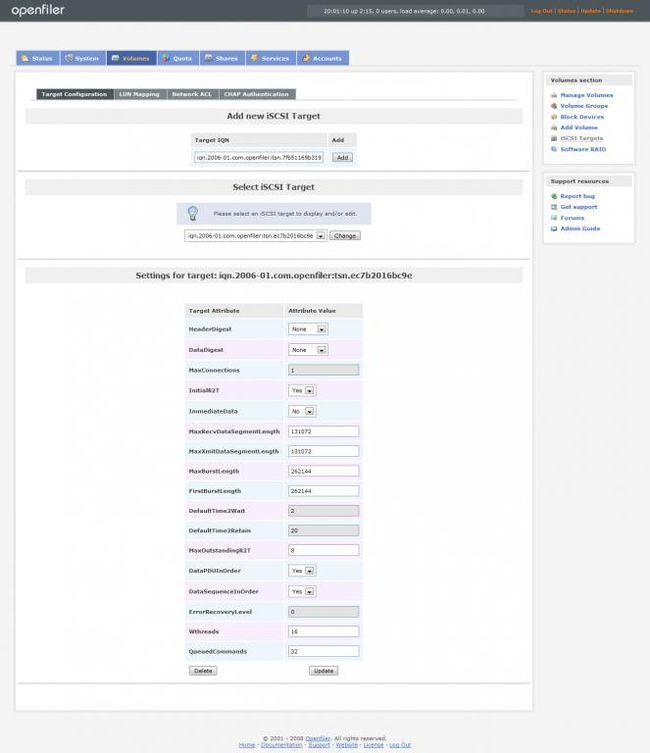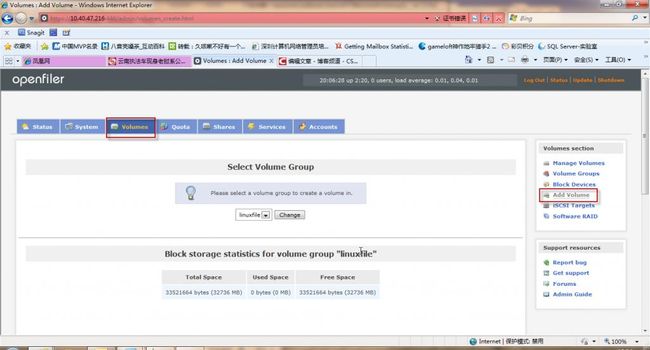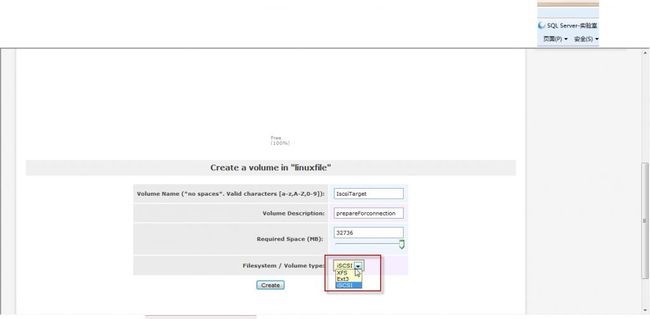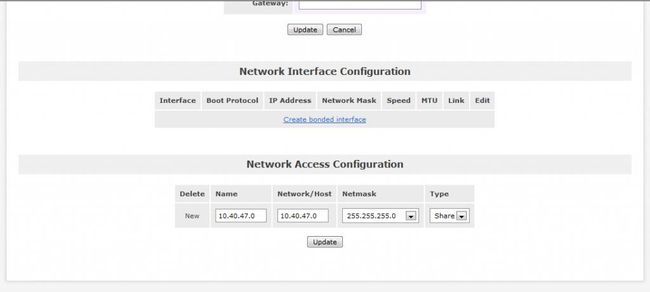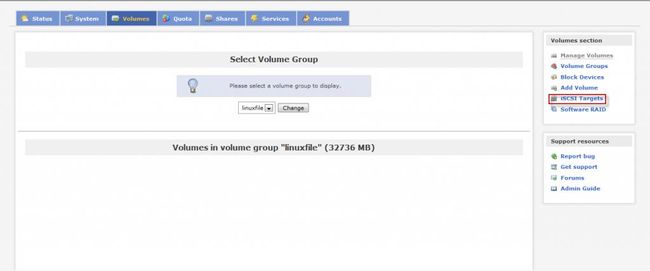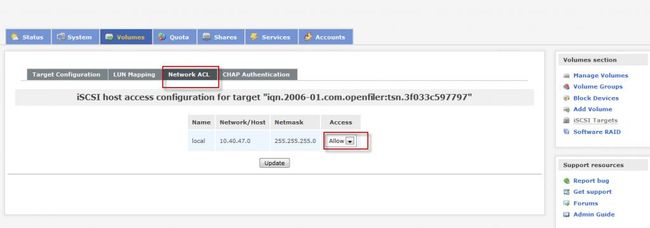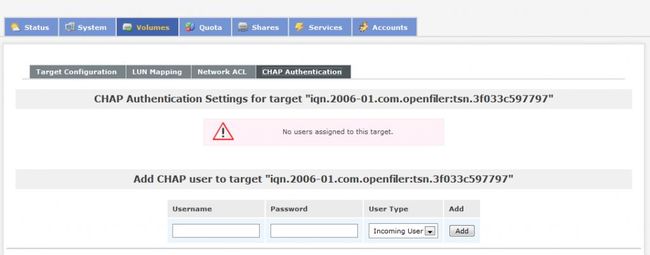利用OpenFiler建立小型San环境-系统配置篇!
讲完了一些使用OpenFiler常用的命令,我们开始通过WEB界面配置Openfiler,与其他的NAS/Iscsi设备类似,管理也是非常方便的。
他的WEB界面和其他的有点不同,他的管理端口采用446,因此我们访问的地址应该如下写:
https://10.40.47.216(这个是iscsi IP):446,初始会弹出证书错误,我们可以忽略.
1.进入管理界面,注意下这里如果您要管理设备,则账号必须输入OpenFiler,密码 password
2.进入后,我们能看到当前机器的所有信息,包括硬件和软件设备:
3.点击System 界面可以配置网络相关配置:
3. 我们点到Vollumes 可以看到当前没有任何卷,我们需要创建相应的卷,点击Create New Phisical vollumes.
4. 他会列出当前所有有效的卷,我们这里点击Sdb
5.点击进去后,将剩余空间创建。
6.创建完成后,如下图,我们创建了一个32G的分区:
7.创建完分区之后,我们创建一个卷组:
8.点击创建完成后,我们可以看到当前的文件卷组,卷组就已经创建完毕了:
9.接下来就是添加ISCSI 的目标区域,首先我们先必须在ISCSI的服务启动起来,我们转移到服务并启动ISCSI:
10.启动完成后我们点击Vollume中得ISCSI中得Target:
11.在Target 的配置界面中,我们添加Target链接:
12.保持设置为默认设置即可:
13.创建Vollume,我们点击卷右边的 add vollumes:
14.添加卷后,输入相关名称,并选择类型为Iscsi Target:
15. 添加网络访问IP,这个是在系统中得最下方,请将鼠标拖到最下方,设置可以访问的网络:
16.接下来我们选择Vollume-Iscsi Target:
17. 选择LUN MAPPING,并将网络和卷对应起来:
18.设置NETWORK ACL,选择本地网络允许访问:
19.如果希望系统更加安全,可以设置CHAP的设置,这里我们不希望设置这么麻烦,就不设置了:
20.到此我们的所有的配置都完全设定完了,接下来我们进行相应的验证!