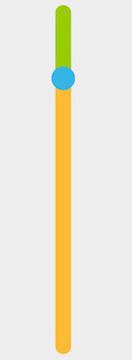实践自定义UI—RLF...(RelativeLayout LinearLayout FrameLayout....)
http://www.jianshu.com/p/ff8dcefce371
上一篇文章我们利用View进行自定义UI,这篇我们将利用Android现有的UI进行自定义UI。我们利用现有的UI控件,主要是利用它们的一些属性,并且根据这些属性的改变可以达到我们预期的效果。还是看看今天我们实现的效果吧,No picture,it's so hard。效果图如下所示,就是我们常见的Tab和SeekBar,看看今天怎么用现有的UI控件实现它;老样子我们还是来一步一步分析吧。
分解效果图
我们看到Horizontal和Vertical两个Tab是不可以滑动的,只有通过点击来触发左右切换,在Tab的下面会有一个带颜色的bar标志当前选中的位置。想这样的UI目前现有的Android控件应该没有可以直接使用的(据我的了解)。一般我们在实现这样的UI时,我们会用TextView和一个带颜色的View组合实现。这样好像也可以,但是还是有一定的代码量的。那么我们怎么用最少的代码实现这样的需求呢!首先我们看到左右切换的选中,类似于RadioButton这样的控件——在多个选项中只能选取其中一个,但是RadioButton这样的控件底部好像也没有这样的带颜色的bar啊,难道还是要利用一个View和它组合使用吗,那这样还是太low了。我们想啊,既然底部没有这样一个bar,那我们可以让RadioButton在底部画一个啊。怎么画?那当然是继承它,在onDraw()方法里面画啦。具体怎么画,我相信画一个矩形应该很简单吧^_^。
上面分析完了Tab的部分,这下我们来看看这个Seekbar吧,我们先看看下面分解的4张图片。
从上面的四张图片可以看出,这个Seekbar是通过前面三张一个一个叠加过后达到第四张图片的效果。当我们拖动小thumb(小圆球)滑动的时候,不断的改变第二层上圆角矩形的宽度就可以达到想要的效果了。那么具体怎么实现,当然还是上代码啦。
实现分解效果图
1.实现Tab的切换效果
上面我们分析了,需要实现Tab底部的效果主要是继承RadioButton,并在onDraw()方法中绘制一个矩形就可以了,还是直接上代码吧。
@Override
protected void onDraw(Canvas canvas) {
super.onDraw(canvas);
int height = getMeasuredHeight();
//the indicator's height
int indicatorHeight = getResources().getDimensionPixelSize(R.dimen.radio_button_indicator_height);
if (isChecked()){
mPaint.setColor(getCurrentTextColor());
}else {
mPaint.setColor(Color.TRANSPARENT);
}
canvas.drawRect(0, height - indicatorHeight, getMeasuredWidth(), height, mPaint);
}这里我们设置了选中色块的高度,再调用drawRect()方法绘制矩形(选中色块)。这里简单介绍一个这个方法
drawRect(float left, float top, float right, float bottom, @NonNull Paint paint)先看看下面的图解吧。
结合上面的图解,我们这里把top的值设为height - indicatorHeight,这个height为整个RadioButton的高度,由图应该可以很清楚的知道top的坐标计算方法了。我们在RadioButton选中的时候通过Paint的值设置选中颜色,当处于未选中状态时设置为透明色,并且绘制同一块区域,达到切换的效果。
2.实现Seekbar
在分析Seekbar的时候,我们把它分解成了几个层次的叠加,那接下来我们的任务就是实现这些层次的叠加。我们这部分是通过现有的UI控件实现这个效果的,那么我们用哪一个UI控件可以实现层次的叠加呢,那当然只有FrameLayou和RelativeLayout啦!那到底用FrameLayout还是RelativeLayout呢?这里我们使用RelativeLayout,对于FrameLayout的使用可以自行实践。
(1)实现第一层圆角——progressbar
那我们这一层用什么实现呢,这里我们可以使用Andorid UI控件中的LinearLayout、FrameLayou等都可以,但是我们这里使用ViewGroup的子类——LinearLayout(当然也可以选取其他的),这样我们可以对这一层进行扩展,在里面添加TextView、ImageView等。那么怎么实现圆角呢,当时是使用drawble进行配置的,但是对于使用drawable进行配置是有问题的——不能代码控制圆角的大小,这个问题导致可扩展性太差。那怎么解决呢,当然得想办法啊,最后找到了使用GradientDrawable,这里我想说的就是,我们在自定义的过程中总会出现问题,然后不停的找到具体的解决方法,一步一步实现。其实其他的编程问题都是这样的。好了,我们这里还是直接看看具体代码吧,如下:
mFirstBar = new LinearLayout(context);
GradientDrawable drawable = new GradientDrawable();
drawable.setColor(Color.parseColor("#FFBB33"));
drawable.setCornerRadius((float) mProgressHeight / 2);
mFirstBar.setBackgroundDrawable(drawable);
//mFirstBar.setBackgroundResource(R.drawable.firtbar_bkg);
mFirstBarLp = new RelativeLayout.LayoutParams(ViewGroup.LayoutParams.MATCH_PARENT, mProgressHeight);
mFirstBarLp.addRule(CENTER_IN_PARENT);
mFirstBar.setClickable(false);
addView(mFirstBar, mFirstBarLp);好了,第一层的实现应该很简单吧。
(2)实现第二层圆角——secondProgressbar
其实secondProgressbar的实现基本上同progressbar的实现类似,还是直接上代码吧
mSecondBar = new LinearLayout(context);
GradientDrawable secondDrawable = new GradientDrawable();
secondDrawable.setColor(Color.parseColor("#99CC00"));
secondDrawable.setCornerRadius((float)mProgressHeight/2);
mSecondBar.setBackgroundDrawable(secondDrawable);
mSecondBarLp = new RelativeLayout.LayoutParams(mThumbRadius, mProgressHeight);
//mSecondBarLp.leftMargin = 0;
mSecondBarLp.addRule(CENTER_VERTICAL);
//mSecondBarLp.addRule(LEFT_OF, THUMB_ID);
mSecondBarLp.addRule(ALIGN_PARENT_LEFT);
addView(mSecondBar, 1, mSecondBarLp);
mSecondBar.setClickable(false);这里我们看到了,在创建LayoutParams的时候,我们设置的width的大小为圆角半径的大小,为什么要这么做?这里还是先解释一下吧,这样做的目的主要是将secondProgressbar的最右端总是在thumb的中心位置,这里记住这一点后面我们在介绍。
(3)实现游标——thumb
其实thumb很简单啦,就是一个圆形的View。这里直接使用TextView,不要问我为什么——我任性$_$。直接看代码吧。
mThumb = new TextView(context);
GradientDrawable thumb = new GradientDrawable();
thumb.setColor(Color.parseColor("#33b5e5"));
thumb.setCornerRadius((float)mThumbRadius);
mThumb.setBackgroundDrawable(thumb);
mThumbLp = new RelativeLayout.LayoutParams(mThumbRadius*2, mThumbRadius*2);
mThumbLp.addRule(CENTER_VERTICAL);
mThumbLp.addRule(ALIGN_PARENT_LEFT);
mThumbLp.leftMargin = 0;
addView(mThumb, mThumbLp);
mThumb.setId(THUMB_ID);
mThumb.setGravity(Gravity.CENTER);
if (mThumbTextSize != 0)
mThumb.setTextSize(mThumbTextSize);这里在我们使用TextView,我们还可以在上面显示一些信息,扩展性更好,当然你也可以利用其他UI控件,设置你需要的UI!
(4)实现滑动——Seekbar
好了,上面我们分解的图都实现了,现在应该要实现滑动了吧!那么怎么实现按住Thumb就会滑动,并且secondProgressbar和滑动,同时显示当前的进度。当然是使用监听OnTouchEvent事件啦,根据滑动的distance不断更新thumb和secondProgressbar的参数,让他们动起来。那这里就直接实现RelativeLayout的OnTouchEvent方法,还是先看代码吧,如下:
@Override public boolean onTouchEvent(MotionEvent event) {
int action = MotionEventCompat.getActionMasked(event);
boolean isDraged = false;
Rect rect = new Rect();
mThumb.getHitRect(rect);
switch (action){
case MotionEvent.ACTION_DOWN:
float x = event.getX();
float y = event.getY();
boolean contain = rect.contains((int)x, (int)y);
if (contain){
mLastMotionX = event.getX();
isDraged = true;
}
break;
case MotionEvent.ACTION_MOVE:
dragThumb(event.getX());
break;
case MotionEvent.ACTION_UP:
break;
}
return isDraged;
}
private void dragThumb(float x){
float distance = (x - mLastMotionX);
mLastMotionX = x;
mThumbLp.leftMargin = (int) (mThumbLp.leftMargin + distance);
mSecondBarLp.width = (int) (mSecondBarLp.width + distance);
LogUtils.LogD(TAG, " horizontal current distance == " + distance);
//confirm this thumb is show, no anywhere is hide
if (mThumbLp.leftMargin <= 0) {
mThumbLp.leftMargin = 0;
mSecondBarLp.width = mThumbRadius;
} else if (mThumbLp.leftMargin >= getMeasuredWidth() - mThumbRadius * 2) {
mThumbLp.leftMargin = getMeasuredWidth() - mThumbRadius * 2;
mSecondBarLp.width = getMeasuredWidth() - mThumbRadius;
}
updateViewLayout(mThumb, mThumbLp);
updateViewLayout(mSecondBar, mSecondBarLp);
} 这里我们实现的是整个RelativeLayout的OnTouchEvent方法,所以它的touch事件是针对整个RelativeLayout的。所以这里我们要做一下过滤,点击范围在不在thumb上面,只有点击和拖动都在thumb上面这次的touch对thumb才有效。当确定拖动有效的时候,在开始初始化的时候,设置了thumb相对于父控件为ALIGN_PARENT_LEFT,所以通过改变mThumbLp.leftMargin就可以改变thumb于左边的距离啦。对于secondProgressbar,只要改变mSecondBarLp.width的大小就可以改变它的宽度,最后调用updateViewLayout()方法更新UI。这里我们要注意两点:
1.防止thumb滑动到最右端时超出边界。
2.防止thumb滑动回来到最左端时超出边界。
好了,到这里通过简单的介绍,我们将这个Seekbar的基本功能完成。
总结
上面我们利用Android控件实现了一个简单的Seekbar,现在简单的总结一下:
1.和实践自定UI—View的时候一样,我们还是把这个Seekbar进行了分解,然后一步一步实现。
2.在自定义的过程中我们会遇到很多问题,我在这里遇到了这些问题:圆角怎么可以用代码控制、在开始的时候我没有利用RelativeLayou的onTouchEvent方法实现滑动,而是将onTouchEvent事件直接set在thumb上面,结果滑动的时候出现了问题(有兴趣的可以自己试试看看是什么问题)....。这里面遇到了很多问题,但都一个一个击破,所以我们在自定UI的时候不要心急,一点一点将没有问题解决,最后就会实现你想要的效果。
3.这里只是通过这个例子分析怎样去利用Android UI 自定义我们自己需要的UI。这里只是引导,更多的还是靠实践、实践、实践...。重要的事说三遍^_^
好了,国际惯例,可以自己练习一下垂直方向的Seekbar,如下图:
最后还是放上代码地址吧
如何利用View自定义UI请阅读实践自定UI—View
如何利用ViewGroup自定义UI请阅读实践自定义UI-ViewGroup
希望在Android学习的路上,大家共同成长!
如果你也在简书上撰写Android相关的内容,或者也准备写可以加入我们的写作交流群:196537830