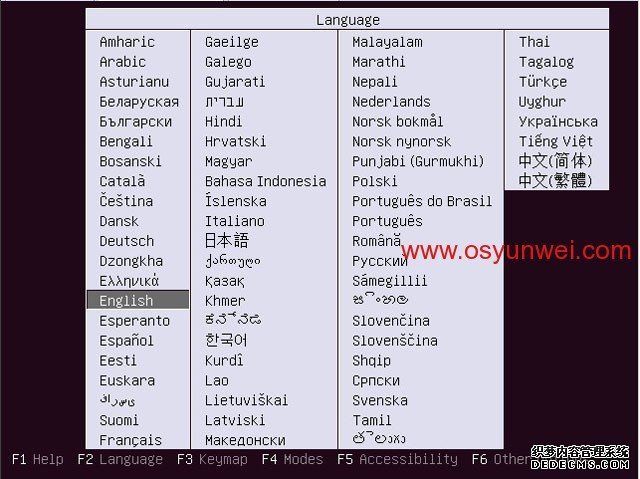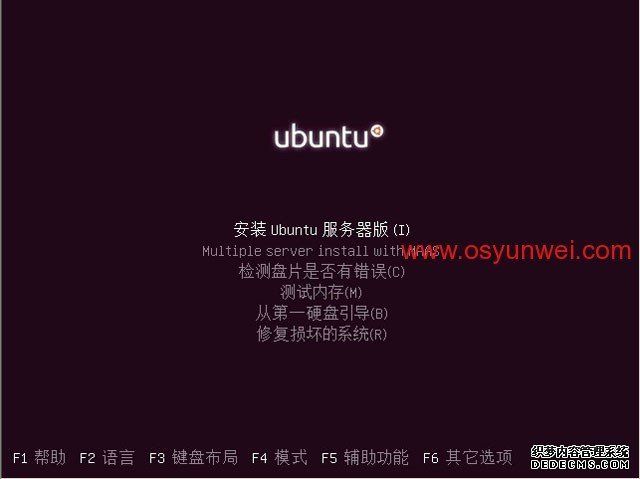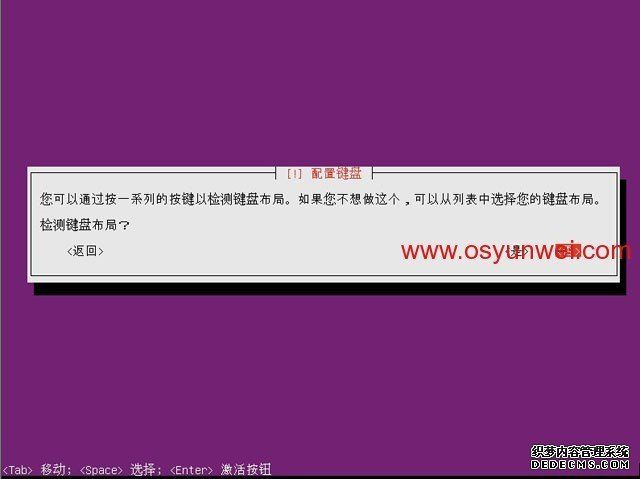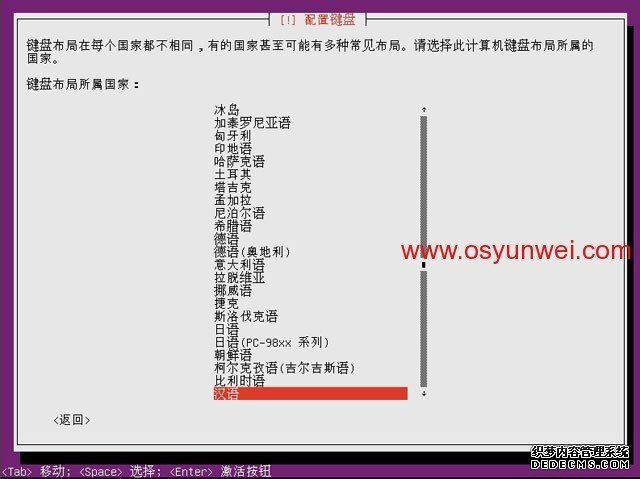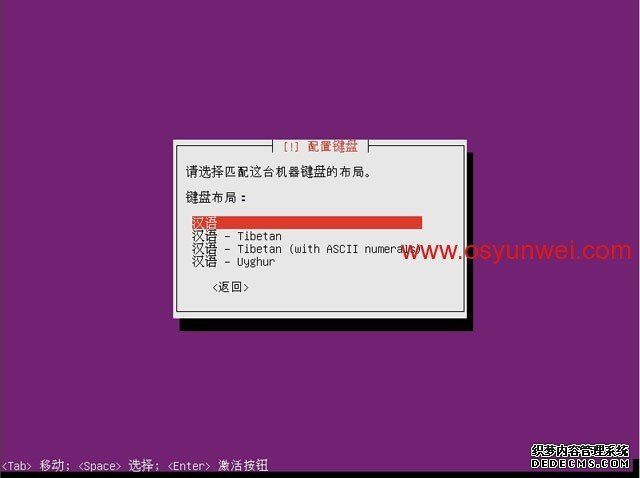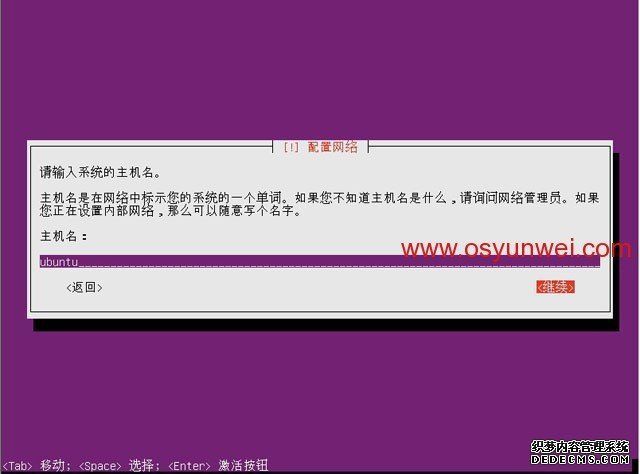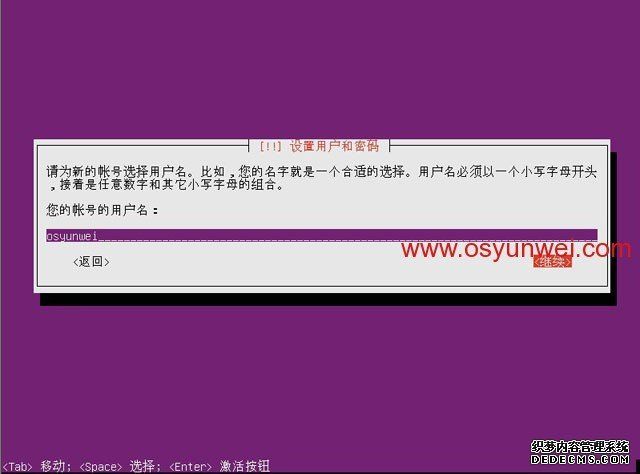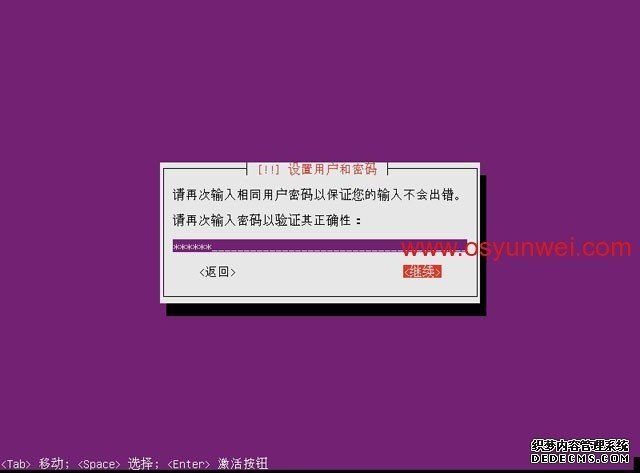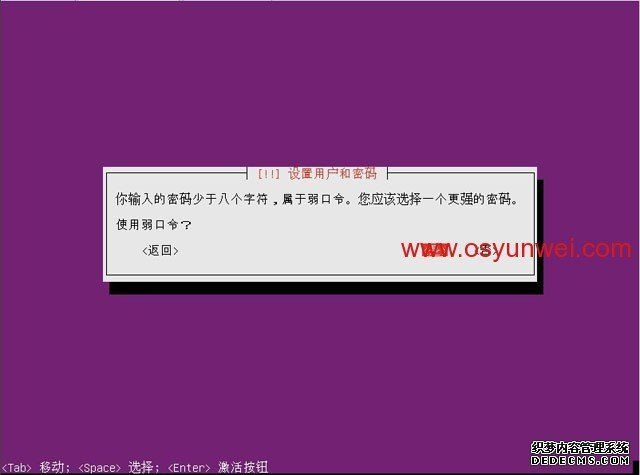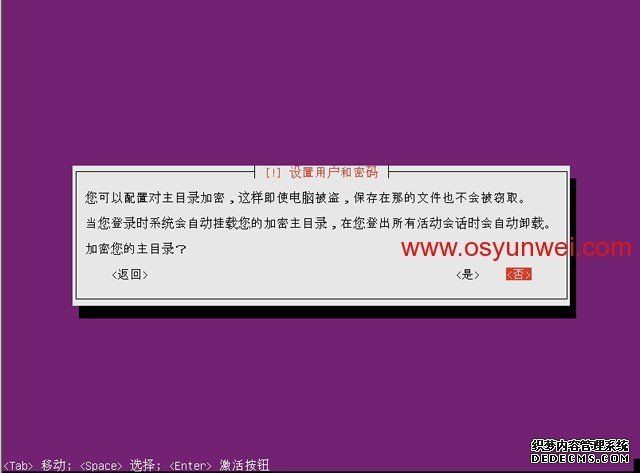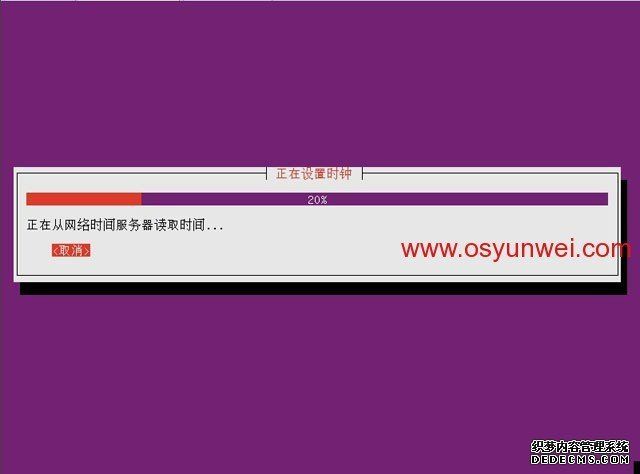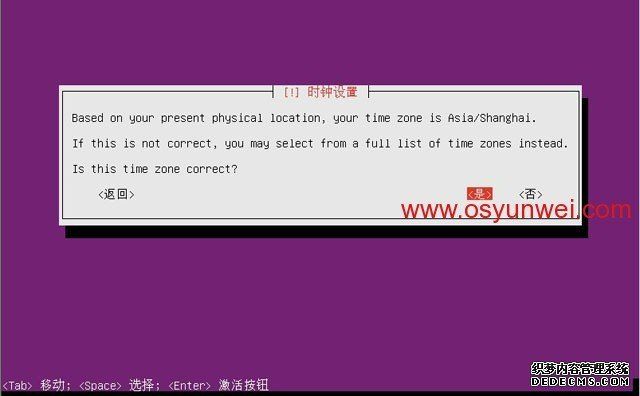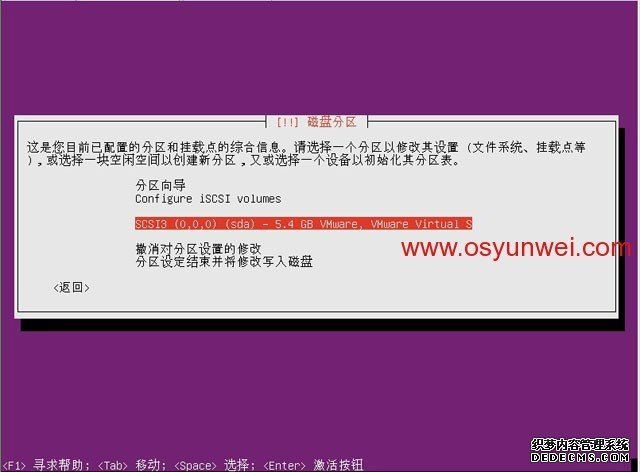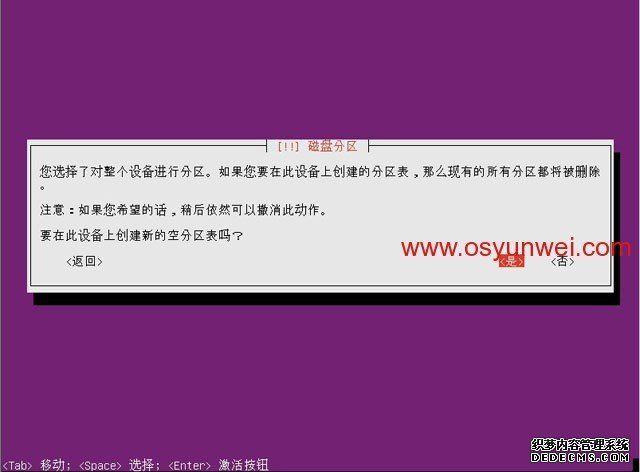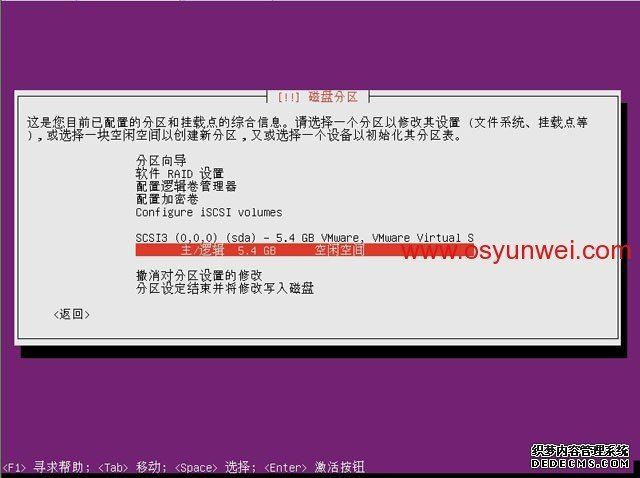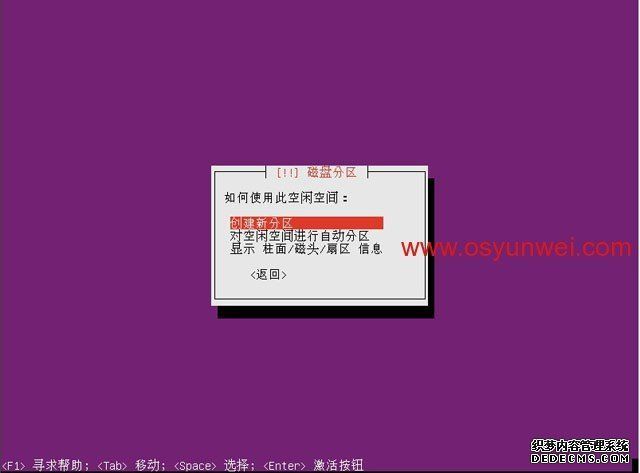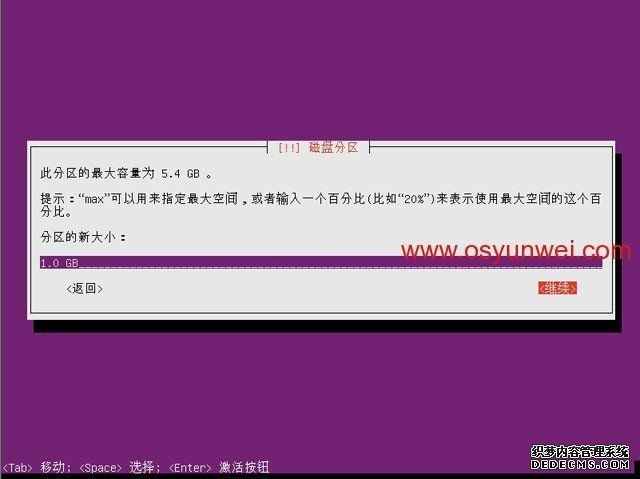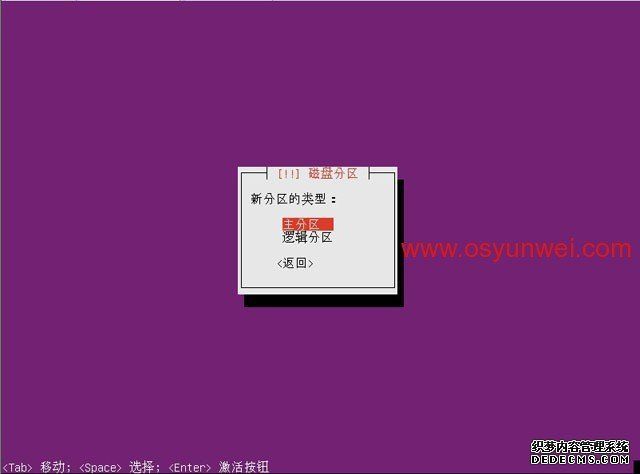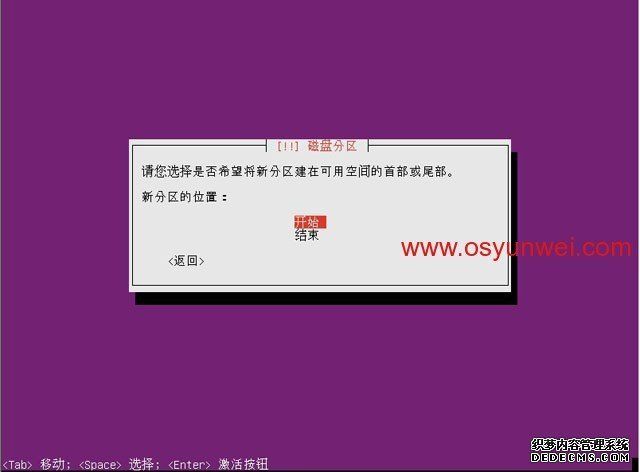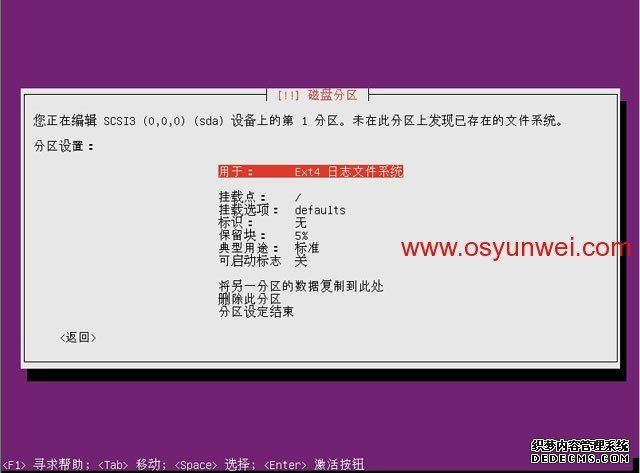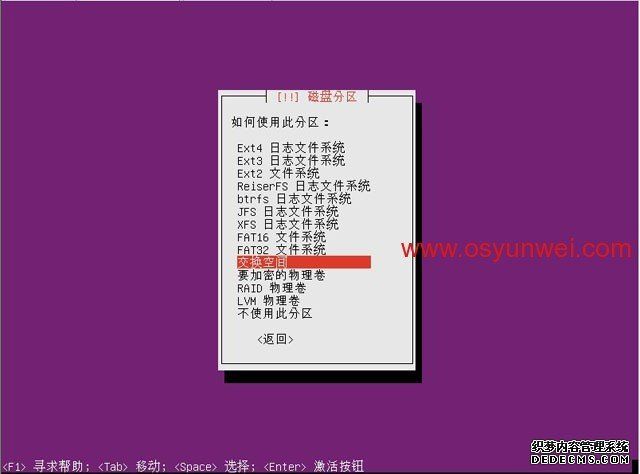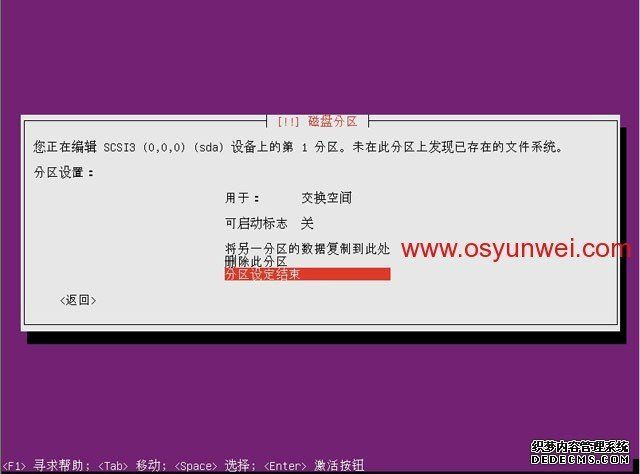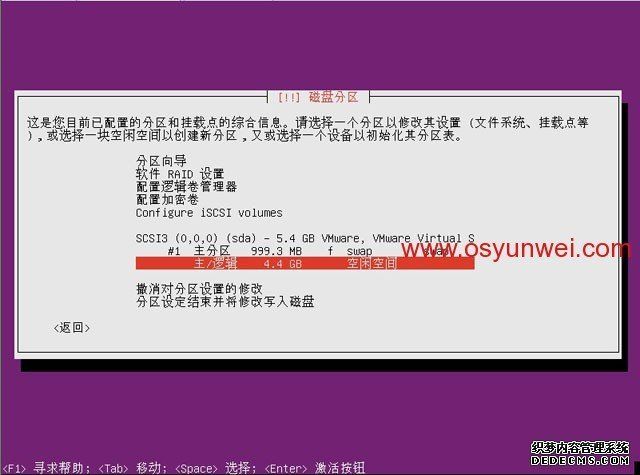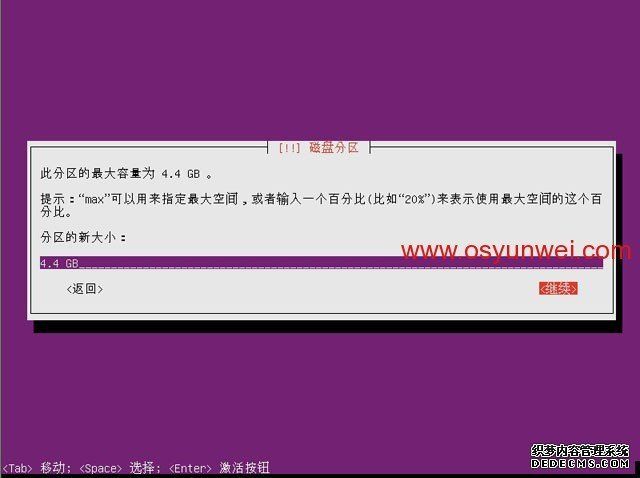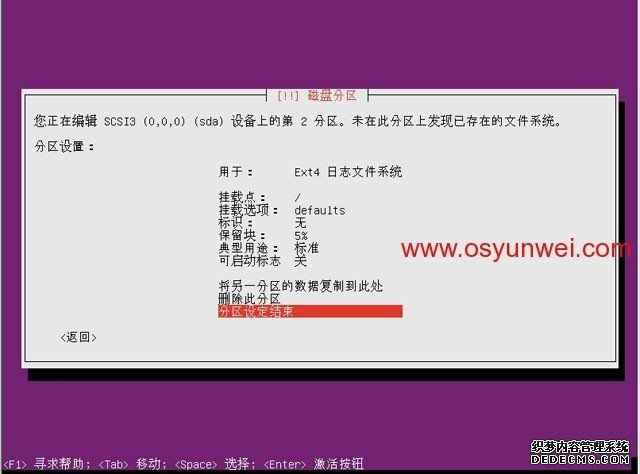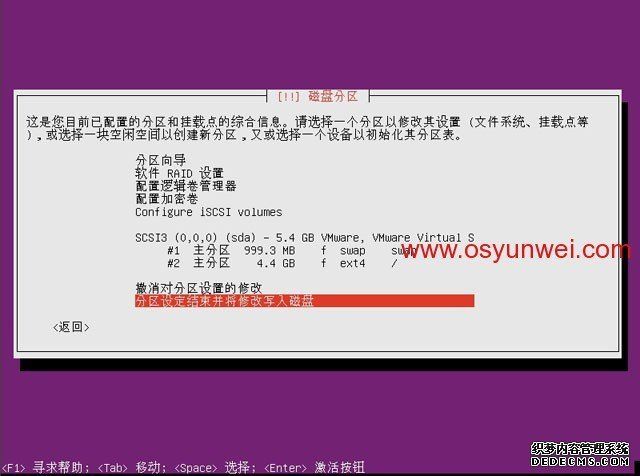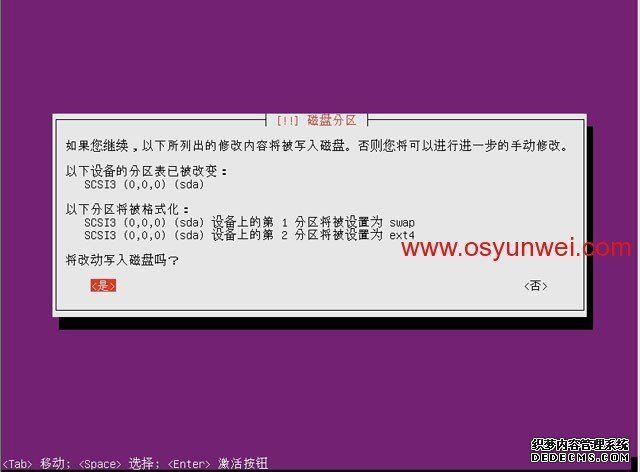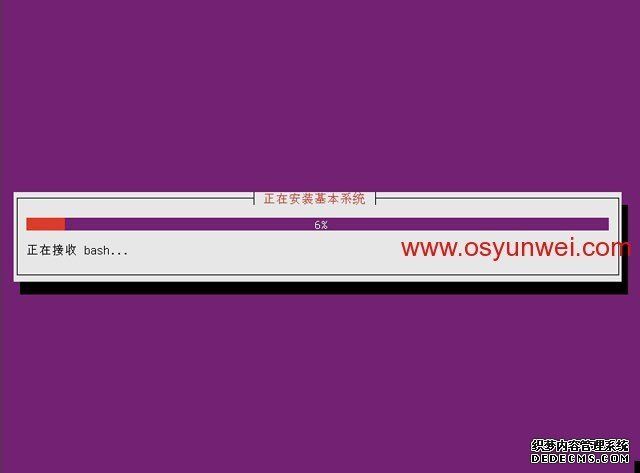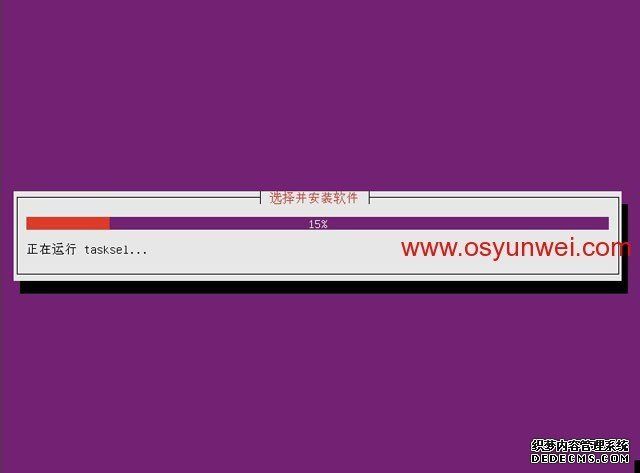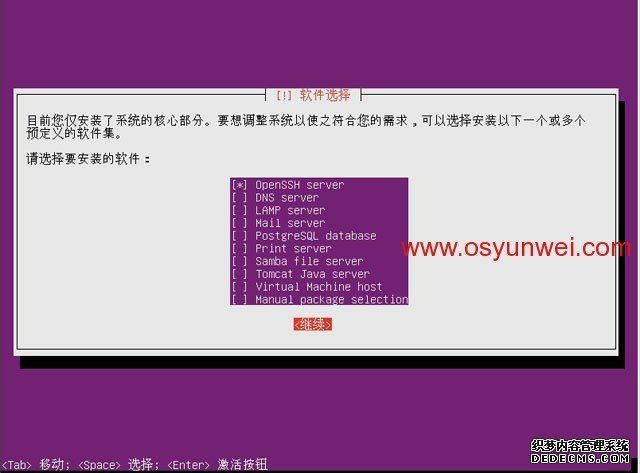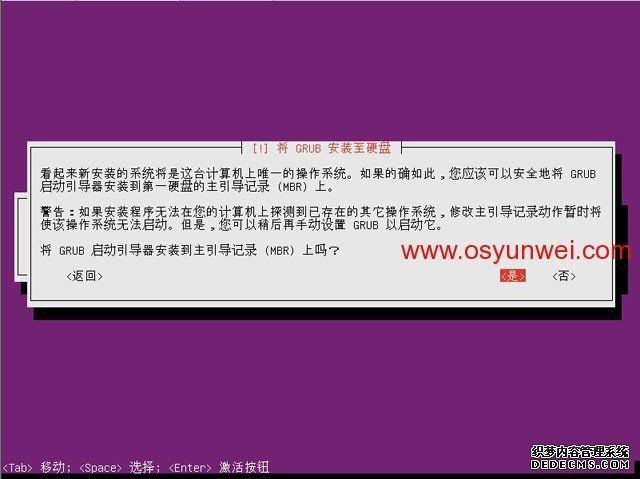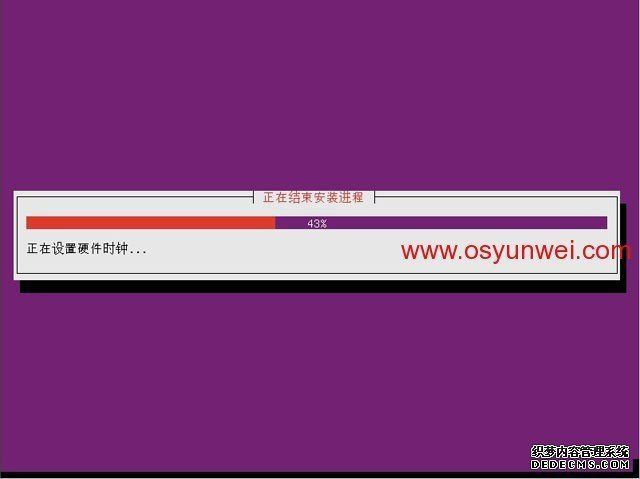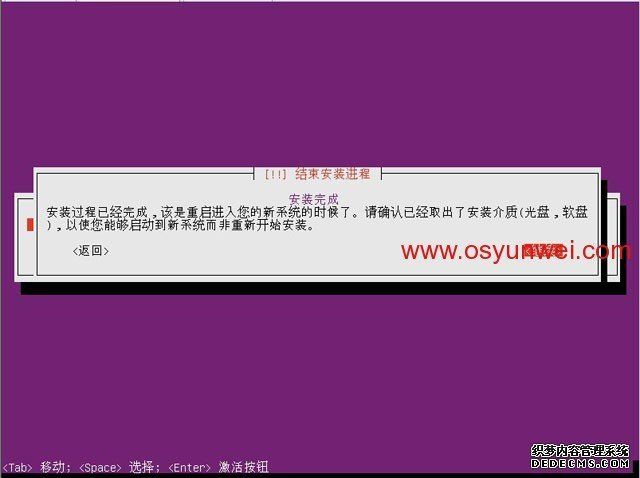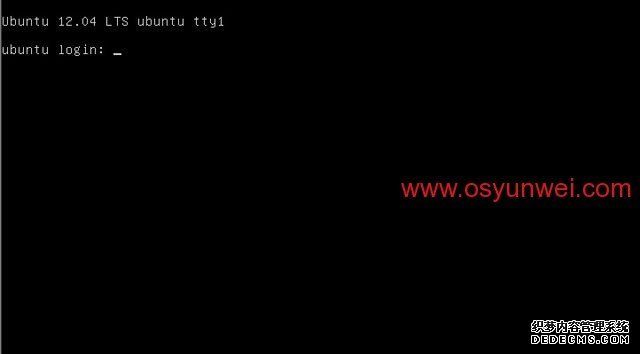- 部署项目后配置nginx 前端项目地址路径
weixin_54129994
server{listen端口;server_nameip地址;#charsetkoi8-r;#access_loglogs/host.access.logmain;location/{root/home/userManagement;//路径indexindex.htmlindex.htm;//文件try_files$uri$uri//index.html;expires7d;}location
- laravel无法运行php,Laravel:php artisan服务无法启动
常一二
laravel无法运行php
我在这里挖掘了其他一些答案,似乎没有什么比这更合适了.我可能最初会留下一些信息,所以请告诉我你还需要什么,谢谢!目前运行ubuntu7,使用composer和laravel两者似乎都正确安装:当我在终端输入'phpartisanserve'和'phpartisanserve--port:8000'时,我收到此错误:PHP警告:require(/home/user/Projects/thingy/b
- 【ubuntu】【问题记录】vbox虚拟机无权限访问共享目录
qq2108462953
ubuntuubuntu服务器运维
vbox虚拟机无权限访问共享目录问题记录一、问题描述在vbox中配置vbox-->设备-->共享文件夹-->共享文件夹重启后,在系统内无法访问共享目录。二、解决方法将用户添加到vboxsf组。sudousermod-aGvboxsf$(whoami)重启系统。
- 富文本编辑器插件支持哪些格式导入?Word、Excel、PPT全解析
路过了忘了
前端pdfumeditor粘贴wordueditor粘贴wordueditor复制wordueditor上传word图片ueditor导入word
要求:开源,免费,技术支持编辑器:百度ueditor前端:vue2,vue3,vue-cli,react,html5用户体验:Ctrl+V快捷键操作功能:导入Word,导入Excel,导入PPT(PowerPoint),导入PDF,复制粘贴word,导入微信公众号内容,web截屏平台:Windows,macOS,Linux,RedHat,CentOS,Ubuntu,中标麒麟,银河麒麟,统信UOS,
- 有没有编辑器支持excel、ppt、pdf及word导入?
要求:开源,免费,技术支持编辑器:百度ueditor前端:vue2,vue3,vue-cli,react,html5用户体验:Ctrl+V快捷键操作功能:导入Word,导入Excel,导入PPT(PowerPoint),导入PDF,复制粘贴word,导入微信公众号内容,web截屏平台:Windows,macOS,Linux,RedHat,CentOS,Ubuntu,中标麒麟,银河麒麟,统信UOS,
- 设计模式 19 观察者模式
设计模式19创建型模式(5):工厂方法模式、抽象工厂模式、单例模式、建造者模式、原型模式结构型模式(7):适配器模式、桥接模式、组合模式、装饰者模式、外观模式、享元模式、代理模式行为型模式(11):责任链模式、命令模式、解释器模式、迭代器模式、中介者模式、备忘录模式、观察者模式、状态模式、策略模式、模板方法模式、访问者模式文章目录设计模式19观察者模式(ObserverPattern)1定义2结构
- Laravel - Artisan命令
概述Artisan是Laravel提供的CLI(命令行接口),它提供了非常多实用的命令来帮助我们开发Laravel应用。前面我们已使用过Artisan命令来生成应用的AppKey和控制器。在本教程中,我们会用到以下Artisan命令,你也可以使用phpartisanlist来查看所有可用的Artisan命令。命令说明phpartisankey:generate生成AppKeyphpartisanm
- AI办公自动化:用kimi批量将word文档部分文件名保存到Excel中
AIGCTribe
人工智能wordexcel
文件夹中有很多个word文档,现在只要英文部分的文件名,保存到一个Excel文件中。可以在kimi中输入提示词:你是一个Python编程专家,要完成一个编写Python脚本的任务,具体步骤如下:打开文件夹:F:\AI自媒体内容\AI视频教程下载\新建文件夹读取文件夹里面所有docx文档的文件名;去掉文件名中的“AI视频教程下载:”,剩下的文件名保存到Excel文件“新建XLSX工作表.xlsx”的
- Excel、PPT、PDF如何导入百度富文本编辑器?
2501_90699800
excelpowerpointpdfumeditor粘贴wordueditor粘贴wordueditor复制wordueditor上传word图片
要求:开源,免费,技术支持编辑器:百度ueditor前端:vue2,vue3,vue-cli,react,html5用户体验:Ctrl+V快捷键操作功能:导入Word,导入Excel,导入PPT(PowerPoint),导入PDF,复制粘贴word,导入微信公众号内容,web截屏平台:Windows,macOS,Linux,RedHat,CentOS,Ubuntu,中标麒麟,银河麒麟,统信UOS,
- mlflow案例
以下内容主要是翻译mlflow官方文档的一个教程。4.教程和示例4.1训练、服务和评估线性回归模型地址:Tutorial—MLflow2.4.1documentation本教程展示了如何使用MLflow端到端执行以下操作:(1)训练线性回归模型(2)将训练模型的代码打包为可重复使用和可复制的模型格式(3)将模型部署到一个简单的HTTP服务器中,使您能够对预测进行评分本教程使用的数据集将根据葡萄酒的
- Linux|ubuntu22.04安装CUDA最新完整教程
文章目录一、安装前准备工作查看GPU和型号查看GCC版本*下载gcc12*检查驱动二、安装CUDAToolkit*安装驱动三、安装后的工作必要操作推荐的操作开启守护进程模式删除本地下载安装包四、验证删除CUDA常见问题及解决方案还需要安装cuDNN吗?nvcc:Nosuchfileordirectory“errorwhileloadingsharedlibraries::cannotopensha
- pythonflow_MLflow系列1:MLflow入门教程(Python)
weixin_39872334
pythonflow
这篇教程展示了如何:训练一个线性回归模型将训练代码打包成一个可复用可复现的模型格式将模型部署成一个简单的HTTP服务用于进行预测这篇教程使用的数据来自UCI的红酒质量数据集,主要用于根据红酒的PH值,酸度,残糖量等指标来评估红酒的质量。我们会用到什么?安装MLflow和scikit-learn,推荐两种安装方式:安装MLflow及其依赖:pipinstallmlflow[extras]分别安装ML
- 要完成使用MLflow比较模型运行、选择模型并将其部署到REST API的教程
大霸王龙
python人工智能python机器学习mlflow
要完成使用MLflow比较模型运行、选择模型并将其部署到RESTAPI的教程,请按照以下有序步骤操作:设置环境导出MLflow跟踪URI:设置环境变量以指向您的MLflow跟踪服务。exportMLFLOW_TRACKING_URI=your-organization's-MLflow-server-url加载数据和预处理读取数据集:使用pandas读取包含数据集的CSV文件。importpand
- SpringBoot教程(二十二) | SpringBoot实现分布式定时任务之elastic-job
Slow菜鸟
#SpringBoot学习篇springboot分布式后端
SpringBoot教程(二十二)|SpringBoot实现分布式定时任务之elastic-job简介适用场景前置条件:需要ZooKeeper配合1、引入相关依赖2、application.yml中配置注册中心和作业调度巨坑(配置修改无效)3、job实例4、ElasticJob-UI监控平台(相当于管理端页面)参考文章:【1】SpringBoot整合分布式任务调度Elastic-Job【2】Ela
- kedro-mlflow 项目教程
薄琼茵Angelic
kedro-mlflow项目教程kedro-mlflowAkedro-pluginforintegrationofmlflowcapabilitiesinsidekedroprojects(especiallymachinelearningmodelversioningandpackaging)项目地址:https://gitcode.com/gh_mirrors/ke/kedro-mlflow1
- Ubuntu22.04安装CUDA12.1 cuDNN8.9.7 pytorch2.2.2
快乐的笨笨
linux
当前安装的电脑配置:电脑名称:暗影精灵5系统名称:Ubuntu22.04.4LTS操作系统类型:64位内存:8.0Gib处理器:Intel®Core™
[email protected]显卡:NVIDIACorporationTU117M[GeForceGTX1650Mobile/Max-Q]MesaI...安装前准备:需要安装对应的NVIDIA驱动程序、配置CUDA依赖环境g++gccm
- 每天一个前端小知识 Day 20 - 服务端渲染(SSR)与前后端一体化开发详解
蓝婷儿
前端面试前端
服务端渲染(SSR)与前后端一体化开发详解什么是服务端渲染(SSR)?SSR(Server-SideRendering)是指在服务端生成HTML页面并返回给浏览器,由浏览器完成后续的交互逻辑绑定。✅SSR与CSR(客户端渲染)的对比特点SSRCSR首屏速度更快(服务端返回完整HTML)慢(JS加载后再渲染)SEO友好,搜索引擎可抓取完整内容差(默认JS执行后才有内容)页面加载方式首次由服务端渲染,
- cloudflare_无服务器Cloudflare员工非常出色
culiu9261
网络javapython大数据http
cloudflareServerlessisthenewblack.ImeaneverybodyIknowismovingtotheserverlessplatformsorlaunchingone.OK,maybenoteveryonebutCloudflareisdefinitelymovinginthisdirectionwithanaudaciousrelativelynewproject
- [Mac] Homebrew安装与配置小白教程
无影无踪的青蛙
macoselasticsearch大数据
安装目录前言要求篇下载篇下载安装脚本使用安装脚本安装配置篇检查是否成功安装debug篇如果下载安装脚本的命令没有成功运行如果没用?前言homebrew一直是一个很好的软件包管理器,但是Mac的话出厂不自带homebrew,着实让人十分的头疼.本文教你一站式配置homebrew.完美避坑.要求篇首先,确保你的电脑上有bash/zsh,git,curl.正常Mac出厂是自带的.下载篇下载安装脚本首先打
- K8S之Pod资源调度
文章目录Pod资源调度总览LabelAnnotationTaint和Toleration污点(Taints)容忍(Tolerations)亲和性节点亲和性(NodeAffinity)Pod亲和性(PodAffinity)Pod反亲和性(PodAnti-Affinity)Pod资源调度总览APIServer在接受客户端提交Pod对象创建请求后,然后是通过调度器(kube-schedule)从集群中选
- 使用pyarmor对python文件进行加密
robot_future
ubuntupycharmlinux
在pycharm上开发python后,需要对python文件进行加密。进行了调研,采用pyarmor进行加密。PyArmor是一个用于加密和保护Python脚本的工具。它能够在运行时刻保护Python脚本的二进制代码不被泄露。因为代码是python3代码,windows上的默认python是2.7版本。所以换到ubuntu上进行操作。ubuntu上:sudoapt-getinstallpython
- LangChain4j 学习教程项目
Chengdu.S
#LangChain4j教程langchain4j
LangChain4j学习教程项目地址项目简介主要功能使用的技术和库项目环境配置环境要求依赖版本每天学习内容和目标Day01Day02Day03Day04Day05Day06Day07Day08Day09Day10Day11Day12重点学习内容RAG经过为期12天(日均1小时)的LangChain4j源码深度研读,已完成核心模块的代码解析工作。研究过程中同步编写了配套示例代码,后续将通过系列技术
- Pyarmor 项目使用教程
Pyarmor项目使用教程pyarmorAtoolusedtoobfuscatepythonscripts,bindobfuscatedscriptstofixedmachineorexpireobfuscatedscripts.项目地址:https://gitcode.com/gh_mirrors/py/pyarmor1.项目目录结构及介绍Pyarmor项目的目录结构如下:pyarmor/├──
- 从零开始:React项目环境搭建全教程
欧学东
本文还有配套的精品资源,点击获取简介:本文详细介绍了一步一步如何搭建React项目环境,涵盖使用React和Webpack配置的全过程。首先确保安装了Node.js和npm,然后使用create-react-app初始化项目,接着安装Webpack、Babel进行自定义配置,配置WebpackDevServer实现热更新,以及设置package.json启动脚本。最后,通过构建命令优化生产环境代码
- 使用Python制作电脑无限弹窗恶搞程序教程
kkkliaoo
python开发语言安全
效果如下:演示视频:python弹窗恶搞程序演示视频教程:1,导入模块,下载模块的方法不过多说明了,可以看我其他的文章有说怎么下载第三方模块,或者Alt+Enter下载也可。#弹窗恶搞importtkinterastkimportrandomimportthreadingimporttime2,复制如下代码,运行即可defdow():window=tk.Tk()width=window.winfo
- Python用于进攻性渗透测试教程
董宙帆
Python用于进攻性渗透测试教程Python-for-Offensive-PenTestPythonforOffensivePenTest,publishedbyPackt项目地址:https://gitcode.com/gh_mirrors/py/Python-for-Offensive-PenTest本教程旨在指导您了解并使用Python-for-Offensive-PenTest这一开源项
- 使用 Docker Swarm 部署高可用集群指南
思静鱼
虚拟化技术docker和k8sdocker容器运维
DockerSwarm是Docker原生的集群管理工具,可以轻松地将多个Docker主机组成一个集群,实现服务的高可用性和负载均衡。以下是详细的部署步骤:一、环境准备1.服务器要求至少3台Linux服务器(建议CentOS/Ubuntu)每台服务器已安装DockerEngine(版本19.03+)服务器之间网络互通开放的端口:2377(集群管理)、7946(节点通信)、4789(覆盖网络)2.设置
- Python 快速入门教程:构建一个 A2A Agent
@井九
python开发语言
欢迎来到Agent2Agent(A2A)Python快速入门教程!在本教程中,您将使用PythonSDK探索一个简单的“回声”A2A服务器。这将向您介绍A2A服务器的基本概念和组件。然后,您将看到一个集成了大型语言模型(LLM)的更高级示例。本实践指南将帮助您理解:A2A协议背后的基本概念。如何使用SDK为A2A开发设置Python环境。AgentSkills(智能体技能)和AgentCards(
- Android Profiler 丢帧分析教程及案例
summerkissyou1987
android
以下为基于最新实践的AndroidProfiler丢帧分析全流程指南及实战案例,结合权威技术文档与优化经验(2025年更新):一、Profiler丢帧分析核心流程环境配置与数据抓取bashCopyCode启用GPU渲染分析(开发者选项)adbshellsettingsputglobalgpu_debug_layers1adbshellsettingsputglobalgpu_debug_ap
- Android Profiler 卡顿分析教程及案例
summerkissyou1987
android
以下是AndroidProfiler卡顿分析的完整教程及实战案例,结合最新工具操作流程与优化策略:一、卡顿分析操作教程1.环境配置开启GPU调试:设备设置→开发者选项→启用GPU渲染分析和GPUProfiler(需Android5.0+真机)。启动Profiler:AndroidStudio→View→ToolWindows→Profiler→选择目标设备与进程2.核心指标监控指标作用查看位置主线
- apache 安装linux windows
墙头上一根草
apacheinuxwindows
linux安装Apache 有两种方式一种是手动安装通过二进制的文件进行安装,另外一种就是通过yum 安装,此中安装方式,需要物理机联网。以下分别介绍两种的安装方式
通过二进制文件安装Apache需要的软件有apr,apr-util,pcre
1,安装 apr 下载地址:htt
- fill_parent、wrap_content和match_parent的区别
Cb123456
match_parentfill_parent
fill_parent、wrap_content和match_parent的区别:
1)fill_parent
设置一个构件的布局为fill_parent将强制性地使构件扩展,以填充布局单元内尽可能多的空间。这跟Windows控件的dockstyle属性大体一致。设置一个顶部布局或控件为fill_parent将强制性让它布满整个屏幕。
2) wrap_conte
- 网页自适应设计
天子之骄
htmlcss响应式设计页面自适应
网页自适应设计
网页对浏览器窗口的自适应支持变得越来越重要了。自适应响应设计更是异常火爆。再加上移动端的崛起,更是如日中天。以前为了适应不同屏幕分布率和浏览器窗口的扩大和缩小,需要设计几套css样式,用js脚本判断窗口大小,选择加载。结构臃肿,加载负担较大。现笔者经过一定时间的学习,有所心得,故分享于此,加强交流,共同进步。同时希望对大家有所
- [sql server] 分组取最大最小常用sql
一炮送你回车库
SQL Server
--分组取最大最小常用sql--测试环境if OBJECT_ID('tb') is not null drop table tb;gocreate table tb( col1 int, col2 int, Fcount int)insert into tbselect 11,20,1 union allselect 11,22,1 union allselect 1
- ImageIO写图片输出到硬盘
3213213333332132
javaimage
package awt;
import java.awt.Color;
import java.awt.Font;
import java.awt.Graphics;
import java.awt.image.BufferedImage;
import java.io.File;
import java.io.IOException;
import javax.imagei
- 自己的String动态数组
宝剑锋梅花香
java动态数组数组
数组还是好说,学过一两门编程语言的就知道,需要注意的是数组声明时需要把大小给它定下来,比如声明一个字符串类型的数组:String str[]=new String[10]; 但是问题就来了,每次都是大小确定的数组,我需要数组大小不固定随时变化怎么办呢? 动态数组就这样应运而生,龙哥给我们讲的是自己用代码写动态数组,并非用的ArrayList 看看字符
- pinyin4j工具类
darkranger
.net
pinyin4j工具类Java工具类 2010-04-24 00:47:00 阅读69 评论0 字号:大中小
引入pinyin4j-2.5.0.jar包:
pinyin4j是一个功能强悍的汉语拼音工具包,主要是从汉语获取各种格式和需求的拼音,功能强悍,下面看看如何使用pinyin4j。
本人以前用AscII编码提取工具,效果不理想,现在用pinyin4j简单实现了一个。功能还不是很完美,
- StarUML学习笔记----基本概念
aijuans
UML建模
介绍StarUML的基本概念,这些都是有效运用StarUML?所需要的。包括对模型、视图、图、项目、单元、方法、框架、模型块及其差异以及UML轮廓。
模型、视与图(Model, View and Diagram)
&
- Activiti最终总结
avords
Activiti id 工作流
1、流程定义ID:ProcessDefinitionId,当定义一个流程就会产生。
2、流程实例ID:ProcessInstanceId,当开始一个具体的流程时就会产生,也就是不同的流程实例ID可能有相同的流程定义ID。
3、TaskId,每一个userTask都会有一个Id这个是存在于流程实例上的。
4、TaskDefinitionKey和(ActivityImpl activityId
- 从省市区多重级联想到的,react和jquery的差别
bee1314
jqueryUIreact
在我们的前端项目里经常会用到级联的select,比如省市区这样。通常这种级联大多是动态的。比如先加载了省,点击省加载市,点击市加载区。然后数据通常ajax返回。如果没有数据则说明到了叶子节点。 针对这种场景,如果我们使用jquery来实现,要考虑很多的问题,数据部分,以及大量的dom操作。比如这个页面上显示了某个区,这时候我切换省,要把市重新初始化数据,然后区域的部分要从页面
- Eclipse快捷键大全
bijian1013
javaeclipse快捷键
Ctrl+1 快速修复(最经典的快捷键,就不用多说了)Ctrl+D: 删除当前行 Ctrl+Alt+↓ 复制当前行到下一行(复制增加)Ctrl+Alt+↑ 复制当前行到上一行(复制增加)Alt+↓ 当前行和下面一行交互位置(特别实用,可以省去先剪切,再粘贴了)Alt+↑ 当前行和上面一行交互位置(同上)Alt+← 前一个编辑的页面Alt+→ 下一个编辑的页面(当然是针对上面那条来说了)Alt+En
- js 笔记 函数
征客丶
JavaScript
一、函数的使用
1.1、定义函数变量
var vName = funcation(params){
}
1.2、函数的调用
函数变量的调用: vName(params);
函数定义时自发调用:(function(params){})(params);
1.3、函数中变量赋值
var a = 'a';
var ff
- 【Scala四】分析Spark源代码总结的Scala语法二
bit1129
scala
1. Some操作
在下面的代码中,使用了Some操作:if (self.partitioner == Some(partitioner)),那么Some(partitioner)表示什么含义?首先partitioner是方法combineByKey传入的变量,
Some的文档说明:
/** Class `Some[A]` represents existin
- java 匿名内部类
BlueSkator
java匿名内部类
组合优先于继承
Java的匿名类,就是提供了一个快捷方便的手段,令继承关系可以方便地变成组合关系
继承只有一个时候才能用,当你要求子类的实例可以替代父类实例的位置时才可以用继承。
在Java中内部类主要分为成员内部类、局部内部类、匿名内部类、静态内部类。
内部类不是很好理解,但说白了其实也就是一个类中还包含着另外一个类如同一个人是由大脑、肢体、器官等身体结果组成,而内部类相
- 盗版win装在MAC有害发热,苹果的东西不值得买,win应该不用
ljy325
游戏applewindowsXPOS
Mac mini 型号: MC270CH-A RMB:5,688
Apple 对windows的产品支持不好,有以下问题:
1.装完了xp,发现机身很热虽然没有运行任何程序!貌似显卡跑游戏发热一样,按照那样的发热量,那部机子损耗很大,使用寿命受到严重的影响!
2.反观安装了Mac os的展示机,发热量很小,运行了1天温度也没有那么高
&nbs
- 读《研磨设计模式》-代码笔记-生成器模式-Builder
bylijinnan
java设计模式
声明: 本文只为方便我个人查阅和理解,详细的分析以及源代码请移步 原作者的博客http://chjavach.iteye.com/
/**
* 生成器模式的意图在于将一个复杂的构建与其表示相分离,使得同样的构建过程可以创建不同的表示(GoF)
* 个人理解:
* 构建一个复杂的对象,对于创建者(Builder)来说,一是要有数据来源(rawData),二是要返回构
- JIRA与SVN插件安装
chenyu19891124
SVNjira
JIRA安装好后提交代码并要显示在JIRA上,这得需要用SVN的插件才能看见开发人员提交的代码。
1.下载svn与jira插件安装包,解压后在安装包(atlassian-jira-subversion-plugin-0.10.1)
2.解压出来的包里下的lib文件夹下的jar拷贝到(C:\Program Files\Atlassian\JIRA 4.3.4\atlassian-jira\WEB
- 常用数学思想方法
comsci
工作
对于搞工程和技术的朋友来讲,在工作中常常遇到一些实际问题,而采用常规的思维方式无法很好的解决这些问题,那么这个时候我们就需要用数学语言和数学工具,而使用数学工具的前提却是用数学思想的方法来描述问题。。下面转帖几种常用的数学思想方法,仅供学习和参考
函数思想
把某一数学问题用函数表示出来,并且利用函数探究这个问题的一般规律。这是最基本、最常用的数学方法
- pl/sql集合类型
daizj
oracle集合typepl/sql
--集合类型
/*
单行单列的数据,使用标量变量
单行多列数据,使用记录
单列多行数据,使用集合(。。。)
*集合:类似于数组也就是。pl/sql集合类型包括索引表(pl/sql table)、嵌套表(Nested Table)、变长数组(VARRAY)等
*/
/*
--集合方法
&n
- [Ofbiz]ofbiz初用
dinguangx
电商ofbiz
从github下载最新的ofbiz(截止2015-7-13),从源码进行ofbiz的试用
1. 加载测试库
ofbiz内置derby,通过下面的命令初始化测试库
./ant load-demo (与load-seed有一些区别)
2. 启动内置tomcat
./ant start
或
./startofbiz.sh
或
java -jar ofbiz.jar
&
- 结构体中最后一个元素是长度为0的数组
dcj3sjt126com
cgcc
在Linux源代码中,有很多的结构体最后都定义了一个元素个数为0个的数组,如/usr/include/linux/if_pppox.h中有这样一个结构体: struct pppoe_tag { __u16 tag_type; __u16 tag_len; &n
- Linux cp 实现强行覆盖
dcj3sjt126com
linux
发现在Fedora 10 /ubutun 里面用cp -fr src dest,即使加了-f也是不能强行覆盖的,这时怎么回事的呢?一两个文件还好说,就输几个yes吧,但是要是n多文件怎么办,那还不输死人呢?下面提供三种解决办法。 方法一
我们输入alias命令,看看系统给cp起了一个什么别名。
[root@localhost ~]# aliasalias cp=’cp -i’a
- Memcached(一)、HelloWorld
frank1234
memcached
一、简介
高性能的架构离不开缓存,分布式缓存中的佼佼者当属memcached,它通过客户端将不同的key hash到不同的memcached服务器中,而获取的时候也到相同的服务器中获取,由于不需要做集群同步,也就省去了集群间同步的开销和延迟,所以它相对于ehcache等缓存来说能更好的支持分布式应用,具有更强的横向伸缩能力。
二、客户端
选择一个memcached客户端,我这里用的是memc
- Search in Rotated Sorted Array II
hcx2013
search
Follow up for "Search in Rotated Sorted Array":What if duplicates are allowed?
Would this affect the run-time complexity? How and why?
Write a function to determine if a given ta
- Spring4新特性——更好的Java泛型操作API
jinnianshilongnian
spring4generic type
Spring4新特性——泛型限定式依赖注入
Spring4新特性——核心容器的其他改进
Spring4新特性——Web开发的增强
Spring4新特性——集成Bean Validation 1.1(JSR-349)到SpringMVC
Spring4新特性——Groovy Bean定义DSL
Spring4新特性——更好的Java泛型操作API
Spring4新
- CentOS安装JDK
liuxingguome
centos
1、行卸载原来的:
[root@localhost opt]# rpm -qa | grep java
tzdata-java-2014g-1.el6.noarch
java-1.7.0-openjdk-1.7.0.65-2.5.1.2.el6_5.x86_64
java-1.6.0-openjdk-1.6.0.0-11.1.13.4.el6.x86_64
[root@localhost
- 二分搜索专题2-在有序二维数组中搜索一个元素
OpenMind
二维数组算法二分搜索
1,设二维数组p的每行每列都按照下标递增的顺序递增。
用数学语言描述如下:p满足
(1),对任意的x1,x2,y,如果x1<x2,则p(x1,y)<p(x2,y);
(2),对任意的x,y1,y2, 如果y1<y2,则p(x,y1)<p(x,y2);
2,问题:
给定满足1的数组p和一个整数k,求是否存在x0,y0使得p(x0,y0)=k?
3,算法分析:
(
- java 随机数 Math与Random
SaraWon
javaMathRandom
今天需要在程序中产生随机数,知道有两种方法可以使用,但是使用Math和Random的区别还不是特别清楚,看到一篇文章是关于的,觉得写的还挺不错的,原文地址是
http://www.oschina.net/question/157182_45274?sort=default&p=1#answers
产生1到10之间的随机数的两种实现方式:
//Math
Math.roun
- oracle创建表空间
tugn
oracle
create temporary tablespace TXSJ_TEMP
tempfile 'E:\Oracle\oradata\TXSJ_TEMP.dbf'
size 32m
autoextend on
next 32m maxsize 2048m
extent m
- 使用Java8实现自己的个性化搜索引擎
yangshangchuan
javasuperword搜索引擎java8全文检索
需要对249本软件著作实现句子级别全文检索,这些著作均为PDF文件,不使用现有的框架如lucene,自己实现的方法如下:
1、从PDF文件中提取文本,这里的重点是如何最大可能地还原文本。提取之后的文本,一个句子一行保存为文本文件。
2、将所有文本文件合并为一个单一的文本文件,这样,每一个句子就有一个唯一行号。
3、对每一行文本进行分词,建立倒排表,倒排表的格式为:词=包含该词的总行数N=行号