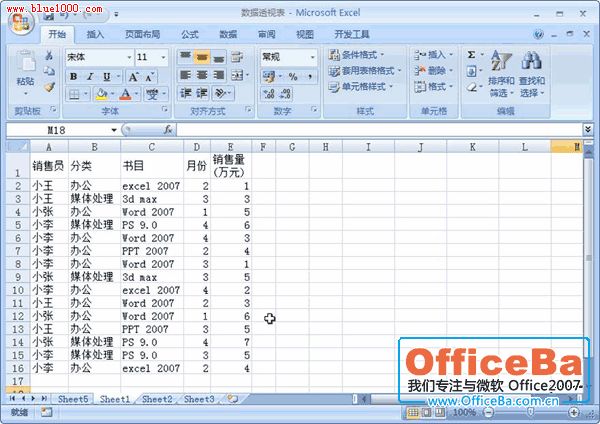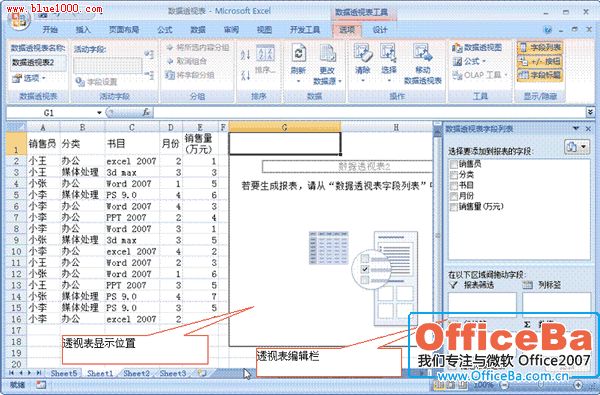Excel技巧之数据透视表与数据透视图
转自: http://www.blue1000.com/bkhtml/2008-11/59149.htm
Excel2007 数据透视是一种可以快速汇总大量数据的交互式方法。使用 数据透视表 可以深入分析数值数据,并且可以回答一些预计不到的数据问题。数据透视表是针对以下用途特别设计的:
以多种友好方式查询大量数据;
对数值数据进行分类汇总,按分类和子分类对数据进行汇总,创建自定义计算和公式;
展开或折叠要关注结果的数据级别,查看感兴趣区域摘要数据的明细;
将行移动到列或将列移动到行,以查看源数据的不同汇总;
对最有用和最关注的数据子集进行 筛选 、 排序 、 分组 和有条件地设置格式。
1.数据透视表的创建
设某Excel2007 工作表 如图1所示。可以看出,数据显得有些杂乱,通过数据透视表,我们可很方便地查看到想要的数据。
下面,我们一起来创建数据透视表。
第1步 打开“数据透视表”设置框
首先,在有数据的区域内单击任一单元格(如C5),以确定要用哪些数据来创建数据透视表。
接着,单击“插入”,切换到该工具面板之下;然后,单击“数据透视表”,如图2所示。

图2 打开“数据透视表”设置框
第2步 选择摆放位置
首先,从弹出的对话框看,它已确定出了要用哪些数据区域来创建数据透视表。本例为“Sheet1!$A$1:$E$16”,这正是我们所需,不用修改。
接着,选择要将数据透视表摆放到什么位置,在 “放置数据透视表的位置”下进行选择即可。
考虑到本例的数据很少,可选择本工作表,这样,还可随时查看到源数据。这里选择“现有工作表”,单击“位置”后的展开按钮,如图3所示。
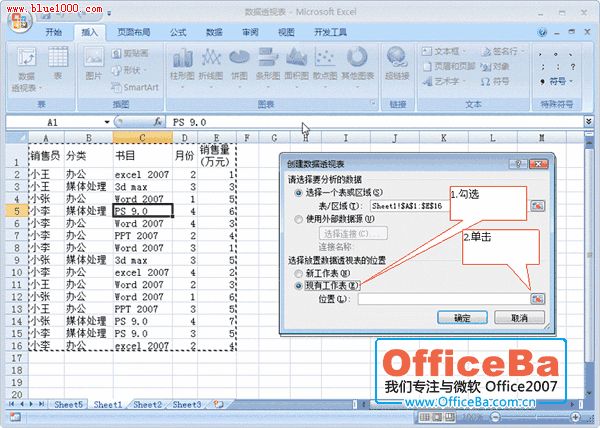
图3 选择数据透视表的摆放位置
第3步 指定一个单元格
单击G1单元格以选取它,这样,透视表将从这里开始创建,如图4所示。
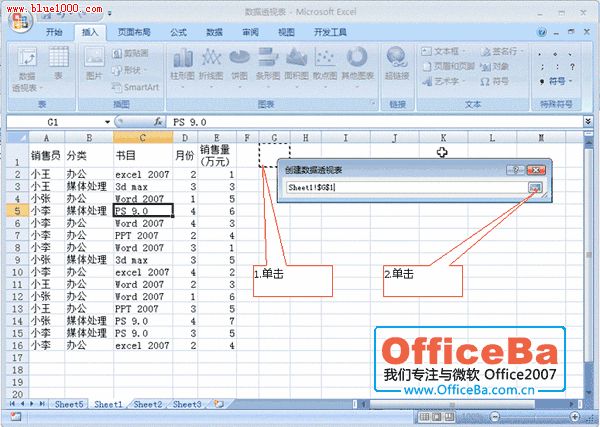
图4 指定一个起始单元格
第4步 确认
检查一下要用于创建透视表的Excel2007单元格区域和透视表的摆放位置,无误后就可单击 “确定”了,如图5所示。
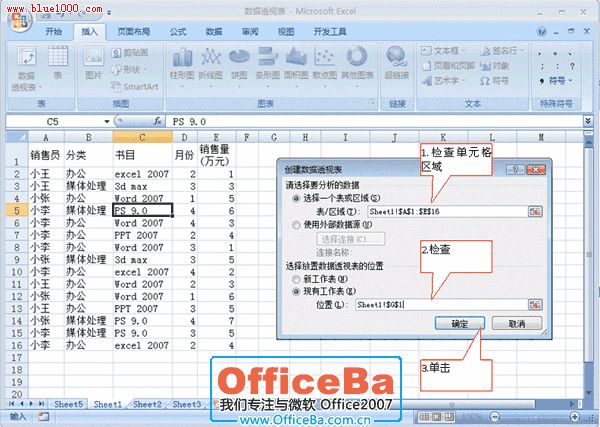
图5 确认
完成后如图6所示。
图6 完成后的效果
2.数据透视表的应用
透视表 的应用非常灵活,在本例中,我们将用以下实例来说明。
★统计销售员的业绩以决定奖罚情况
★统计某月的销量以确定明年的休假安排
★统计某类图书的销量以确定明年的进货情况
看着这些诱人的功能,是不是想马上动手呢?
第1步 添加统计字段
在本表中,要统计的数据只能是销量。为此,右键单击“销售量(万元)”,从弹出的菜单中选择“添加到值”,如图7所示。
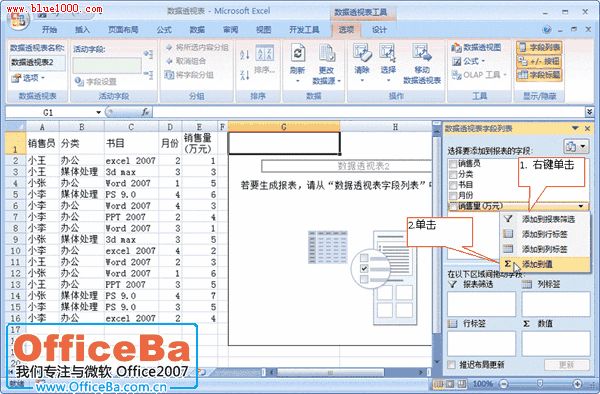
图7 添加统计值
完成后效果如图8所示。
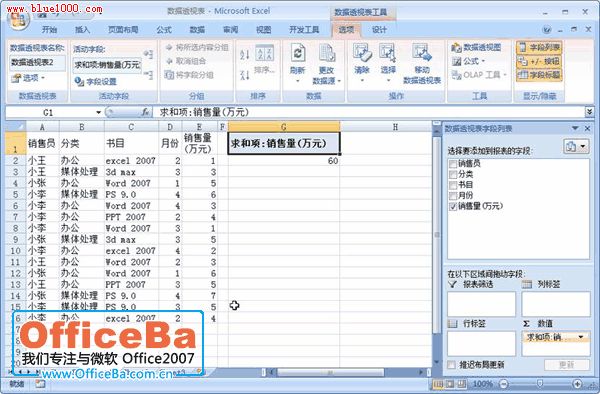
图8 完成后的效果
第2步 统计销售员业绩
首先,右击“销售员”;接着,从弹出的菜单中单击“添加到行标签”,如图9所示。

图9 添加“销售员”到行标签
完成后效果如图10所示。显然,显示出了我们最关心结果,每一销售员的业绩一目了然。
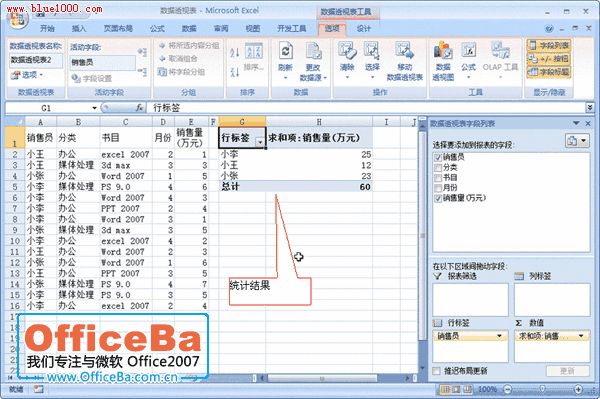
图10 统计结果
第3步 按销量进行排序
默认地,排序的依据是行标签下的字段。比如本例中的小李、小王、小张等,对本例而言无任何意义可言,现将其修改为按销量进行排序。
首先,单击“行标签”后的倒三角形按钮,从弹出的快捷菜单中单击“其它排序选项”,如图11所示。
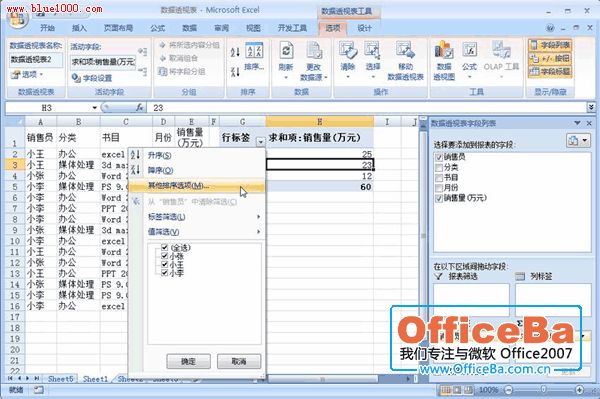
图11 其它排序方式
接着,从弹出的对话框中选择排序的依据为销售量,如图12所示;
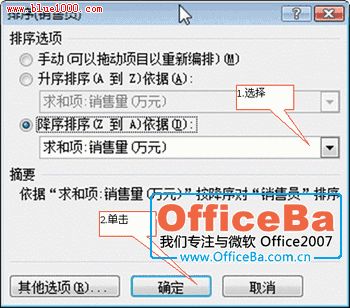
图12 选择“销售量
然后点击“确定”,可观察到结果。显然,已按销量多少进行了排序,每一销售员的业绩更加清晰直观了,如图13所示。

图13 已完成了排序
第4步 统计各类图书的销量
统计 各类图书的销量,可为我们下一步的工作提供参考。
首先,删除原销售员字段,在行标签下,单击“销售员”旁边的倒三角形按钮,再从弹出的快捷菜单中单击“删除字段”,如图14所示。
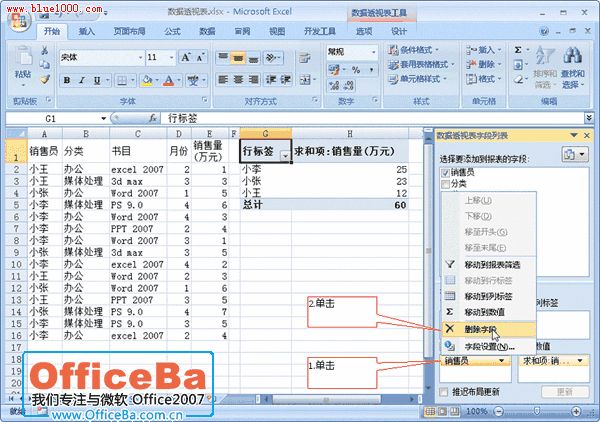
图14 删除字段
删除成功后如图15所示。
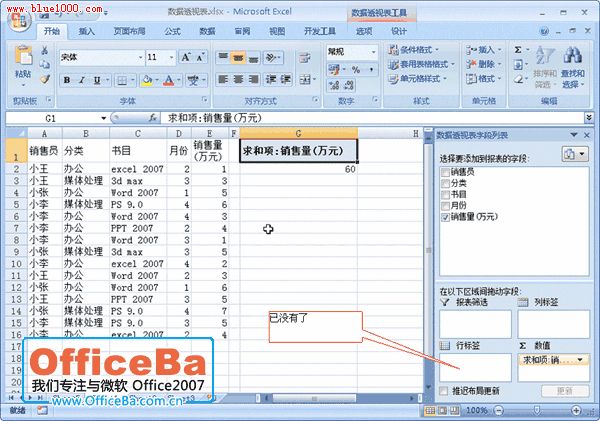
图15 删除成功
接着,右键单击“分类”,从弹出的快捷菜单中单击“添加到行标签”,如图16所示。
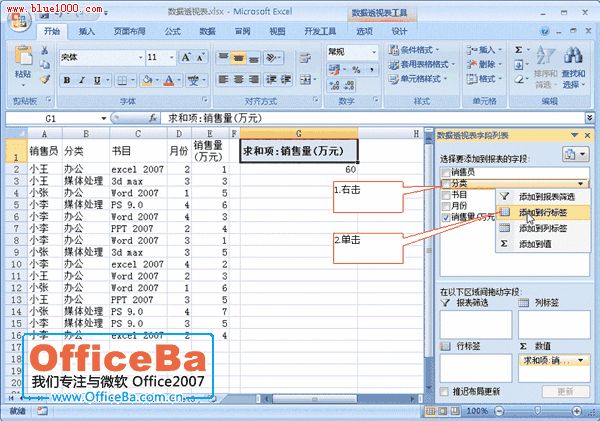
图16 添加
完成后效果如图17所示。
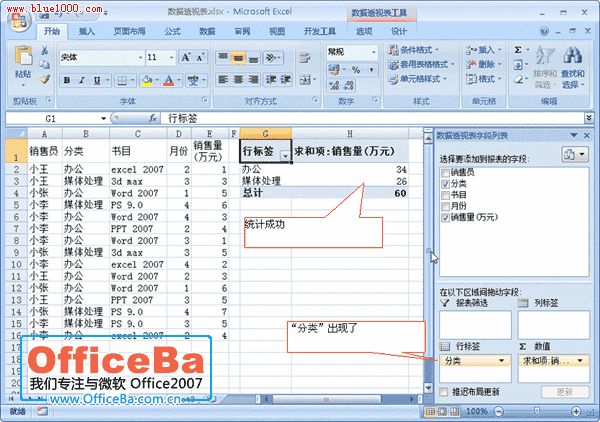
图17 统计成功
3.数据透视图
Excel2007 数据透视图 是数据透视表的更深一层次应用,它可将数据以图形的形式表示出来。
首先,单击“数据透视表”下的“选项”;接着,单击“数据透视图”,如图18所示。
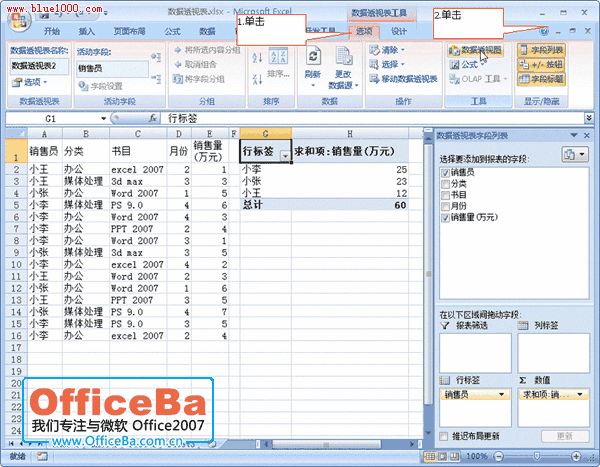
图18 选择透视图
完成后结果如图19所示。
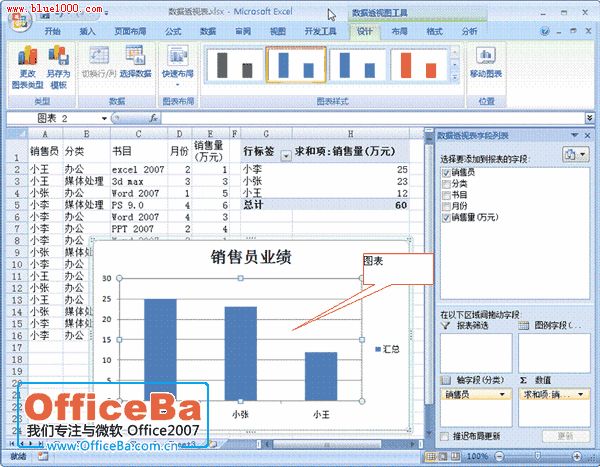
图19 生成数据透视图
完成!!