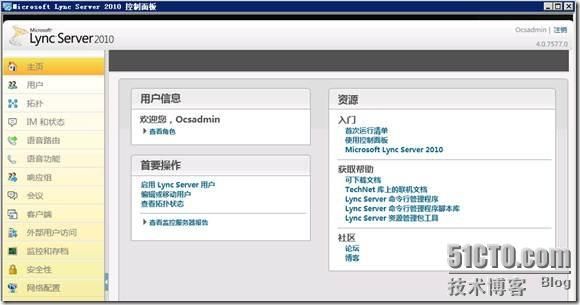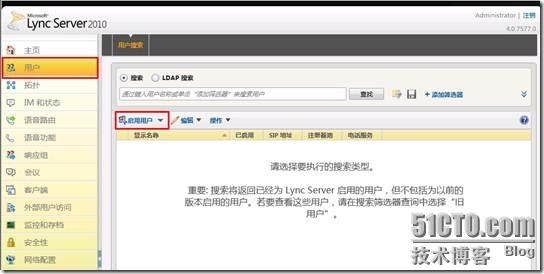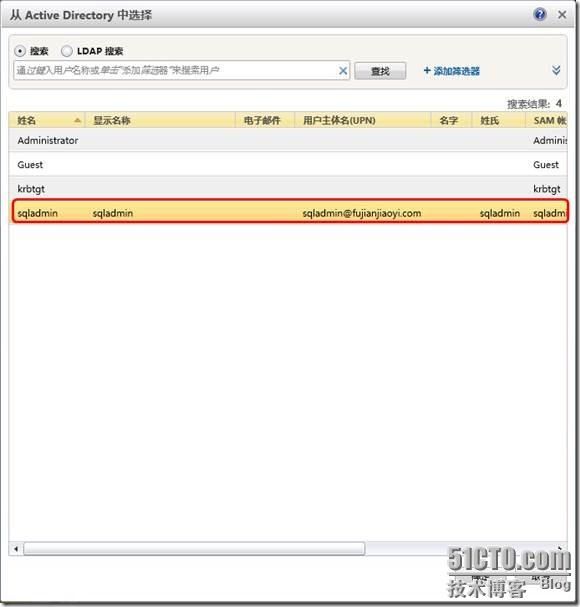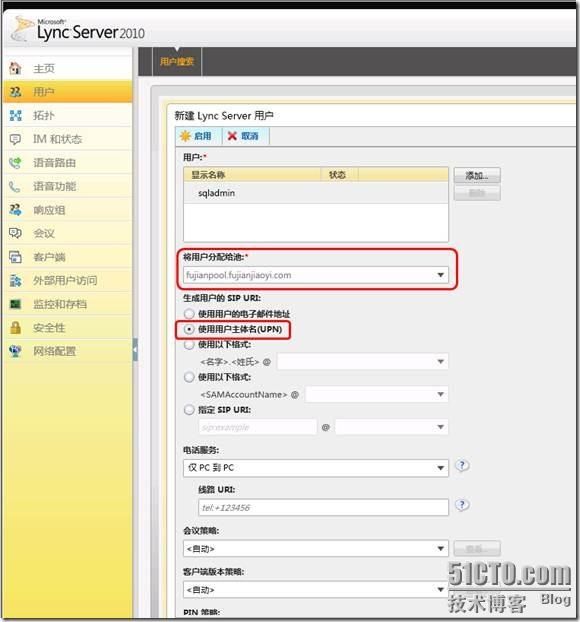Lync Server 2010 安装指南
Lync Server 2010 安装指南
新一代的统一沟通核心产品之一LYNC 2010已经发布有一段时间了,作为微软产品的“粉丝”因为凑不开时间未能到现场参加北京的发布会感到一点点遗憾。据朋友说现场很震撼,演示效果也很不错。前几天官网上提供了x64的中文版的下载,微软官方提供LYNC的下载地址如下:http://technet.microsoft.com/en-us/evalcenter/ff808407
接下来大家就一起看看如何把最新一代的统一通讯产品安装部署到我们的企业上。
Lync Server相关的网络拓扑
域控信息:
计算机名:testmdc.fujianjiaoyi.com
IP地址:192.168.0.241/255.255.255.0/192.168.0.1
DNS:192.168.0.241
角色:域控制器、DNS、DHCP、证书服务器
LYNC后端信息:
计算机名:testsql.fujianjiaoyi.com
IP地址:192.168.0.243/255.255.255.0/192.168.0.1
DNS:192.168.0.241
角色:LYNC 后端服务器 SQL 2008 SP2 EE
LYNC前端信息:
计算机名:testlync.fujianjiaoyi.com
IP地址:192.168.0.244/255.255.255.0/192.168.0.1
DNS:192.168.0.241
角色:LYNC 前端服务器
一、Lync Server 2010 企业版安装前的准备工作
1、相关硬件准备及系统准备:LYNC只能安装在Win 2008 SP2 及Win 2008 R2的X64平台上
详细信息可参考:http://technet.microsoft.com/en-us/library/gg398438.aspx
2、在要安装LYNC的服务器上安装IIS、.Net Framework 3.5.1、消息队列 (LYNC存档服务器必需组件)及其他必要的相关组件和功能模块。
需要的IIS功能模块如下图红字部分:
在Windows PowerShell里面运行:
Import-Module ServerManager
Add-WindowsFeature Web-Server, Web-Scripting-Tools, Web-Windows-Auth, Web-Asp-Net, Web-Log-Libraries, Web-Http-Tracing, Web-Stat-Compression,
Web-Default-Doc, Web-ISAPI-Ext, Web-ISAPI-Filter, Web-Http-Errors, Web-Http-Logging, Web-Net-Ext, Web-Client-Auth, Web-Filtering,
Web-Mgmt-Console
3、LYNC安装的时候需要用到证书,在域中至少需要有一个证书颁发机构。我在域控制器上安装证书颁发机构。
4、安装SQL2008 X64企业版并在防火墙高级配置里添加两条规则,允许TCP1433、UDP1434端口,确保LYNC使用SQL默认实例可以正常连接到后端数据库及SQL Server Browser Service可以正常使用
5、在DNS服务器上添加相关记录:包括5条A记录和2条SRV记录
A记录:
sip.fujianjiaoyi.com
dialin.fujianjiaoyi.com
meet.fujianjiaoyi.com
admin.fujianjiaoyi.com
fujianpool.fujianjiaoyi.com
SRV 记录 :
_sipinternaltls._tcp.fujianjiaoyi.com
_ntp._udp.fujianjiaoyi.com
6、共享文件夹创建
在Lync Server前端服务器以外的服务器上创建一个共享目录,这里我在后端的
服务器上创建了一个共享:\\testsql\LCSData,赋给Everyone读取的权限。
二、开始安装LYNC Server 2010
插入光盘,系统会自动运行,如果没有自动运行,请手动运行光盘根目录下的Setup\amd64\Setup.exe程序,运行之后弹出一个MS visual C++ 2008安装的提示,点击是。
然后系统会让我们选择一个路径,LYNC会把相关的部署文件拷贝到这个目录。
接受最终用户许可协议
系统把部署文件拷贝到本地硬盘后(默认路径:C:\Program Files\Microsoft Lync Server 2010\Deployment)就自动调用部署向导,部署向导调用的是该目录下的Deploy.exe
第一步:准备Active Directory
1、准备架构
这里出现了一个错误,需要安装AD管理工具。微软的产品都是以向导方式进行一步一步安装的,如果缺少什么就安装什么。所以基本上能够比较顺利安装上的。
安装AD管理工具,安装完成后,需要重新启动
再次运行C:\Program Files\Microsoft Lync Server 2010\Deployment\deploy.exe
点击准备架构---运行---下一步,直至准备架构完成。
2、准备当前林:在通用组选择的时候,选择本地域,之后按向导提示完成即可。
3、准备当前域:按向导提示完成即可
当所有的AD架构扩展准备完成后,在AD里就会自动生成以下用户组,这些组的成员主要负责管理声音、视频、会议、存档、监控等等的一些创建和配置工作。
第二步:安装拓扑生成器
这个步骤主要是将LYNC管理工具和拓扑生成器安装到您的服务器上,LYNC系统部署至少需要一个拓扑生成器
拓扑生成器安装成功
第三步:利用拓扑生成器新建拓扑并发布拓扑
1、点击开始菜单,启动拓扑生成器--新建拓扑
选择一个路径存放该拓扑:
输入公司的sip域:fujianjiaoyi.com
目前还没有其他受支持的域,直接下一步
2、定义拓扑的第一个站点
3、定义新前端池
由于部署的是企业版,必须有前端池的支持才可以。现在就开始定义新的前端池。
这里输入前端池的FQDN,也就是我们之前创建好的A记录:fujianpool.fujianjiaoyi.com
输入运行该池的计算机的FQDN并添加:testlync.fujianjiaoyi.com
选择以下功能:
4、配置服务器角色
暂时先不部署中介服务器,所以我们勾选A/V服务器进行配置
存档服务器和监控服务器以及前端池的媒体组不做选择,单击下一步
选择定义新的SQL服务器和实例,也就是我们的LYNC的后端数据库
定义文件共享。之前在后端的SQL服务器上已经创建好:\\testsql\LCSData
指定内外部Web服务器的URL:
基本信息配置OK。
为将来可以通过IE来管理和配置我们的LYNC服务器,这里我们进行简单的配置:右键点击Lync Server 2010,然后选择编辑属性
在中央管理服务器位置添加管理访问的URL:https://admin.fujianjiaoyi.com并确定
5、发布拓扑
我们的拓扑已经创建好,需要进行发布:右键点击Lync Server 2010,然后选择发布拓扑
按默认选择下一步
创建数据库:勾选数据库服务器
选择中央管理存储前端池,单击下一步
发布已经完成。
到这里我们的中央存储已经创建好了,并且拓扑也已经发布成功。
第四步:安装或更新Lync Server系统。
下面回到部署向导的主界面,选择安装或更新Lync Server系统
1、安装本地配置存储:
按默认选择:直接从中央管理存储检索,单击下一步,等待执行命令完成。
2、安装或删除Lync Server组件
我们安装拓扑时就决定的该需要安装哪些组件。单击 步骤二的运行
等待安装组件命令执行成功,执行完毕后提醒我们需要重新启动,听计算机的,所以到这里就要重新启动Lync Server服务器
重新启动完毕后,重新运行deploy.exe并进入到刚才安装组件未完成的界面再次运行步骤二,
点击完成关闭窗口。
3、请求、安装并颁发证书
点击步骤3的运行
单击请求,向证书颁发机构申请证书,之前已经准备好了,我们的DC也是证书服务器。
单击下一步
选择 立即将请求发送至联机证书颁发机构
在该环境中已经自动检测到联机证书颁发机构,单击下一步
没有替代凭据这里不作选择
单击下一步
这里给一个好记的名称
输入组织信息
没有SAN可添加,单击下一步
此时LYNC服务器上相关的信息收集完毕,证书请求成功。
查看证书状态如下,有效期为两年
接下来就是对刚才申请好的证书进行分配,点击下一步
证书分配成功
4、启动LYNC Server服务
按向导单击下一步直至完成
最后利用查看服务状态确认和Lync Server相关的服务均已启动,LYNC部署是成功
第五步:启用账户
1、打开Lync Server控制面板
输入用户名和密码:
出现报错,所以必须将该账户添加到CS administrator组中。
添加完毕后,再次登录
第一次正常登录后,提醒我们需要安装Silverlight,如果没有安装,请下载安装;另外还必须将该池地址的网站https://fujianpool.fujianjiaoyi.com添加为安全信任的网站。
刷新后,该控制台页面显示正常
由于之前我们配置了通过IE管理我们的Lync服务器。所以这里可以在任何一台计算机的IE上直接输入https://fujianpool.fujianjiaoyi.com进行访问。意味着我们在任任何一台计算机上都可以进入这个管理页面来管理LYNC服务器了。这将给管理员带来很大的方便。
在左侧控制面板里单击 : 用户 ——启用用户
选择添加:
单击 查找
通过域查询服务,会把在域中所有的用户全都罗列出来,这里我选择Sqladmin,单击确定
将用户分配给池:下拉菜单中只有一个地址池可选:fujianpool.fujianjiaoyi.com,单击启用
最后看到sqladmin用户已经启用成功,这个用户可以正常登录。
至此:Lync Server部署成功。有差错的地方请大家帮忙指出。谢谢~~~
http://george2008.blog.51cto.com/99459/469314




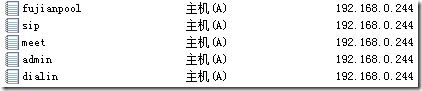

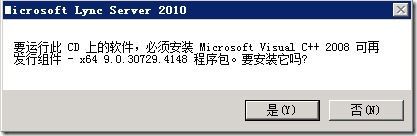



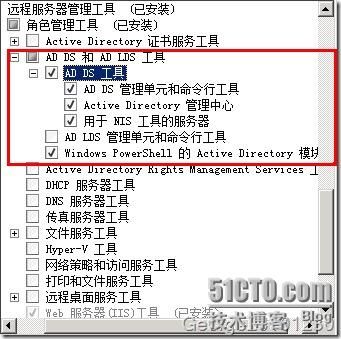
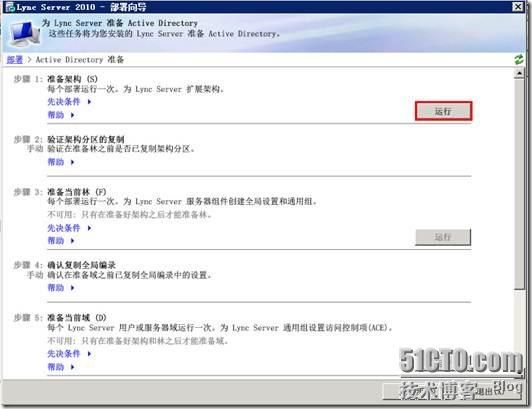
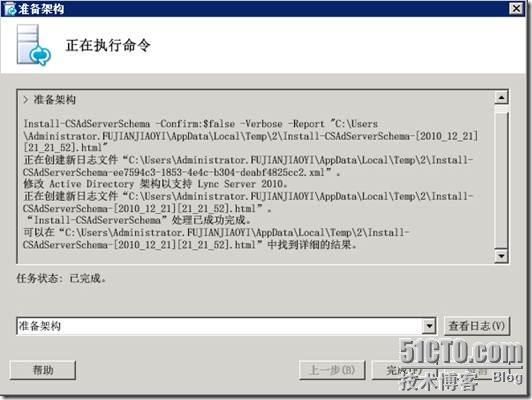
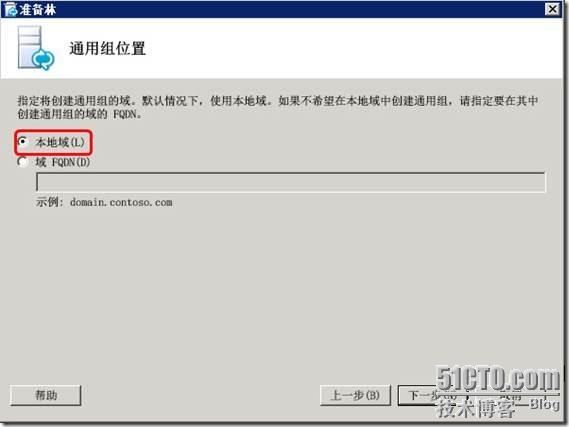

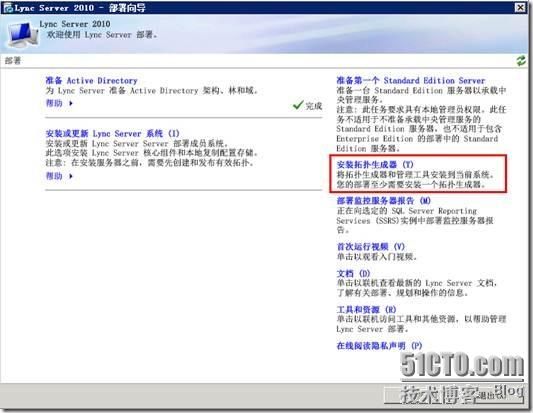
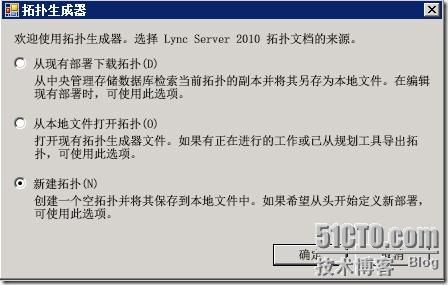


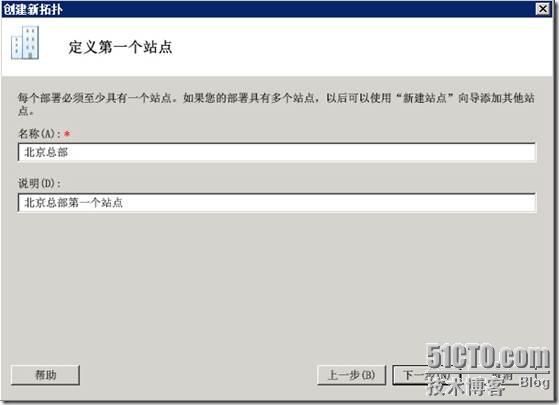
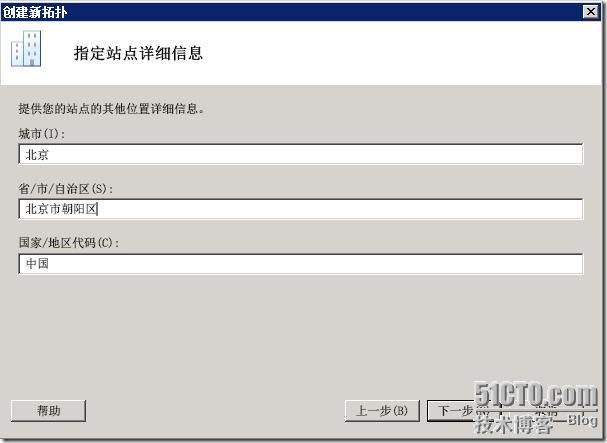
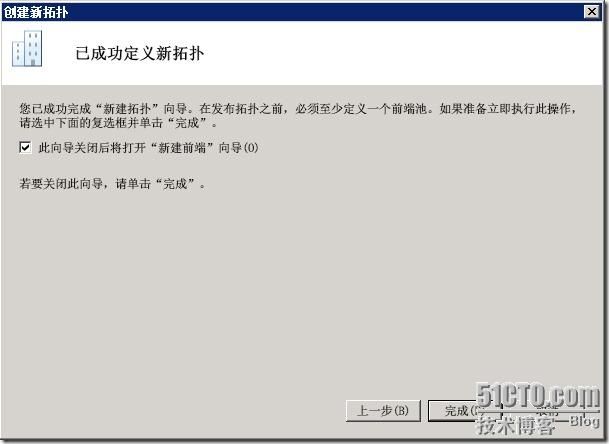

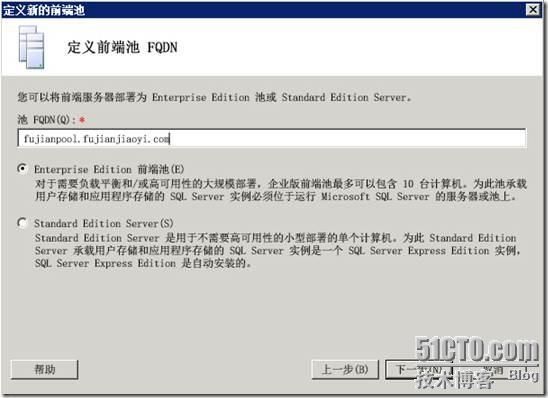





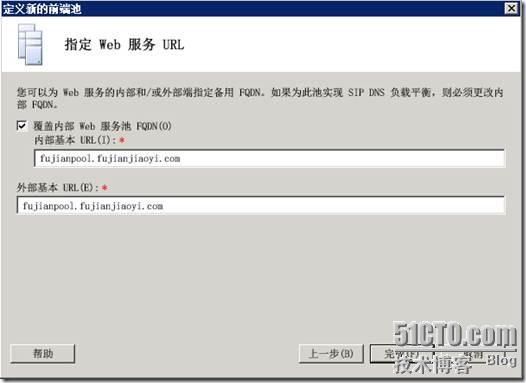



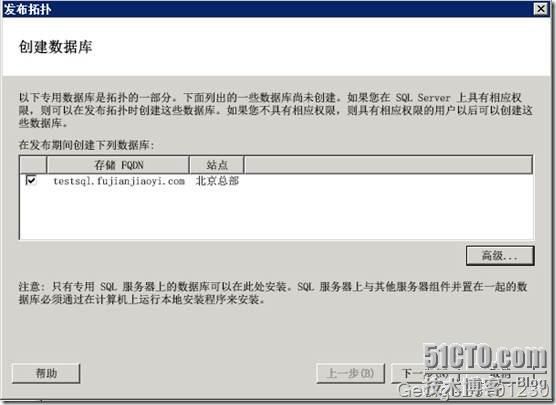



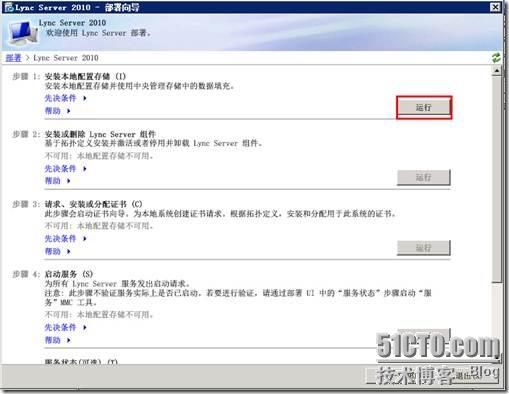
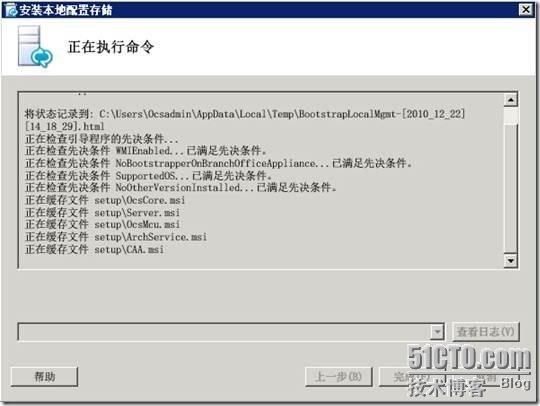
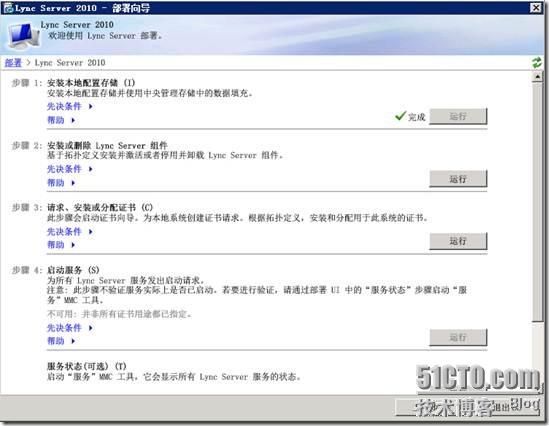



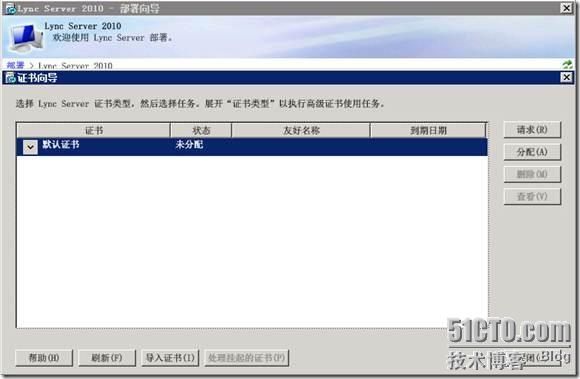
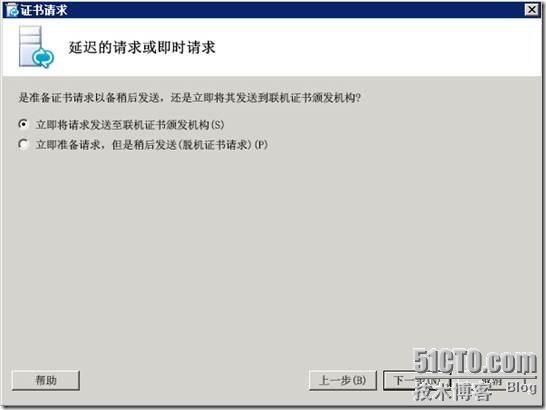
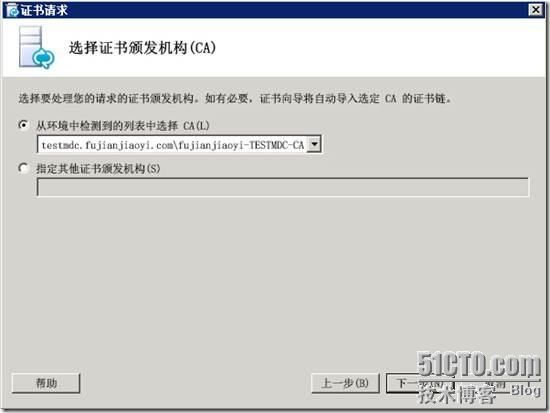
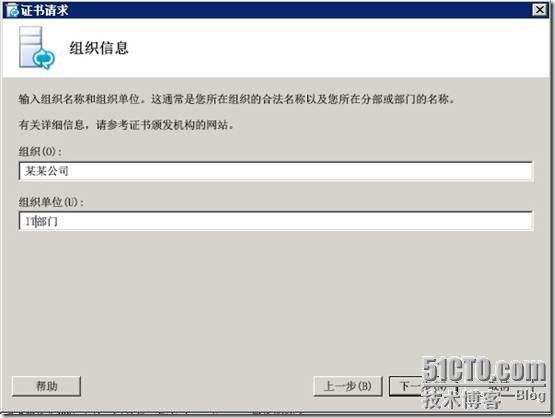




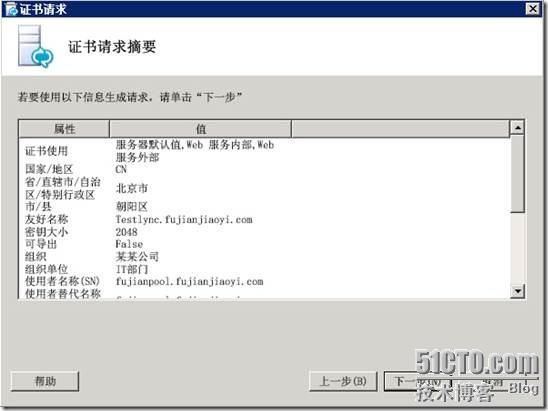
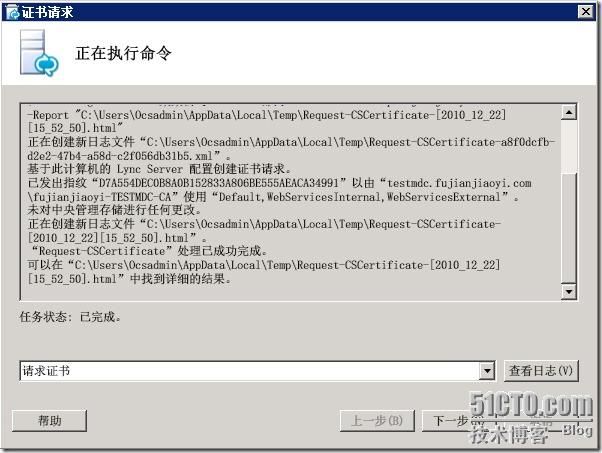


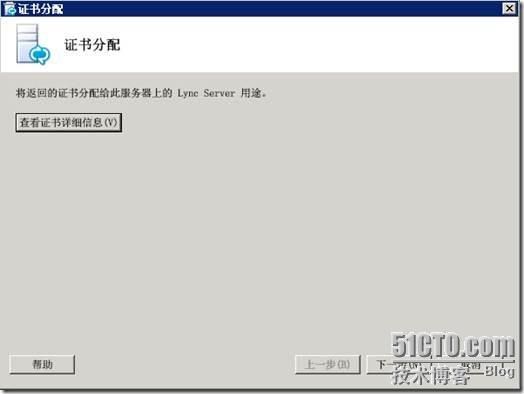
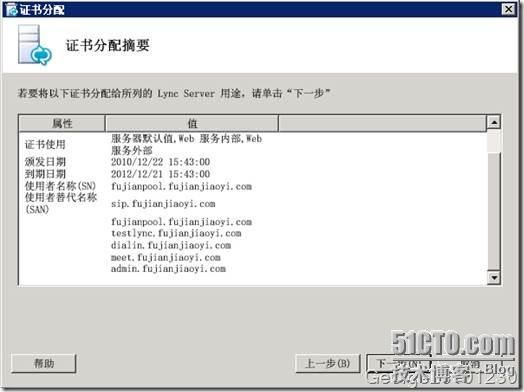


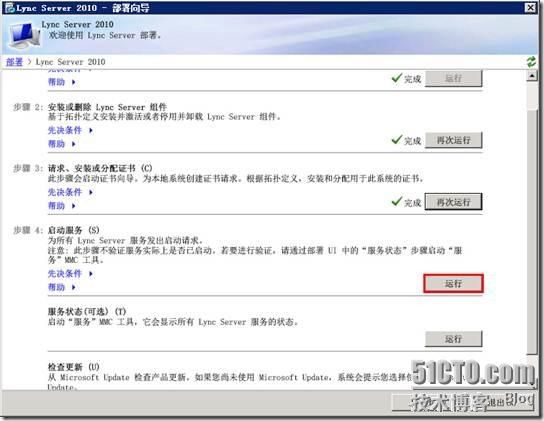
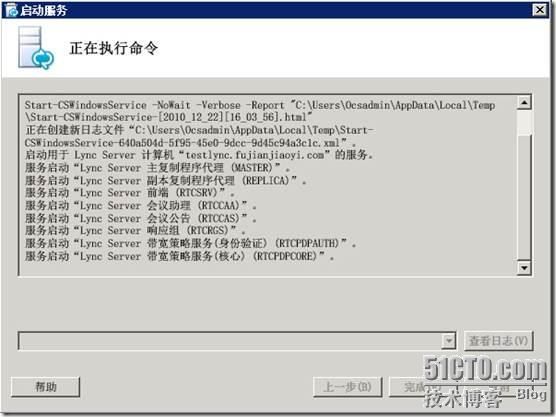

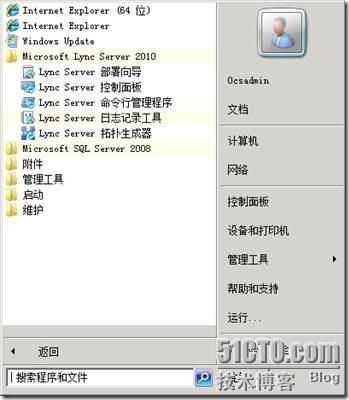

![clip_image153[1] Lync Server 2010 安装指南_第62张图片](http://img.e-com-net.com/image/info5/6690dd242a4a40289e74f0dad1b7b1de.jpg)