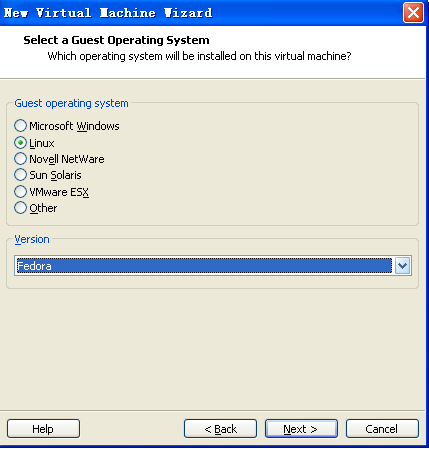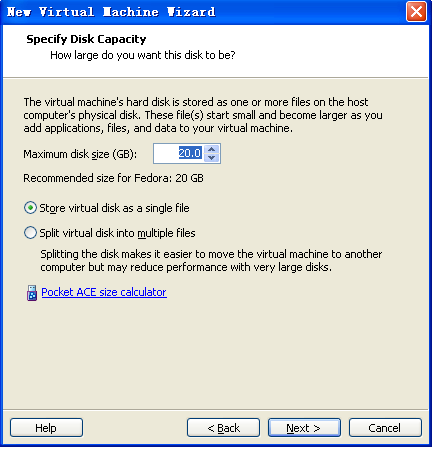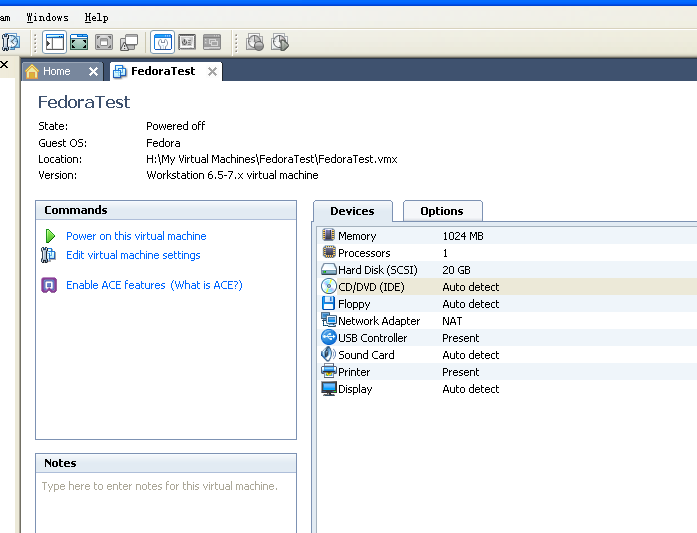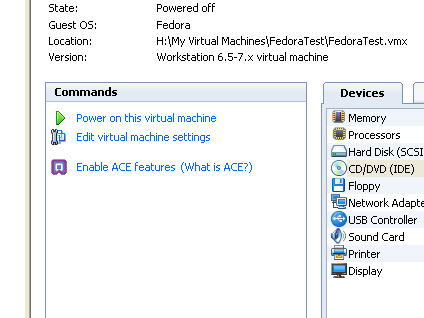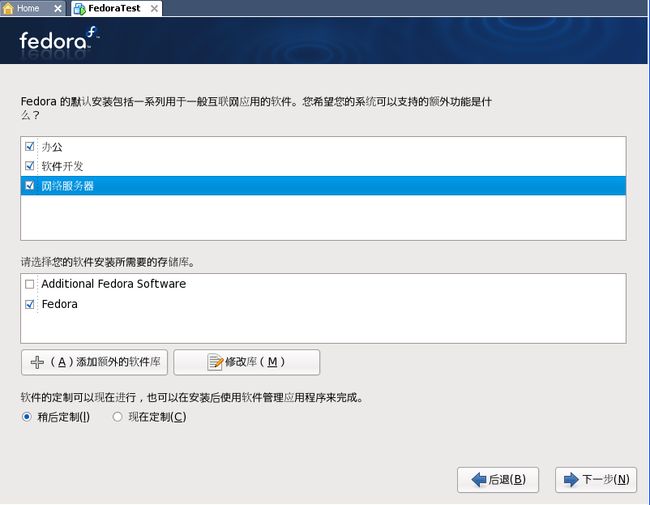在VMware 7.1.1下安装Fedora 9
现在大三了,开了一门《Linux实用教程》这一门课,发现Linux还是挺有前途的,打算好好学习一下,走出去也好有底气的说自己是学计算机的。下面介绍一下在虚拟机下安装linux,我用的是比较新的VMware 7.1.1,没有的可以下载http://u.115.com/file/f1ade4d8fb,Linux安装的是Fedora 9,这不是最新的,由于上课用的是它,我也就跟着用了这一个版本。
1.新建虚拟机,点击New Virtual Machine选择推荐的典型安装即可,点击下一步;
2.这一步相当重要,选择Iwill install the os later,如果选择第二项Install disc image file(iso),它会自动检验出iso中的系统,给你自动默认安装,这样你就不能自己选择安装,所以在这一步要选择正确;
3.选择Linux和Fedora,点击下一步;
4.定义你的虚拟机名字和存放位置,我的名字为FedoraTest,存放在H:/My Virtual Machines/FedoraTest,点击下一步;
5.保存默认设置即可,点击下一步;
6.点击完成。就会显示配置信息;
7.选择CD/DVD(IDE)双击,然后选择Use ISO image file,浏览选择系统H:/TDDOWNLOAD/Fedora-9-i386-DVD.iso(我的电脑上的文件),点击ok;
8.选择power on this virtual machine,启动该虚拟机;
9.选择安装os,第一个选项是安装图形化界面,第二个选项仅安装命令行界面,我们初学者安装第一个图形化界面即可;
10.下面是磁盘检查界面,由于是虚拟机我们跳过这个检查,选择skip,点击enter;
11.点击next,进入语言显示界面,选择简体中文,点击next;
12.保持默认选项,即美国英语式键盘,点击下一步,提示“要初始化这个驱动器并删除所有数据吗?”,点击是,进入下一个界面,保持默认,点击下一步,下一个界面是选择时区的,保持上海默认,点击下一步,下一个界面是设置根用户密码,输入你的密码,点击下一步,保持默认选项,即“在选定驱动器上删除Linux分区并创建默认的分区结构”,点击下一步,提示是否删除或格式化分区,点击“将修改写入磁盘”;
13.由于学Linux的大多用于研究,所以把办公、软件开发、网络服务器都选上即可,点击下一步;
14.系统会自动安装,等待安装完成,即可使用Linux,共1166个软件包需要安装,会等待一会。