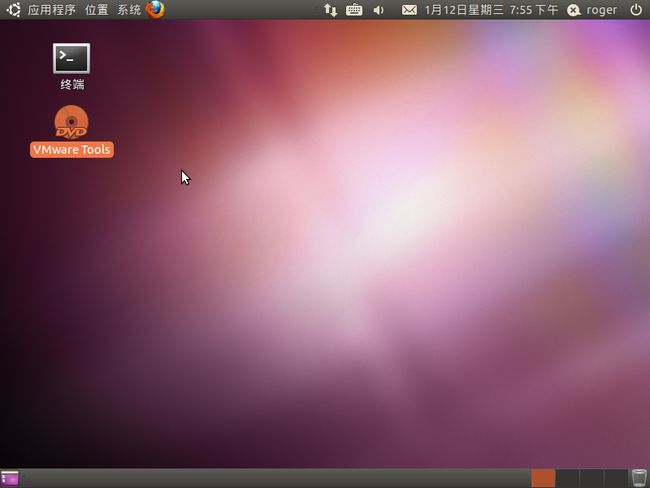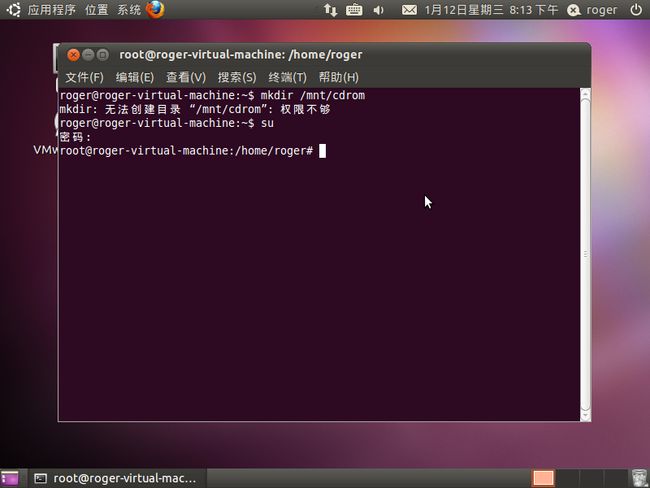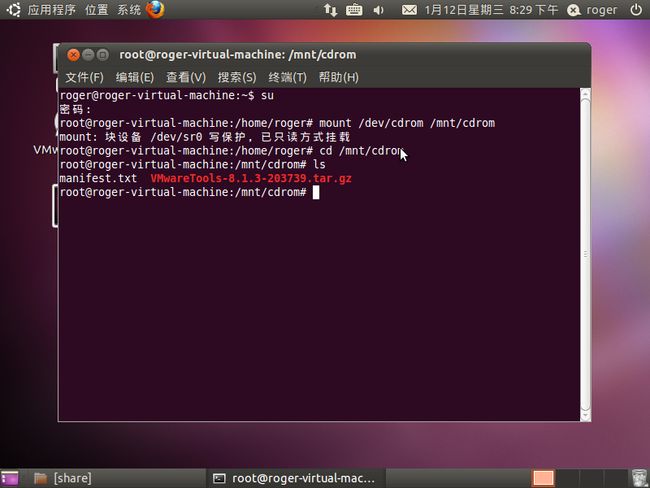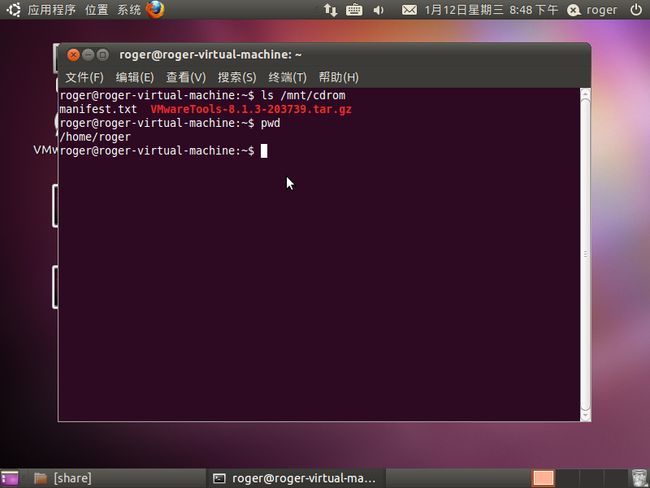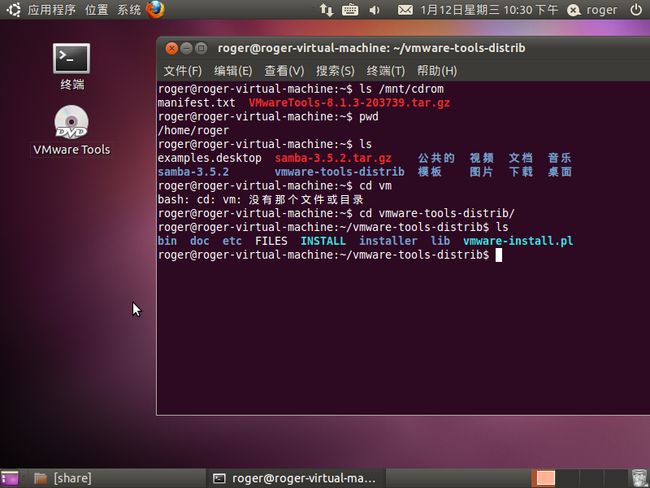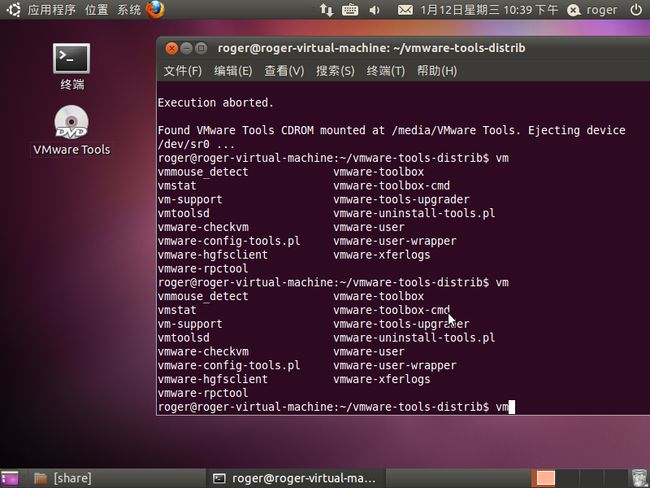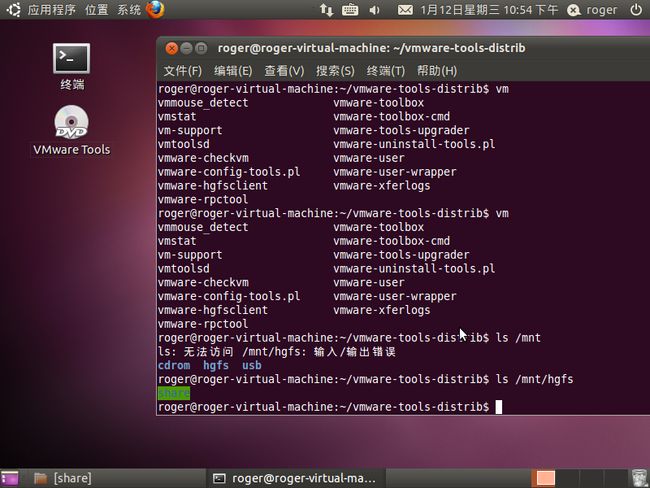- -linux学习笔记~~~~~~~~~~~~~
① 系统没有rc.local文件
1.whereis rc.local
一般都放在/etc/rc.d/下,你可以去看看!
2.suse linux 沒有這個檔案,另外策略就是也不喜歡使用者這樣管理啟動服務。
若你有某各服務服務需要是在進入 runlevel 後才執行的話,於 suse 下正規做法應該是自己寫一個 rc script 檔案放置於 /etc/init.d/ 目錄內,然後使用 chkconfig or inssev 程式來管理配置能夠於某個 runlevel 環境開機時是否要啟用關閉該服務項目。
該 rc script 檔案寫法可以自己參考一下 /etc/init.d/ 裡面現成的 script 檔案,應該很容易就寫一個自己的版本。
另外 suse 有個 /etc/init.d/boot.local 檔案是由 /etc/init.d/boot 這個 script 所啟動的,而且是最後 boot script 工作完成要準備進入 runlevel 環境執行各項 rc script 前所執行。而 rh 的 /etc/rc.d/rc.local 檔案是 runlevel 環境執行各項 rc script 時最後一個階段執行的。
所以若你要跑的程式適合於 runlevel 這項服務之前就執行的話,suse linux 可以放於 boot.local 檔案。
相關資訊給你參考。
http://bbs.chinaunix.net/viewthread.php?tid=715974
http://bbs.chinaunix.net/viewthread.php?tid=718411
② 安装虚拟机文件共享
| 附件: |
解决办法:apt-get install samba-common-bin
三、自带邮件系统Evolution不提示新邮件
Evolution来件提醒 安装mail-notification 和 mail-notification-evolution
稍微设置一下就好了。内存占用很少,,两三M
安装这两个就可以提醒了。。自带的没用。。有兴趣的话去问客服
四 windows文件夹共享至linux
sudo mount -t cifs -o iocharset=utf8,username=XXX,password=XXX //192.168.0.107/XXX /mnt
五 安装软件,系统老是要求插入光盘。而且放了光盘,也不行!
sure@sure-pc:~$ sudo apt-get install smplayer
[sudo] password for sure:
正在读取软件包列表... 完成
正在分析软件包的依赖关系树
正在读取状态信息... 完成
将会安装下列额外的软件包:
liblzo2-2 mplayer mplayer-nogui smplayer-themes smplayer-translations
建议安装的软件包:
mplayer-doc netselect fping
下列【新】软件包将被安装:
liblzo2-2 mplayer mplayer-nogui smplayer smplayer-themes
smplayer-translations
升级了 0 个软件包,新安装了 6 个软件包,要卸载 0 个软件包,有 0 个软件包未被升级。
需要下载 0B/7,828kB 的软件包。
解压缩后会消耗掉 18.7MB 的额外空间。
您希望继续执行吗?[Y/n]y
更换介质:请把标有“Ubuntu 10.04 LTS _Lucid Lynx_ - Release i386 (20100429)”的盘片插入驱动器“/cdrom/”再按回车键
更换介质:请把标有“Ubuntu 10.04 LTS _Lucid Lynx_ - Release i386 (20100429)”的盘片插入驱动器“/cdrom/”再按回车键
| 附件: |
六
由于要搭建linux交叉编译环境,笔者需要在虚拟机中安装ubuntu,很多软件包需要通过和WIN7共享文件夹来获取。有很多人有疑问,问什么不用UBUNTU自己的软件管理器,直接上网下载不就行了。在这里要说明一下的就是,很多人的上网环境不允许直接连接网络获取软件包的,都要先通过认证软件通过认证,笔者这里就是这么个情况,万恶的H3C 802.1X认证!@#¥%……&*(
相信和笔者有相同情况的网友不在少数,今天花了一早上,彻底解决了Windows 7与虚拟机VMware下运行的UBUNTU10.10共享文件夹,甚感欣慰,鉴于很多此类教程老旧实用性不大,我愿意抽出一点点时间写一篇教程,以飨linuxer小菜,大虾就自觉飘过吧……
首先下载VMware6.5以上的版本,安装成功以后再安装UBUNTU10.10,这一部分比较简单,我就不磨损键盘了,人人都可以做得很好。接下来,启动VMware,启动UBUNTU虚拟机。
安装VMware Tools,在VMware面板上选择VM->Reinstall VMware tools…,如图1所示

可以看到,此时VMware Tools的光盘图标已经出现在系统的桌面上,如图2所示
在这里VMware虚拟了一个光盘镜像,我们需要把这个镜像挂载到本机的/mnt目录下面,在这里我们不妨建立一个子目录,打开终端复习一下linux命令吧。首先要切换到root权限,这也是UBUNTU的一大特点,防止滥改linux的配置。命令如下:
su
接下来提示输入密码,输入密码以后回车就OK,如图3所示
这里有个小问题,安装ubuntu的时候,系统只会让你设置一个用户的密码,不会让你设置root密码,怎么办呢?仍旧是命令,如下:
sudo passwd root
按照提示输入两次新的密码,并加以确认。
重新输入命令su以获得root权限。
接下来就是在/mnt目录下创建子目录cdrom,然后将光盘镜像挂载到/mnt/cdrom下,最后切换到/mnt/cdrom目录下。命令如下:
mkdir /mnt/cdrom
mount /dev/cdrom /mnt/cdrom
ls /mnt/cdrom
挂载成功我们会看到提示说:mount:块设备 /dev/sr0 写保护,已只读方式挂载(PS:个人觉得应该是“以只读方式挂载”,挑个错别字),如图4所示
用ls命令可以看到,有两个文件,如图5所示
这时运行命令pwd,指明当前用户根目录,本例中是/home/roger,如图6所示
其中一个是VMwareTools-8.1.3-203739.tar.gz,这是一种压缩格式,我们需要对其进行解压缩。命令如下:
tar -xvzf VMwareTools-8.1.3-203739.tar.gz
这里解释一下tar后面的参数,x代表以解压模式解压,v代表解压过程可视化,z代表要解压文件的压缩格式,即gz,f代表须指明要解压的文件文件名是什么,解压缩过程就不截屏了,太长,大家自己看着办。
解压完成以后已经进入解压过程对应的目录,用命令ls查看当前目录里的文件,发现一个vmware-tools-distrib文件夹,如图7所示
用cd vmware-tools-distrib命令进入vmware-tools-distrib文件夹,输入ls查看其中的文件,如图8所示
用./divmware-install.pl命令执行当前目录下的divmware-install.pl脚本文件,这时计算机就开始按照脚本开始进行配置,并不断提出一些问题,要求你用回车来回答,大概要按11次回车,在调整屏幕分辨率的时候,按照你的屏幕实际分辨率进行选择,奇怪的是我的ubuntu直接跳过了这一步骤,进行了一个编译模块的操作,可能和其他教程有所不同,就不再截图了。
安装完以后注销一下,再重新登录,前面没有错的话,应该就生效了,那么怎么验证呢?在终端里输入vm并连续按两下tab键,会出现很多vm开头的命令,如果你看到有vmware-config-tools.pl这个命令,就说明生效了,如图9所示
好的,现在VMware Tools安装完成,就可以设置共享了。在VMware的VM->Settings选项里边选择Options,如图10所示
选择Shared Folders,将后面的Disabled改成Enabled,选择右边的Always Enabled就可以了,然后在下面按Add添加你想要共享的文件夹就可以了,前提是你要在Win7下先建立好。最后点击OK完成设置。
回到终端,用命令cd /mnt/hgfs就可以看到你设置共享的文件夹了。如图11所示