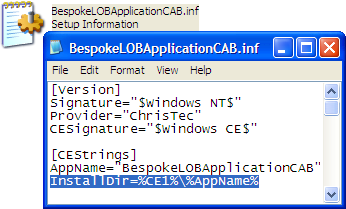When developing bespoke line of business applications it is common for your solution to require some form of hard reset recovery.
When developing bespoke line of business applications it is common for your solution to require some form of hard reset recovery.
A common technique for implementing this is to package the application as a CAB file and then use a device specific technique to ensure that this file survives and automatically installs after a hard reset.
One problem you may come across in implementing this scenario is that a Smart Device CAB project created by Visual Studio will by default prompt the user to select where to install the application if one or more storage cards are present. This blog post covers one technique to remove this prompt when you want to reduce user interaction and need to hard-code the installation location of your application.
Finding an explanation
The first step towards finding a solution is to determine the reason why we are seeing the current behaviour. We can find an answer within the User Selected Installation section of the CAB Wizard documentation available on MSDN. This document states the following:
The user is prompted for the preferred installation volume only if the following two conditions are met:
- The application developer has created an %installdir% variable in the [CEStrings] section of the .inf file.
- The device has more than one storage volume available (such as a secondary MultiMedia card storage).
We obviously can not control the number of storage volumes present on a user’s device, but what is an *.inf file and how can we control the content of it’s [CEStrings] section?
Manually rebuilding a CAB file
The Smart Device CAB project type within Visual Studio is a simple GUI front end to a command line utility called CAB Wizard (cabwiz) . When Visual Studio builds your project it takes the settings you have specified and behind the scenes generates a specially formatted text file (an *.inf file) which instructs the command line utility how to create your application’s CAB file.
Unfortunately for us the Visual Studio IDE always includes an %installdir% variable within the [CEStrings] section of the file it generates and there is no option that allows us to override this behaviour.
One possible work around to remove this variable is to allow Visual Studio to generate it’s *.inf file and then manually edit it and re-run the cabwiz utility by hand.
First we need to determine where the *.inf file is stored and the proper command line required to execute cabwiz.exe. This information can easily be found by looking at the Output Window of Visual Studio after you build your solution. Near the end of the log you should see a section that looks similar to the following:
------ Build started: Project: BespokeLOBApplicationCAB, Configuration: Debug ------
Building file 'C:/BespokeLOBApplicationCAB.cab'...
"C:/Program Files/Microsoft Visual Studio 9.0/smartdevices/sdk/sdktools/cabwiz.exe"
"C:/Project/BespokeLOBApplicationCAB.inf"
/dest "C:/Project/"
/err CabWiz.log
Windows CE CAB Wizard
If you open the inf file specified in the above command line you should be able to find and then delete a line declaring the %installdir% variable (as highlighted in the screenshot below).
Once you have saved this change the last step is to open a MSDOS command prompt window and execute the command line discovered above to re-generate your CAB file. This new CAB file won’t prompt for an installation directory due to the lack of the %installdir% variable.
One thing to be aware of is that removing the %installdir% variable means placing files in the “Application Folder” directory within the File System Editor window will cause an error when you run cabwiz. Instead you should build up your directory structure by hand by right clicking in the file system editor and selecting the option to add new Custom Folders.
Sample Application
[Download BespokeLOBApplication.zip - 18.1KB ]
A small sample application is available for download which demonstrates this technique. A “dummy” application called BespokeLOBApplication is packaged into a CAB file via a Smart Device CAB project.
Notice if you build the CAB via the Visual Studio interface that the user will be prompted to select an installation location even though every file specified in the filesystem editor is deployed to a hard-coded location.
If you then alter the CAB file using the technique outlined above the user will not be prompted to select an installation location during installation.
For your convenience the download also contains two pre-built cab files called BespokeLOB_Prompt.cab and BespokeLOB_NoPrompt.cab to demonstrate the principal.
One disadvantage of this technique is that manual edits to the *.inf file will be lost the next time you rebuild your project via Visual Studio. If the structure of your CAB file does not change that often one solution is to remove the Smart Device CAB project from your solution and instead build your CAB file by executing the command line discovered above via a custom Post Build step.