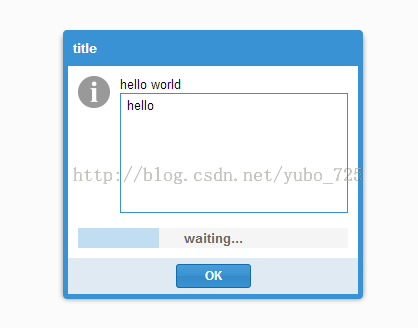Extjs5.1学习笔记1——提示框等基本组件的使用
1、Extjs的组件配置方式,有两种:使用逗号分隔的参数,或者使用json配置对象,下面是这两种方法的示例代码:
①使用逗号分隔的参数
Ext.onReady(function(){
Ext.Msg.alert("title", "hello world!");
});
②使用json配置对象
Ext.onReady(function(){
var config = {
title: 'title',
msg: 'hello world!'
};
Ext.Msg.alert(config);
});2、信息提示框组件的用法
①alert提示框的用法
注意:Ext中的alert提示框并非真正的窗口,而是用div+css实现的一个层,跟js中的alert相比,Ext中的alert是非阻塞式的,而js中的alert是阻塞的
下面是Ext中alert框的用法示例代码:
Ext.onReady(function(){
//这里的参数分别代表提示框的标题和显示的消息内容,且消息内容支持HTML
Ext.Msg.alert("title", "<font color='red'>hello world!</font>");
});在浏览器中效果如下图:
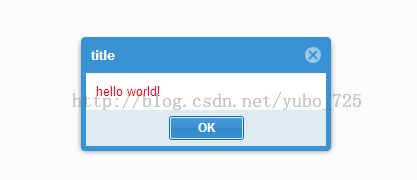
alert函数中还可以添加第三个参数,为一个回调函数,该函数在点击了alert框中的OK按钮后被执行,如下代码所示:
Ext.onReady(function(){
Ext.Msg.alert("title", "hello world", callback);
//id为点击的按钮的文本
function callback(id){
Ext.Msg.alert('message', 'you clicked ' + id);
}
});在浏览器中显示如上图的消息框后,点击OK按钮,会弹出如下提示框:
②confirm确认框的使用,跟alert框类似的用法,示例代码如下:
Ext.onReady(function(){
Ext.Msg.confirm('title', 'please chose a button', callback);
function callback(id){
Ext.Msg.alert('message', 'you chose ' + id);
}
});在浏览器中访问后,出现一个confirm框,选择某个按钮后,出现另一个提示框,效果图如下:
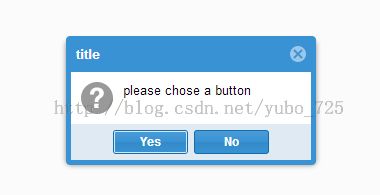
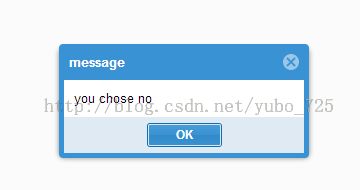
③prompt获取用户输入信息的提示框,该提示框的用法如下:
Ext.onReady(function(){
//参数分别代表:提示框标题、提示框显示的提示信息,回调函数,提示框作用范围、是否可输入多行、输入框中的默认文本
Ext.Msg.prompt('title', 'please input something:', callback, this, true, 'input here');
//回调函数的参数分别代表:选中的按钮的文本,输入框中的文本
function callback(id, msg){
Ext.Msg.alert('message', 'you click button ' + id + ', input content is ' + msg);
}
});在浏览器中访问的效果如下图:

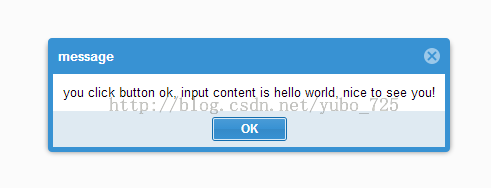
④wait提示框的使用,wait用于创建一个自动滚动的进度条,用法如下代码所示:
Ext.onReady(function(){
//参数分别代表:提示框提示文本、提示框标题、进度条的配置对象
Ext.Msg.wait('please wait while the operation is done', 'message', {
text: 'waiting...' /*配置进度条上的文字*/
});
});效果图如下:
⑤show生成提示框。上面的几种提示框虽然可以生成不同的样式,但是他们的函数内部都是通过调用show来实现的,show方法支持的配置很多,如下代码所示:
Ext.onReady(function(){
Ext.Msg.show({
title: 'title', /*提示框标题*/
msg: 'hello world', /*提示框提示信息*/
width: 300, /*提示框宽度*/
maxWidth: 600, /*最大宽度*/
minWidth: 300, /*最小宽度*/
closable: false, /*提示框是否可关闭,若true,则右上角有关闭按钮*/
modal: true, /*模态或非模态对话框*/
fn: callback, /*回调函数*/
buttons: Ext.Msg.OK, /*指定按钮,可选的有:Ext.Msg.CANCEL, Ext.Msg.NO, Ext.Msg.OK, Ext.Msg.YES, Ext.Msg.OKCANCEL, Ext.Msg.YESNO等等*/
progress: true, /*true则显示一个进度条*/
wait: true, /*true则显示一个自动滚动的进度条*/
waitConfig: {text: 'waiting...'}, /*进度条的配置对象,在wait为true时才有效*/
icon: Ext.Msg.INFO, /*指定提示框的图标,可选的有:Ext.Msg.INFO, Ext.Msg.ERROR, Ext.Msg.WARNING, Ext.Msg.QUESTION*/
prompt: true, /*为true则会有一个输入框*/
value: 'hello', /*prompt为true时,输入框中的默认文本*/
multiline: true, /*prompt为true时,该属性为true则代表输入框可以多行输入*/
defaultTextHeight: 120 /*当存在多行文本输入框时,指定输入框的高度,默认为75*/
});
function callback(){
alert('callback method');
}
});浏览器中的效果如下图:
①使用updateText更新提示框中的文本,如下代码:
Ext.onReady(function(){
var msgBox = Ext.Msg.show({
title: 'title',
msg: 'time now: ',
modal: true,
buttons: Ext.Msg.OKCANCEL,
fn: function(){
Ext.TaskManager.stop(task);
}
});
var task = {
run: function(){
msgBox.updateText("time now: " + Ext.util.Format.date(new Date(), 'Y-m-d g:i:s A'));
},
interval: 1000 /*每隔1秒钟执行一次run对应的函数*/
};
//启动定时任务
Ext.TaskManager.start(task);
});浏览器中访问的效果图如下,这里的时间每隔一秒钟就会变化一次,所以看起来像是在不停地走的时间:
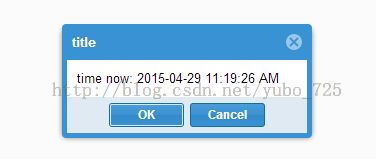
②updateProgress动态更新进度条,如下代码所示:
Ext.onReady(function(){
var progressBar = Ext.Msg.show({
title: 'title',
msg: 'please wait...',
progress: true,
width: 300,
buttons: Ext.Msg.OK
});
var count = 0;
var percentage = 0;
var progressText = "";
var task = {
run: function(){
count++;
percentage = count / 10;
progressText = "progress: " + percentage * 100 + "%";
//参数说明:percentage为0-1的数字,代表进度条进度,progressText代表进度条上的文本,最后一个参数代表提示框中显示的文本
progressBar.updateProgress(percentage, progressText, "time now: " + Ext.util.Format.date(new Date(), "Y-m-d g:i:s A"));
if(count == 10){
Ext.TaskManager.stop(task);
}
},
interval: 1000
};
Ext.TaskManager.start(task);
});在浏览器中访问的效果如下图,这里的时间和进度条都会变化:
4、进度条组件的使用。在上面的提示框中,我们已经用到了进度条,但是都是在提示框中显示的进度条,Ext还专门提供了Ext.ProgressBar组件,该组件有两种模式:手动模式和自动模式,自动模式的进度条会自动滚动,手动模式的进度条需要我们来控制进度,下面是这两种进度条的使用示例代码:
Ext.onReady(function(){
//自动模式的进度条
var progressBar1 = new Ext.ProgressBar({
renderTo: 'progressBar1', /*以id为progressBar1的div作为进度条的容器*/
width: 500, /*进度条宽度500*/
text: 'waiting...' /*进度条上显示的文本*/
});
//调用进度条的wait方法,让进度条自动更新进度
progressBar1.wait({
duration: 10000, /*进度条持续更新的时间,单位是毫秒*/
interval: 1000, /*每一秒钟更新一次*/
increment: 10, /*分10次更新完进度条*/
scope: this, /*回调函数的执行范围*/
text: 'waiting...', /*进度条上显示的文本*/
fn: function(){ /*回调函数*/
alert("自动模式的进度条进度完成");
}
});
//手动更新的进度条
var progressBar2 = new Ext.ProgressBar({
renderTo: 'progressBar2',
text: 'waiting...',
width: 500
});
var count = 0;
var percentage = 0;
var progressText = "";
var task = {
run: function(){
count++;
percentage = count / 10;
progressText = "progress: " + percentage * 100 + "%";
//percentage为0-1的数字,代表进度条进度,progressText代表进度条上的文本,true代表进度条进度使用动画效果
progressBar2.updateProgress(percentage, progressText, true);
if(count == 10){
Ext.TaskManager.stop(task);
progressBar2.hide();
}
},
interval: 1000,
};
Ext.TaskManager.start(task);
});上面的代码在一个HTML文件中执行,该HTML文件中有两个div,代码如下:
<!DOCTYPE html> <html> <head> <meta charset="utf-8"> <!-- 下面是三个必须引入的文件 --> <link rel="stylesheet" type="text/css" href="../../build/packages/ext-theme-neptune/build/resources/ext-theme-neptune-all.css"> <script src="../../build/ext-all.js"></script> <script src="../../build/packages/ext-theme-neptune/build/ext-theme-neptune.js"></script> <!-- 引入我们自己编写的js代码 --> <script type="text/javascript" src="index.js"></script> </head> <body style="padding: 50px;"> <div style="width: 500px; padding: 30px; border: 1px solid black;"> 自动模式的进度条:<div id="progressBar1"></div> </div> <div style="width: 500px; padding: 30px; border: 1px solid black; margin-top: 20px;"> 手动模式的进度条:<div id="progressBar2"></div> </div> </body> </html>head标签中引入了Ext的相关文件,body中有两个div,在其中分别放了手动模式和自动模式的进度条,浏览器中访问的效果如下图: