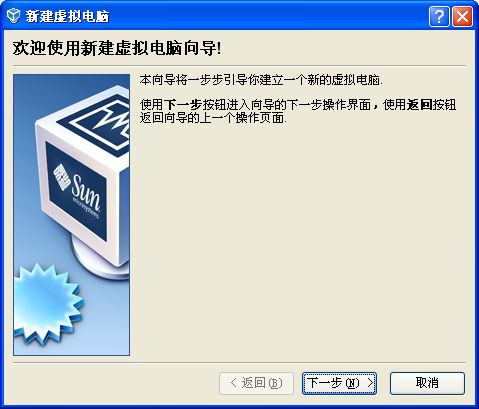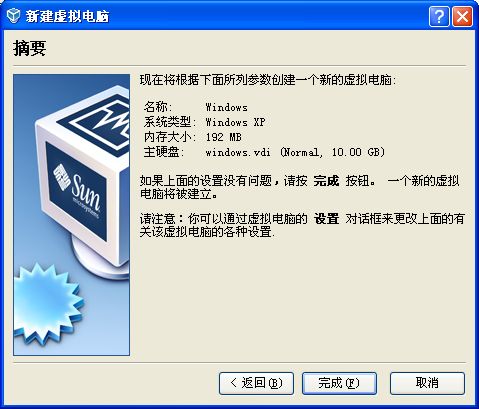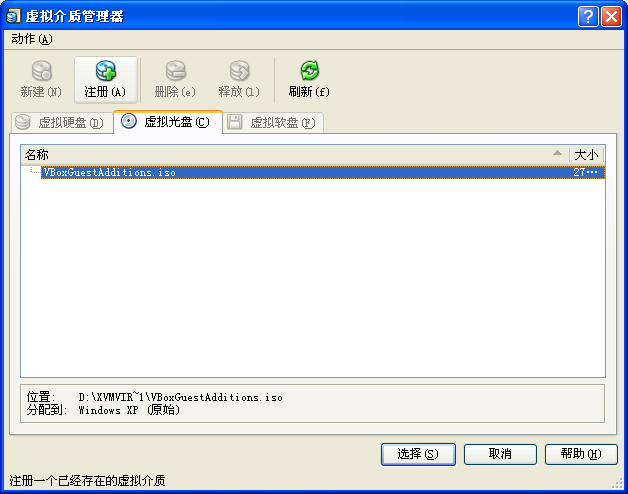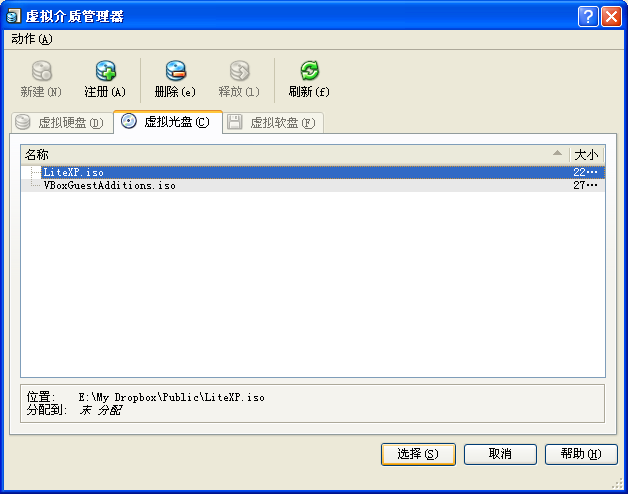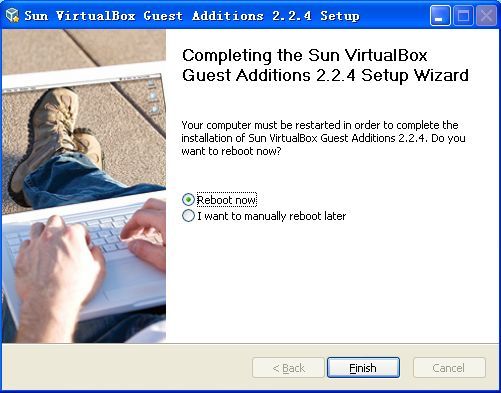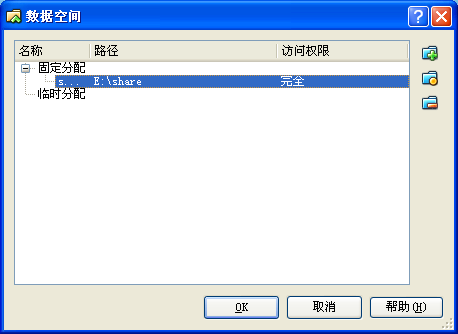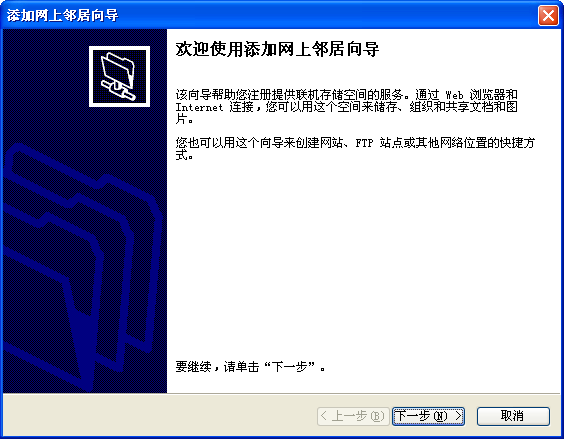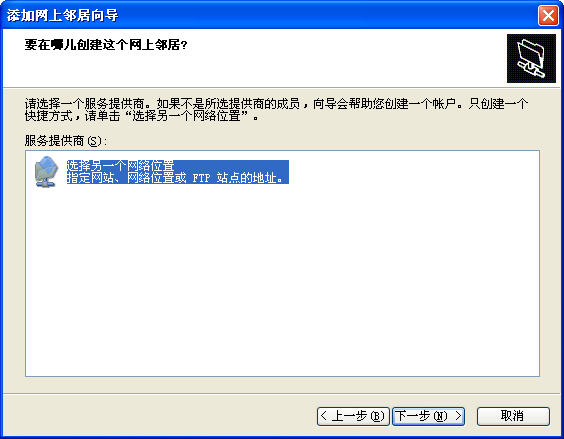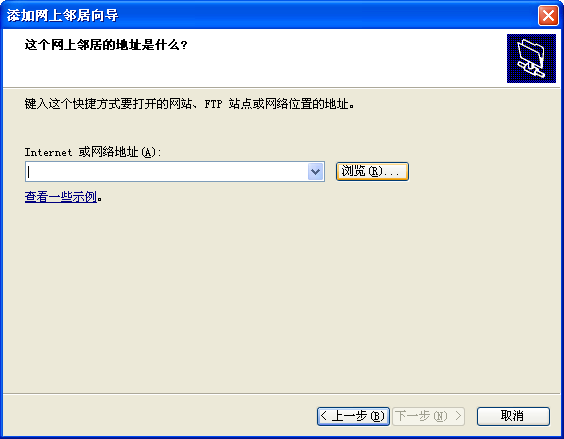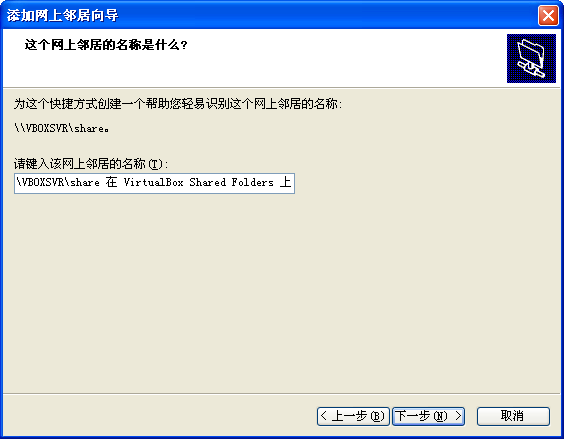VirtualBox使用教程图解
VirtualBox使用教程图解。
虚拟机软件在这里我向大家推荐VirtualBox。为什么推荐他呢?原因有三:1.体积小巧,相对于VMWare动辄几百M的安装包来说VirtualBox几十M的体积真算小巧了;2.免费,这点好处不用说,至少不需要到网上到处找破解版甚至于下载到有毒的版本。 3.功能够用,备份,共享,虚拟化技术支持一个都不少,同时配置简单,有简体中文版本。4.无论是windows操作系统 还是linux操作系统都可以用。ubuntu的可以安装deb包的
好了,废话不多说,开始说VirtualBox使用配置过程。
下载与安装
1.先下载VirtualBox最新版本,如果在linux中,可以输入命令 apt-get install virtualbox-ose 安装
2.安装。这个步骤很简单,如果中途弹出安装驱动的提示请选择“继续安装”。部分用户安装完以后需要重启
注意:在win7上安装如果不是admin账户可能要求你打开admin账户用admin账户安装,admin账户打开方法
dos下输入net user administrator /active:yes (如果要关闭admin账户则net user administrator /active:no 为了安全 提议关闭 )
在windows和linux中创建虚拟机是一样的!!但是在配置文件共享的时候就不一样了!!后面有说明!!
本文内容摘要:
1.创建虚拟机
2.网络配置
3.文件共享配置
1.创建虚拟机
首先运行 VirtualBox,然后单击左上角的“新建” 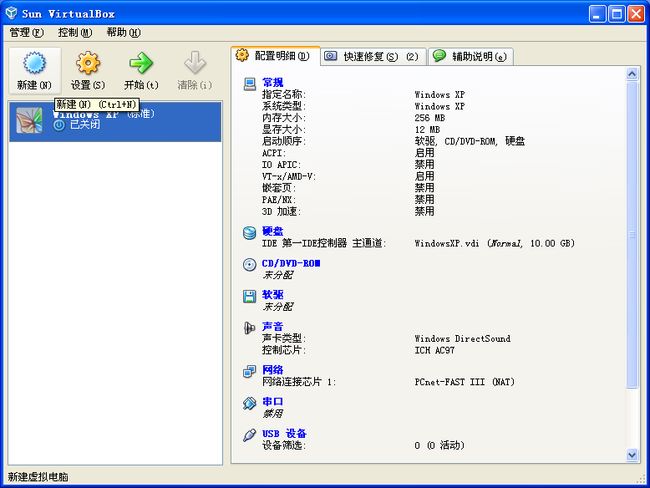
这一步我们要为虚拟机命名,同时选择要安装的系统。正确选择要安装的系统可以让VirtualBox帮助你配置合适的硬件环境
这里选择为虚拟机分配内存的数量。如果你的内存小于512MB的话就保持默认配置,如果在512MB与1G之间可以设置为256MB,如果是1G以上的话可以设置 384MB或者更多。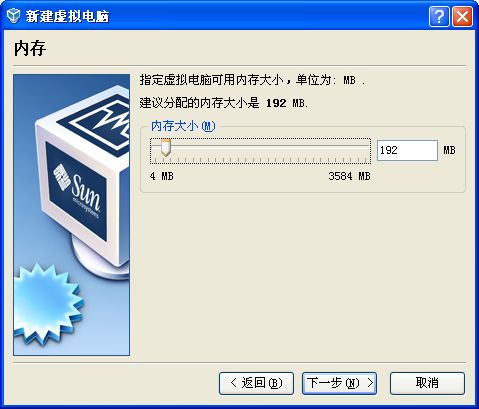
接着开始创建硬盘,选择“Create new hard disk”以后按“下一步”
这时我们来到了“新建虚拟硬盘向导”,直接单击“下一步”
这里我们需要选择创建的磁盘类型。如果你的硬盘不是大的用不完的话请选择“动态扩展”
这里我们要选择存放硬盘镜像的地点以及硬盘镜像的大小。如果你的虚拟机只是用来打包软件的话那么默认的10G空间足够用了
最后确认硬盘信息,点击“完成”
再确认虚拟电脑的信息,点击“完成”
这时我们已经成功的创建了一个虚拟机了,接下来我们要开始配置这个虚拟机安装操作系统
选择刚才创建的虚拟机,然后单击上方的“开始”
这里选择要通过什么介质安装。如果你要通过光盘安装的话直接在“介质位置”选择你光盘的盘符就行了。这里我们使用光盘镜像安装,选择下面的“虚拟介质”,然后单击右边的文件夹图标
这时我们来到了 “虚拟介质管理器”,单击上方的“注册”
选择光盘镜像所在的位置,然后单击“打开”
选择刚才添加的光盘镜像,然后单击“选择”
接着我们将进入安装系统的步骤。和正常安装的方法一样,这里不再多做说明了。
2.网络配置
选中创建的虚拟机,选择设置
在新窗口中选择网络,将连接方式设为Bridged Adapter,点确定,再次打开虚拟机就可以上网了。
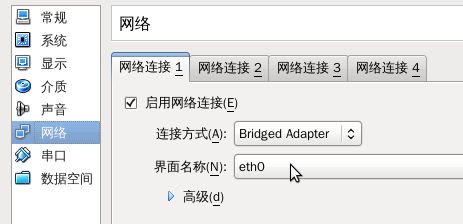
至此,我们的虚拟机就完全的配置好了,可以和正常电脑一样的使用了。
3.配置文件共享
一、在virtualbox中虚拟的系统是XP系统(适合在linux中虚拟XP)
当我们安装好系统就要为其安装驱动了。选择虚拟机窗口上方的“设备”-“安装增强功能”
这时在虚拟机内会弹出安装向导。如果没有弹出的话请运行虚拟电脑光驱里的“VBoxWindowsAdditions.exe”文件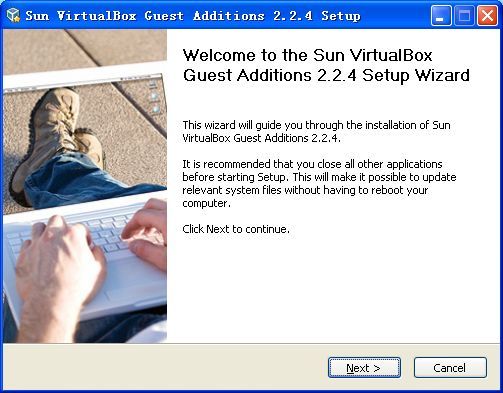 =
=
接下来配置文件共享,方便实体机和虚拟机进行文件交换。
右击虚拟机右下角的文件夹图标 ![]()
,弹出“数据空间”窗口。选择右侧文件夹带加号的按钮 ![]()
这时弹出“添加数据空间”窗口,选择“数据空间位置”-“其他”,然后选择在本地要共享的目录。如果要让这个共享一直保持的话记得要勾选“固定分配”,完成后点“OK”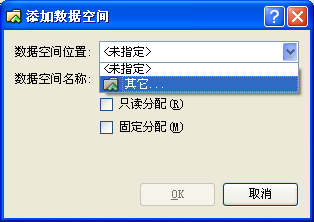
接下来打开虚拟机中的网上邻居,选择“添加一个网上邻居”
如图所示选择"VirtualBox Shared Folders"网络下你共享的文件夹,然后单击“确定”
单击“完成”,大功告成
我们以后要和实体机交换文件的时候在实体机中只需把文件拖到共享的文件夹里即可。在虚拟机中只需打开网上邻居将文件拖进共享的文件夹就可以了。如果要更方面一点的方法的话直接在“我的电脑”里选择“映射网络驱动器”,讲共享的文件夹映射成一个磁盘就行了。
二、在virtualbox中虚拟的系统是linux系统(适合在XP中虚拟linux)
配置好网络以后,就可以上网了,在这里我们采用在windows中共享文件夹,然后在linux中远程访问windows共享的文件夹,一般情况,我们用到smbclient,常用方法所如下:
#smbclient -L //IP地址或计算机名
smbclient是samba的Linux客户端,在Linux机器上用来查看服务器上的共享资源,也可以向ftp一样,用户可以等里samba服务器,也可以上传put和下载get文件,遗憾的是中文支持不够好。用这个方法也可以查看服务器上的资源。
因为我们这里是在本机上共享,所以,IP地址为本地连接的地址,在XP中打开命令提示符,即“开始---->运行---->输入cmd”
运行 ipconfig命令,查看本地连接中的IP Address。
在XP中新建一个文件夹,必须是英文名字比如“vboxshare”,共享该文件夹,具体操作:
右键该文件夹,选择“共享和安全”,在“网络共享和安全”栏目中选择“在网络上共享该文件夹”前面的勾,把“允许网络用户更改我的文件”前面的勾也选上;如果是第一次共享,则不会出现“在网络上共享该文件夹”和“允许网络用户更改我的文件”这两个选项,在“网络共享和安全”栏目中会有相关的选项,说什么知道什么风险之类的,单击它,选择第二个,不要选择默认的。单击确定就行了。
接下来转到virtualbox中,先开通超级账户,因为将来挂载的时候要root权限,在左上角的“应用程序“---->”附件“中打开终端,允许如下命令:
sudo passwd root
会让你输入password,输入你自己的秘密就是了,输入秘密的时候是不会有显示的,尽管敲,完了回车,然后会让你输入新的UNIX密码,这个就是你的root账户的密码,自己输入吧,然后会重新确认密码。
设置完了就切换到root账户下,输入su,然后输入你的root账户密码。
完了以后,要安装smbfs,这样才能用smbmount来挂载,ubuntu下的命令是:
apt-get install -y smbfs
其他系统就把前面的变一下就是了,就不罗嗦了。
安装完了以后就可以挂载windows共享的文件夹了,先在/mnt中创建一个文件夹,作为挂载点:
mkdir /mnt/windows
假如你的XP的IP地址为192.168.1.110,共享的文件夹名字叫vboxshare,则输入下面的命令挂载:
smbmount //192.168.1.110/vboxshare /mnt/windows/
回车后,会要你输入密码,输入你的超级账户的密码就是了。
如果没问题,敲回车后是不会有什么提示的,直接返回终端。
在XP中打开你共享的文件夹,在里面新建文件,或者拖一个文件进去,最好是英文的,中文的话可能会乱码,这个和你系统当前的编码有关,至于如何修改编码,可以上网上查吧,很多的。
在virtualbox中打开/mnt/windows文件夹,就能看到了,如果没看到,可以刷新一下。
这样就实现了共享。
另外,要说明一点的是,我们在/mnt中建立的windows文件夹是超级账户建立的,如果你当前不是超级用户,则不能往里面添加文件,或者修改里面的文件内容,但是你可以以普通用户的身份复制里面的东西,你有两个选择:
1.在终端中切换到超级账户,在命令行下可以创建和修改文件。(推荐)
2.使用超级账户登录图形界面,这样你就有了所有的权限。(不推荐!!)