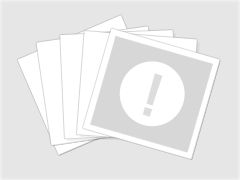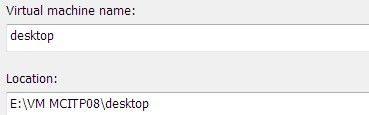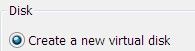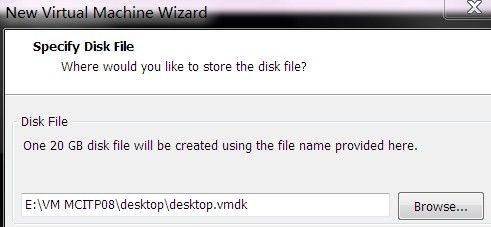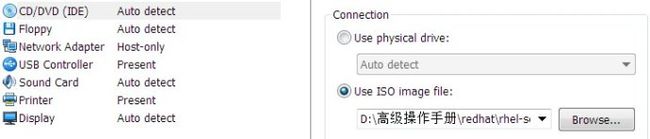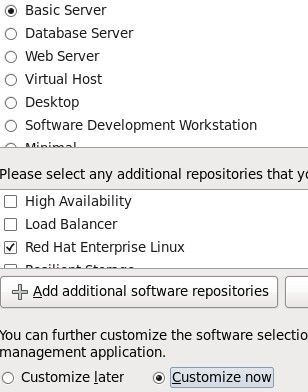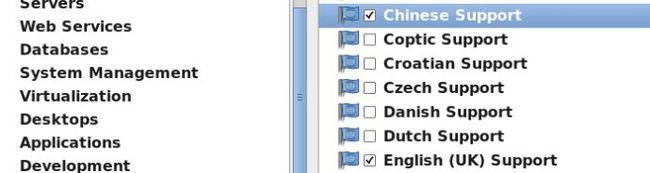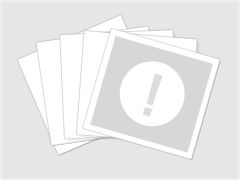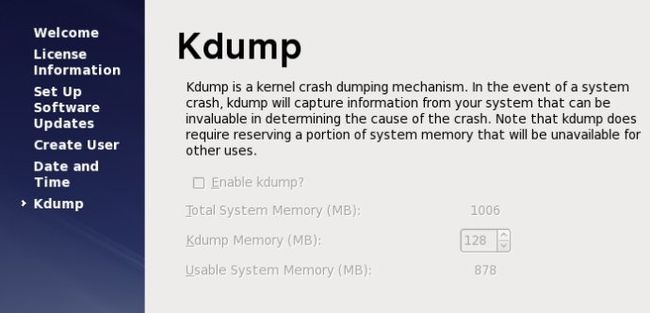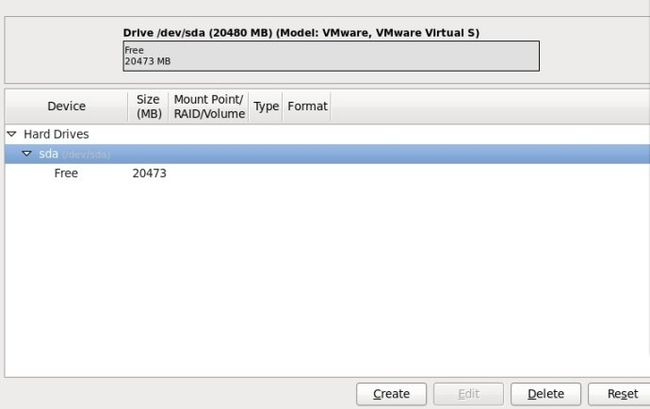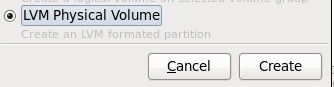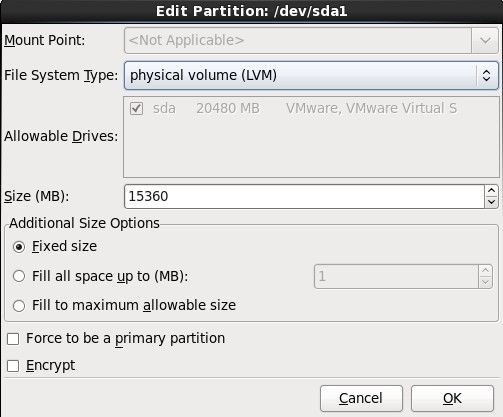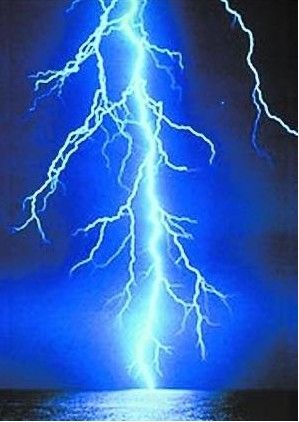RHEL6.0安装图文教程(虚拟机)
原文链接:http://blog.sina.com.cn/s/blog_64aac6750100v9pz.html
核心提示:可以在VMwareWorkstation,也可以用Linux下的KVM,创建一台新的虚拟机。本次实验选择VMwareWorkstation;
用rhel-server-6.0-i386-dvd.iso光盘安装。
核心目标:最新红帽linux教程从0--RHCE工程师。
实验环境:一台已经安装好VMwareWorkstation7.0以上版本的物理机,
内存大于2G;rhel-server-6.0-i386-dvd.iso文件。
实验步骤:
一.用VMwareWorkstation,创建新的虚拟机。
VMwareWorkstation的版本最好是7.0以上。
-
创建虚拟机:选择:File→News→VirtualMachine
下面这一种是在一个原有的虚拟机组中创建新的虚拟机,2种任选一种,
之后的步骤一样。
-
选择自定义:
-
之后再选择操作系统。

-
选择操作系统和版本。版本没RHEL 6,先选择RHEL5也没关系,或者其他。
-
给虚拟机一个名字,虚拟机文件路径。
-
CPU默认:
-
内存依本机的实际分配,至少512MB。
-
网络连接:
 。之后也可按实际需求调换。
。之后也可按实际需求调换。
-
硬盘接口:
-
-
我们一般选择存在一个文件中:20G自增长的硬盘。
-
总结:
-
在Workstation就有了这一台的图标了:
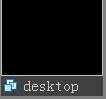 在E:/VM MCITP08/desktop中,建立了以下文件了。
在E:/VM MCITP08/desktop中,建立了以下文件了。 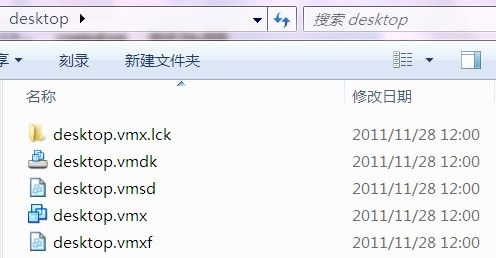 核心目标:最新红帽linux教程从0--RHCE工程师实战手册。 二.安装RHEL 6。(重要说明:本次截图来自2台新安装的虚拟机,所以有中英文穿插的现象,但保证步骤顺序不变。)
核心目标:最新红帽linux教程从0--RHCE工程师实战手册。 二.安装RHEL 6。(重要说明:本次截图来自2台新安装的虚拟机,所以有中英文穿插的现象,但保证步骤顺序不变。)
-
1.挂载iso
2.选择标准安装:
3.检测iso,可以选择跳过:
4.第一次安装,请选择:
 。
。不要让语言成为学习的障碍。之后的步骤都是中文界面了。建议:多次中英文对照安装,让自已更熟练自如的用英文安装。高手可以这么炼出来!
5.键盘选择:
6.本机基本磁盘:
8.
。暂时可以不必配置。9.时区:
10.根密码redhat。建议做实验,统一使用redhat
11.密码太简单了,做实验,没关系,继续。
12.建议自定义分区。
13.标准分区:至少最3个(/、/boot、swap。
当然可以把/home单独分出来)。如下:
15.将修改写入磁盘
16.引导程序安装位置:
17.选择自定义安装服务,我们要把桌面工具安装上:默认是最少安装服务。
基本系统:选择(□Perl支持、基本、大系统性能、性能工具、控制台互联网工具、目录客户端、硬件监控工具、科学记数法支持、继承UNIX兼容性、网络文件系统客户端、联网工具、调试工具)
服务器:选择(□服务器平台、系统管理工具)
Web服务;数据库;虚拟化;开发(默认)
系统管理:选择(□系统管理)
桌面:注意:除了□KDE 不选,其它都选上。
应用程序:选择(□互联网浏览器)
18.安装完成,重启
核心目标:最新红帽linux教程从0--RHCE工程师实战手册。
三.重启后,继续完成以下步骤
1.如果之前选择的是中文安装,那么以下界面也将是中文。(重要说明:这次下面截图来自英文安装截图。)
3.创建student用户,密码:student。建议尽量少用超级用户root登录。
Ok!
核心目标:最新红帽linux教程从0--RHCE工程师实战手册。
另外补充:如果想自定义逻辑卷组分区,如下操作:
13.先创建物理逻辑卷→逻辑卷组vg→lv。/boot只能在标准分区上。
pv=15G

再创建vg
vg_0创建了
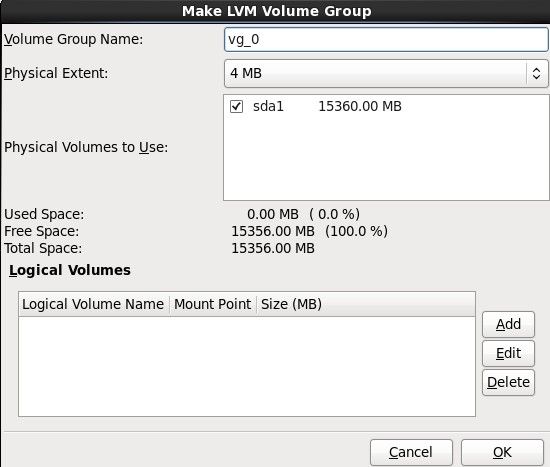
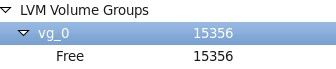
再从vg_0中创建lv
同样的方法创建/home
/boot分区就只能在硬盘上再分一个区出来了!
自定义分区成了!
14.格式化
15.引导程序安装位置:
后面的步骤不变了。OK!