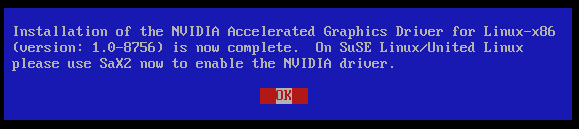在 SUSE10.1 Linux NVIDIA显卡上使用 Xgl
首先确定make, gcc, kernel-source,ompiz, xgl 和 libwnck 包,以及noarch (http://download.opensuse.org/distribution/SL-OSS-factory/inst-source/suse/noarch/) 里面最新的 xgl-hardware-list 包已经装到了你的系统上。
现在我们到 NVIDIA的网站上去下载 NVidia drivers 的驱动。需要在字符界面下安装nv驱动,先同时按 CTRL + ALT + F1 进入一个终端,以root身份登入。现在你应该在命令行下了。(也可在图形界面下开终端,直接以root身份输入init 3,然后再登入,也是可以的,这是非官方的,是我自己用的方法)
linux-lab login: root |
输入下面的命令,就彻底关闭了x。
linux-lab:~ $ init 3 |
Master Resource Control: runlevel 3 has been |
reached |
Master Resource Control: runlevel 3 has been |
reached |
linux-lab:~ $ |
下面进入你的下载驱动所在目录。这里是以/home/scott为例子的。
linux-lab:~ # cd /home/scott |
输入以下命令开始安装驱动
linux-lab:~ $ sh NVIDIA-Linux-x86-1.0-8756-pkg1.run -q |
一个类似如下的界面将会出现
选择"accept“,回车,就会出现如下界面。
直接按”回车“。
等一会,nv程序将安装到你的系统。
过一会,就安装成功了。
按”回车“键后,就又回到了命令行。
输入以下命令,打开3D。
linux-lab:~ $ sax2 -r -m 0=nvidia |
注意,这里的”0“是数字,不是字母。
过一会,一个图形界面将会出现。将会出现AUTOMATIC GRAPHICS SYSTEM SETUP. 在此窗口中按OK键.
安装nv驱动完毕。
输入如下命令,回到图形界面。
linux-lab:~ $ init 5 |
打开和关闭 Xgl
除非你先安装 Xgl ,否则不会自动启用。启用它使用 Gnome 控制中心 "桌面效果" 工具。也可以以终端或 KDE 的“运行程序”运行 "gnome-xgl-settings" 打开。
桌面效果 工具将分析你的系统,检测你是否可以运行 Xgl。如果它检测出问题,会给你解决建议。
注: "gnome-xgl-settings" 是 "compiz" 软件包的一部分。
支持和未被支持的显卡
Novell 测试了许多常见的显卡和内置显卡芯片组,包括 ATI, Intel 和 NVIDIA 的产品,找出哪些可以良好运行 Xgl。而 桌面效果 工具会告诉你四种结果之一:
- Your graphics card is supported.
- 显卡被支持--Xgl 将运行良好。
- Your graphics card will not work with Xgl.
- 显卡不能运行 Xgl--桌面效果 工具将不会让你开启 Xgl,因为你的显卡要么不支持 3D 加速,要么对此类显卡的测试得知使用 Xgl 时可能崩溃或影响日常操作。
- Your graphics card is not supported, but may work.
- 显卡不被支持,但可能能行--并不是说显卡不能用 Xgl,可能是它太慢,或是 Xgl 可能崩溃或者一些特别的应用会导致图形混乱(比如开全屏放视频后转动桌面)。
- Your graphics card is not in Xgl's database.
- 显卡不在 Xgl 数据库--桌面效果 工具仍会尽力帮助你配置 Xgl,但是你有可能不能成功。我们还在继续测试新显卡,有新的信息就会升级 xgl-hardware-list 包。
有些情况下,显卡和 Xgl 出现的一些问题是 Xgl,或者显卡驱动中的 bug 引起的,所以如果你有问题,先确认自己使用的相关软件包是最新的。
如果你有一个可以开 Xgl 的显卡,也打开了 3D 加速, 最下面的按钮将是 "Enable 桌面效果"。点击按钮,(按要求输入root密码后),工具会自动配置你的机器使用 Xgl,然后将你注销重启 X server。关闭 Xgl 可以用 桌面效果 工具禁用它,将会进行一个与打开 Xgl 操作相反的流程。
如果打开了 Xgl,但是由于某些原因无法显示登录屏幕,以 root 运行 gnome-xgl-switch --disable-xgl 在命令行关闭 Xgl。(你也可能需要 rcxdm restart 来重启 X 以及登录屏幕。。)
使用配置 Compiz
Compiz 即是 Xgl 的窗口管理器也是复合管理器,提供 Xgl 相关所有特效。
GNOME 上使用 Compiz
如果你之前使用 metacity 作为 GNOME 窗口管理器(默认设置), 你会在启用 Xgl 后登录时被自动转到 compiz。Compiz 默认使用大多数和metacity相同的快捷键和鼠标组合,比如 "移动窗口", "最大化",等等。如果你曾经在控制中心"快捷键"改变过 metacity 快捷键,就要再去为 compiz 改一遍。控制中心"窗口"里面的设置也一样,需要再去改一遍。
KDE 上使用 Compiz
首先,像原来一样登录 KDE,"个人设置", "桌面", "任务条"。确定"显示程序图标"被选中。(目前需要这样保证任务栏在 Compiz 下功能正常。)
现在你需要创建2个文件,让 KDE 知道你要用另外的窗口管理器 Compiz 而不是默认的 Kwin。以 root 打开 kate 编辑器-KDE 启动按钮(绿色 SUSE logo,运行命令: kdesu kate 。输入root密码确定,把下面这行粘贴到新的空白文件中:
/usr/bin/compiz gconf & /usr/bin/gnome-window-decorator &
以 compiz.sh 文件名保存到 /usr/local/bin,然后赋予它可执行权限。KDE 启动按钮,系统,文件管理器,文件管理器-超级用户模式(输入密码确定)。用这个文件管理器访问 /usr/local/bin,右键单击=compiz.sh,属性,权限,确定可执行被选中。
创建另一个文件,大体步骤像 compiz.sh 一样,但是以 kdewm.sh 文件名保存到 /opt/kde3/env,它的内容是:
export KDEWM=/usr/local/bin/compiz.sh
同样步骤给文件可执行权限。这就告诉KDE以后执行 compiz.sh 而不是 kwin。完成后,注销重新登录 KDE。Xgl 将配合 KDE 运行。
问题解决
Nvidia: 鼠标指针闪烁或残留尾迹
如果你有 Nvidia 显卡 (测试时用的6600GT),而且鼠标指针闪烁,你需要在/etc/X11/xorg.conf的[Screen]部分把 HWCursor option 设为 "On"。
KDE 用户
如果你是按照 SUSE Linux 10.1 默认 KDE 桌面环境安装的,可能会有问题。登录管理器之前你可能会被弹回 console 文本界面,dmesg 会得到 "X server startup timeout, terminating" 错误。如果你也安装了 gnome ,那么在 /etc/sysconfig/displaymanager 中设为 DISPLAYMANAGER="gdm"(原来是kdm)。
链接
更多 Xgl/Compiz 一般性的信息,参阅 Xgl 和 Compiz 概览,遇有问题参看Xgl 问题解决 页面。
Xgl 快捷键
这句就不译了,大家照下面的快捷键,自己感受吧。
| Window Operations | |
| Move Window | ALT + Left-Click and Drag |
| Move Window - Snap to screen | CTRL + ALT + Left-Click and Drag |
| Resize Window | ALT + Right-Click and Drag |
| Switch Windows | ALT + TAB |
| Switch Windows (Scale Mode) | F11 |
| Wobbly Windows | Left-Click Window and Drag |
| Translucency | ALT + Mouse Up / Mouse Down |
| Cube | |
| Rotate Cube - Next Desktop | CTRL + ALT + Left or Right Arrow |
| Rotate Cube - Next Desktop | Move Mouse cursor to extreme edge of desktop |
| Rotate Cube - Take Active Window | CTRL + SHIFT + ALT + Left or Right Arrow |
| Manually Rotate Cube | CTRL + SHIFT + Left-Click on Desktop and Drag |
| Zoom | |
| Zoom Once | Super-Key (Windows Key) |
| Zoom In Manually | Mouse Wheel Scroll Up + Super-Key (Windows Key) |
| Zoom Out Manually | Mouse Wheel Scroll Down + Super-Key (Windows Key) |
=============
特别提示[针对GF4以下系列显卡]
如果你是GF4以下系列显卡,默认XGL是不支持的。但实际上可以用,只是支持不太好。
为了更好的使用它,请大家在装完后,千万不要升级3D桌面。此项在控制中心--桌面效果设置中有。只要默认就好了。
如果你选了升级,那将会很慢。