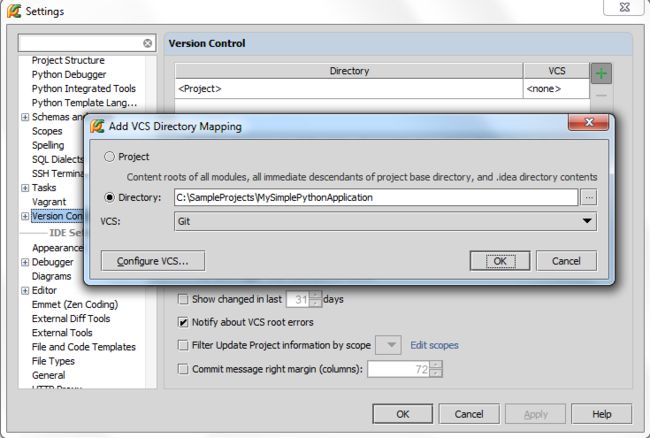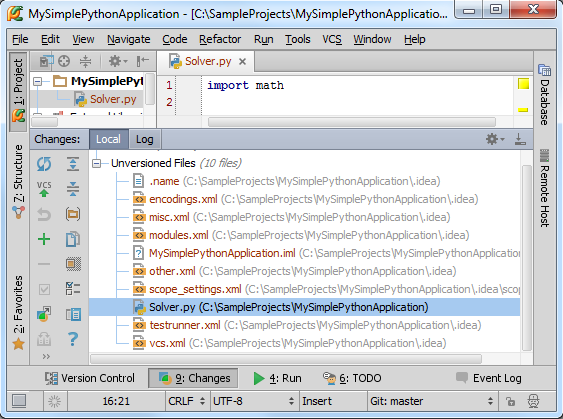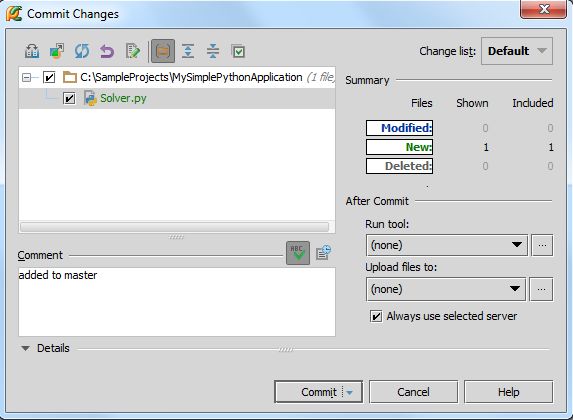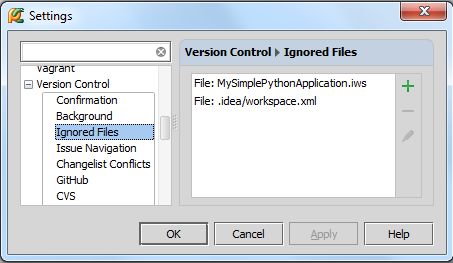最全Pycharm教程(37)——Pycharm版本控制之基础篇
1、主题
介绍Pycharm的版本控制系统
2、准备工作
(1)Pycharm版本为2.7或者更高
(2)已经创建一个工程,参见Getting Started tutorial
(3)安装并配置了VCS,有远程接入权限
3、启用VCS
Pycharm默认版本控制不可用,不过可以在VCS菜单中找到相应命令:
此时Pycharm会根据本地历史来浏览外部资源,甚至可以从这个菜单中启用版本控制系统,不过此时版本控制只针对工程根目录,跟多具体配置参见下面章节。
4、启用版本控制
单击主工具栏上的控制按钮,单击 Version Control,默认情况下这里只有根目录<project>。
首先,单击绿色加号,在Add VCS Directory Mapping对话框中,单击省略号按钮,选择对应目录,在下面的下来菜单中指定版本控制系统(这里使用Git)。
当然,可以对每个目录指定对应的版本控制系统。
然后,单击应用,关闭对话框
5、对Pycharm外观的影响
(1)Solver.py文件颜色改变,意味着其尚未添加版本控制
(2)出现Changes tool window窗口,类似于一个按钮位于Pycharm下边缘。单击它可以打开窗口,查看尚未添加版本控制的文件。
(3)VCS菜单上出现更多命令,并且允许查看工程的更改以及更新整个工程,对应![]() 和按钮。主工具栏对应也会添加响应命令
和按钮。主工具栏对应也会添加响应命令
(4)VCS菜单以及工程快捷菜单中出现Git节点(取决于所选择的版本控制),其中包含特定的VCS命令
(5)状态栏出现Git widget
6、对一个文件添加版本控制
在Changes tool window窗口中未进行版本控制的文件显示如下:
选中Solver.py,按下Ctrl+Alt+A来添加对应版本控制,文件颜色变为绿色,添加成功,但尚未进行托管。将文件移动到Default变更表下,按下Ctrl+K(或者![]() )来进行托管:
)来进行托管:
核实无误,单击Commit按钮:
大功告成,Solver.py文件名再次变为黑色,意味当前没有未更新的更改。
7、.idea目录下的文件
单击 Changes tool window窗口中的![]() 按钮,发现工程根目录下的idea目录下的文件都未进行相关版本控制,并且这部分文件在工程窗口中不可见。
按钮,发现工程根目录下的idea目录下的文件都未进行相关版本控制,并且这部分文件在工程窗口中不可见。
这部分文件保存了工程的配置信息,我们需要对其进行替换,除了版本控制文件。
8、忽略文件
打开设置对话框的Ignored Files page页(设置→Version Control→Ignored Files),查看默认忽略文件列表:
单击绿色加号选择忽略更多文件,详见 Configuring Ignored Files。
9、编辑器的变化
编辑代码,左槽会标记出所有更改:
单击一个标记,会弹出一个工具窗口:
这个弹出的工具栏能够帮助你进行导航、浏览更改等操作。
更多信息参见 Using Change Markers to View and Navigate Through Changes in the Editor
此时代码文件名变为蓝色,意味着当前存在尚未托管的更改。
10、获取更新日期
按下Ctrl+T
单击按钮
使用VCS→Update Project...菜单命令