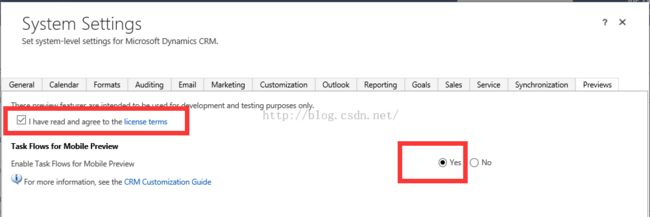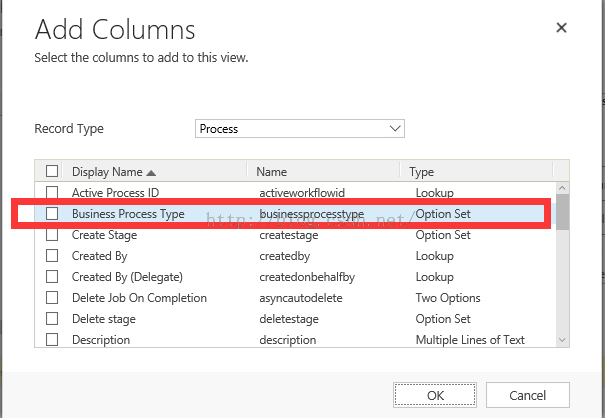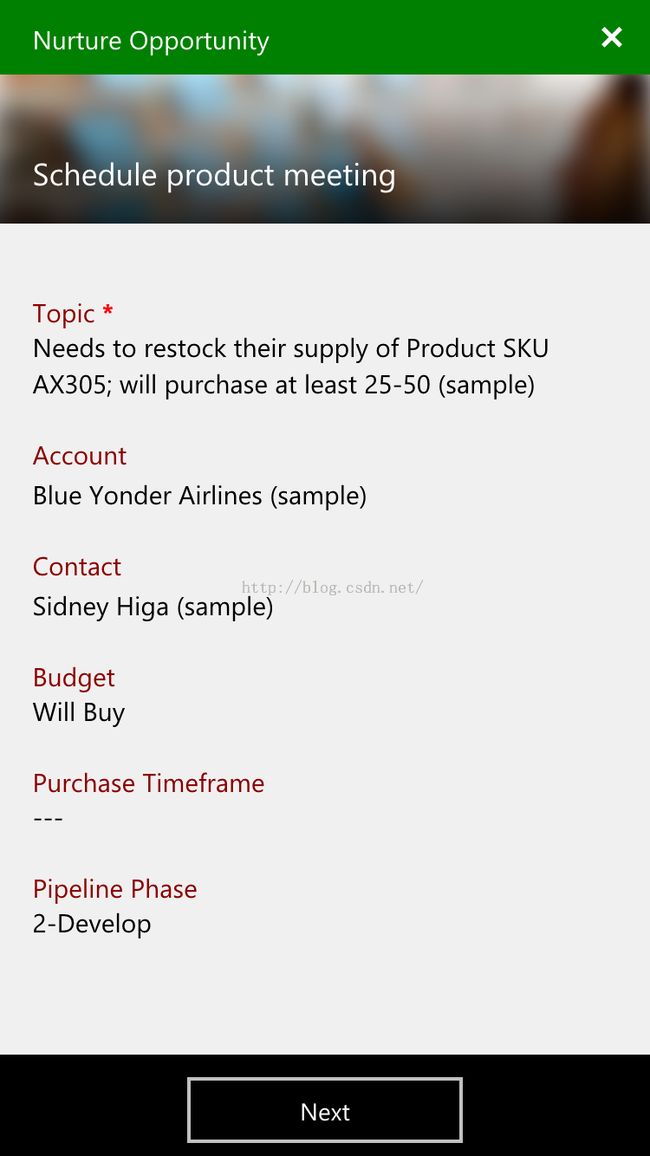Dynamics CRM2016 业务流程之Task Flow(一)
Task Flow 属于CRM移动端的特性,如果在项目实施中用不到CRM自带的APP或者对自APP不感冒的,那就没有往下看的必要了,移步吧。
该功能默认是不开启的,需要我们去系统设置中开启它,打勾,选yes
然后我们来到系统的流程界面,从下面的截图中我们是看不出来哪个是Task Flow类型的业务流程的,所以第一点我们要把相关列释放出来
点击上图中右上角的高级查找图标,点击编辑列,在打开的视图中把第二张截图红框中的字段添加上,最后点击高级查找界面上的save as 保存到我的视图
这样就能看出业务流程的类型了,第一条就是我本次测试时建的Task Flow
下面我们来构建一个Task Flow,你会发现在我们熟悉的流程新建界面上多了个选项,但该选项是Mobile Only的,所以这就是我文章最开头提到的,仅限于CRM APP端
Task Flow的设置界面,可以点开Details查看详细信息,同时在Page栏里面设置page页的显示名称,页面中显示的字段。
看到这可能有人看到这会有些疑问,设置的这个page页是干嘛使的,列出来的字段又有什么作用呢,下面看下CRM APP端的效果你就知道了
打开CRM APP,滑动到opportunities模块,点击屏幕左下角的图标,会弹出来一个选择框这就能看到我们建的名为Nurture Opportunity的Task Flow,点击进去
这里我们选择第二条数据
看到这下面这张截图你就知道我们上面Task Flow界面的设置的意义所在了吧,即你需要在这个业务流中需要显示给业务人员看到的字段信息。
本主题涉及内容较多,放在一篇里讲篇幅过长,所以后续文章继续讲解接下来的功能,待续。。。