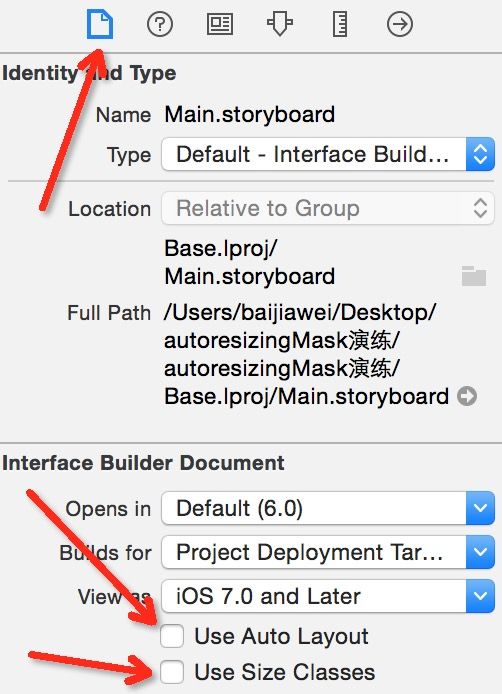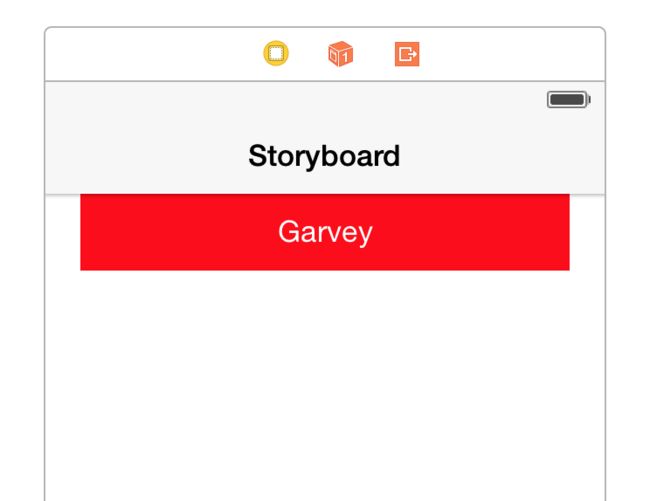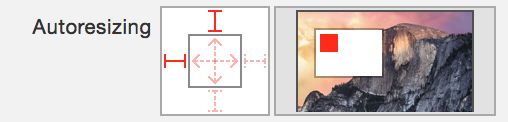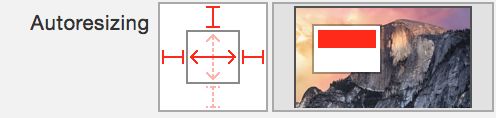自动布局之autoresizingMask使用详解
0、autoresizing使用前的解释:
UIViewAutoresizing是一个枚举类型,默认是UIViewAutoresizingNone,也就是不做任何处理。
typedef NS_OPTIONS(NSUInteger, UIViewAutoresizing) {
UIViewAutoresizingNone = 0,
UIViewAutoresizingFlexibleLeftMargin = 1 << 0,
UIViewAutoresizingFlexibleWidth = 1 << 1,
UIViewAutoresizingFlexibleRightMargin = 1 << 2,
UIViewAutoresizingFlexibleTopMargin = 1 << 3,
UIViewAutoresizingFlexibleHeight = 1 << 4,
UIViewAutoresizingFlexibleBottomMargin = 1 << 5
};
各属性解释:
| UIViewAutoresizingNone | 不会随父视图的改变而改变 |
| UIViewAutoresizingFlexibleLeftMargin | 自动调整view与父视图左边距,以保证右边距不变 |
| UIViewAutoresizingFlexibleWidth | 自动调整view的宽度,保证左边距和右边距不变 |
| UIViewAutoresizingFlexibleRightMargin | 自动调整view与父视图右边距,以保证左边距不变 |
| UIViewAutoresizingFlexibleTopMargin | 自动调整view与父视图上边距,以保证下边距不变 |
| UIViewAutoresizingFlexibleHeight | 自动调整view的高度,以保证上边距和下边距不变 |
| UIViewAutoresizingFlexibleBottomMargin | 自动调整view与父视图的下边距,以保证上边距不变 |
在这里说明一下,如果是经常使用Storyboard/Xib设置autoresizing,那么转变使用代码设置autoresizing的话,容易出现理解错误问题。比如说UIViewAutoresizingFlexibleTopMargin,也许会被误认为是顶部距离不变,其实是底部距离不变。这个解决办法也很简单,只需要把使用代码和使用Storyboard设置autoresizing,它们是相反的,只需要这样去记就可以了。
autoresizing组合使用:
也就是枚举中的值可以使用|隔开,同时拥有多个值的功能,可以针对不同的场景作不同的变化。例如:
UIViewAutoresizingFlexibleWidth | UIViewAutoresizingFlexibleBottomMargin
意思是:view的宽度按照父视图的宽度比例进行缩放,距离父视图顶部距离不变。
其它的组合类似,我这里就不一一列举了。
注意:
1)view的autoresizesSubviews属性为yes时(默认为yes),autoresizing才会生效。
2)从XCODE6开始,Storyboard&Xib默认是自动布局,因此我们需要手动调整,才能使用autoresizing。
具体操作如图(打开Storyboard文件,你就会看到下面图的界面):
下面会写一个简单的例子以给予你们更直观的理解,并会在本文最后附上Demo下载地址,请继续往下观看噢。
Demo:
1)顶部距离父视图距离不变
2)宽度按父视图比例进行拉伸
3)view与父视图的左边距和右边距不变
一、使用代码(Code)控制autoresizingMask
下面是项目用到的宏:
#define topSpace 64 #define kMargin 20 #define kTopViewHeight 44 #define kTopViewWidth 300 #define kTextLabelWidth 200 #define kTextLabelHeight 30
没有做适配之前的代码:
// 以Iphone4(320, 480)为基础,设置各控件的位置 // 注意:必须所有控件都按照Iphone4(320, 480)为基础初始化一次,不然按比例缩放时会发生错误! UIView *topView = [[UIView alloc] initWithFrame:CGRectMake(kMargin, topSpace, kTopViewWidth, kTopViewHeight)]; CGFloat textLabelTop = (topView.frame.size.width - kTextLabelWidth) / 2; CGFloat textLabelWidth = (topView.frame.size.height - kTextLabelHeight) / 2; UILabel *textLabel = [[UILabel alloc] initWithFrame:CGRectMake(textLabelTop, textLabelWidth, kTextLabelWidth, kTextLabelHeight)]; // 设置文字及居中 [textLabel setText:@"Garvey"]; [textLabel setTextAlignment:NSTextAlignmentCenter]; // 分别设置样式 [topView setBackgroundColor:[UIColor redColor]]; [textLabel setTextColor:[UIColor whiteColor]];// 添加视图 [topView addSubview:textLabel]; [self.view addSubview:topView];
它将会显示:
使用autoresizing进行界面适配:
补充:你可以先按其它的设备尺寸为界面上的控件初始化,因为autoresizing是会以父视图的改变而改变。
// 以Iphone4(320, 480)为基础,设置各控件的位置 // 注意:必须所有控件都按照Iphone4(320, 480)为基础初始化一次,不然按比例缩放时会发生错误! UIView *topView = [[UIView alloc] initWithFrame:CGRectMake(kMargin, topSpace, kTopViewWidth, kTopViewHeight)]; CGFloat textLabelTop = (topView.frame.size.width - kTextLabelWidth) / 2; CGFloat textLabelWidth = (topView.frame.size.height - kTextLabelHeight) / 2; UILabel *textLabel = [[UILabel alloc] initWithFrame:CGRectMake(textLabelTop, textLabelWidth, kTextLabelWidth, kTextLabelHeight)]; // 设置文字及居中 [textLabel setText:@"Garvey"]; [textLabel setTextAlignment:NSTextAlignmentCenter]; // 分别设置样式 [topView setBackgroundColor:[UIColor redColor]]; [textLabel setTextColor:[UIColor whiteColor]];// 添加视图 [topView addSubview:textLabel]; [self.view addSubview:topView];
最后显示:
二、在Storyboard控制autoresizingMask
Storyboard上只有两个控件,View 和 Label
如果我们不做任何的适配方案,它将会显示:
默认是是贴近左上方,在Autoresizing上可以看到:
其实要做到目标显示那样也是非常简单的,两个控件如下设置:
意思是:
1)顶部距离父视图距离不变
2)宽度按父视图比例进行拉伸
3)view与父视图的左边距和右边距不变
最后显示:
小结:
对比以上两个使用方法,是不是觉得使用代码去进行autoresizing的控制,会相对于比较麻烦。
如果是使用Stroyboard/Xib的话就会非常简单,只需要点击几个地方就可以了,看大家选择哪种方法。