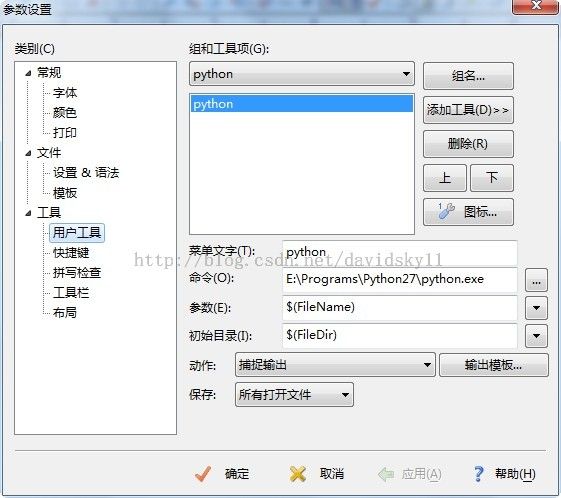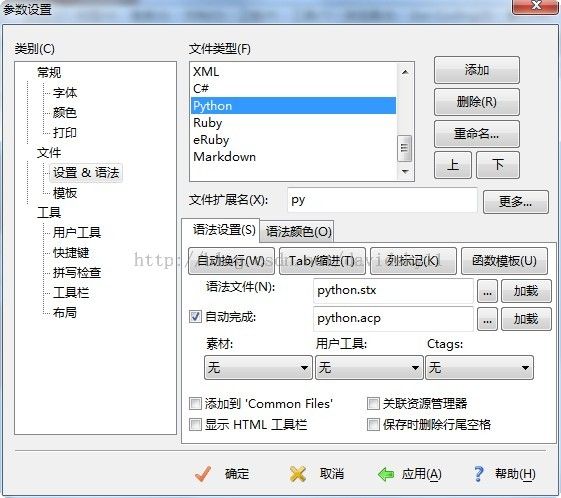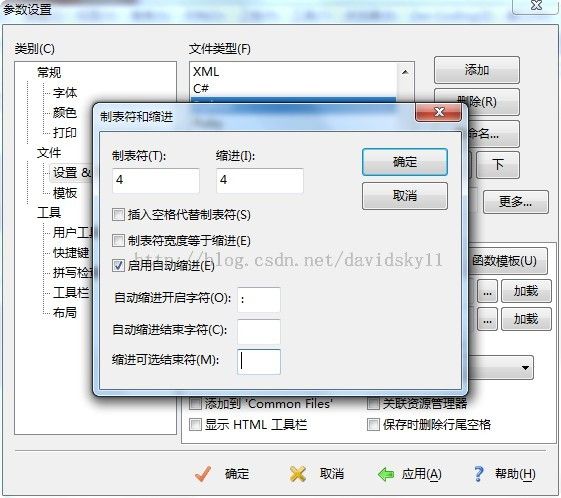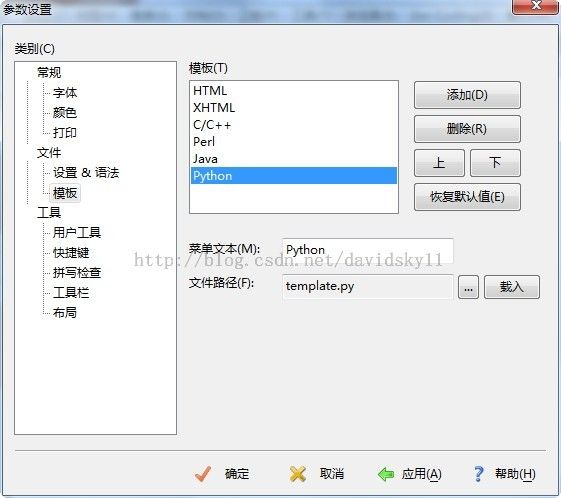Win7+Editplus配置Python的开发环境
1.要使Editplus 能够运行python 程序,首先打开 工具->参数设置 对话框,在 用户工具 里新建一个 组,组名可以叫python,在python group 里新建一个工具也起名为python,分别在 菜单文字 :填入python,在 命令:填入python 的安装路径,在 参数:填入$(FileName),在 初始目录:填入$(FileDir)。完成这一步的结果如下图(1):
这样我们在Editplus 里打开一个python 文件,在 工具 菜单下就会有一个python 选项,直接单击就可以运行python 程序了,也可以利用快捷键(Ctrl+1),根据你设置用户工具的个数,这个快捷键可能有所不同。
在此处我们想实现下面的一个功能:就是当程序出错的时候,python 解释器会给出类似如下的提示信息:
---------- python ----------
File "test.py", line 6
print 'a
^
SyntaxError: EOL while scanning single-quoted string
Output completed (1 sec consumed) - Normal Termination
此时,我们一般会根据提示的行号到文本中去找错误的地方,而不能够象其他的编译器一样直接双击错误的提示,将光标直接移动到错误行。此时如果我们直接双击某行,则会出现找不到某文件的错误。此处,我们就利用Editplus 的 输出模板 的实现这个功能。具体做法如下,在图(1)中的Capture Output 选项前的复选框要选上,然后打开 输出模板 按钮,在 输出模板 对话框中,首先取消使用默认输出模式 选项前的复选框,在正则表达式 栏里填入正则表达式如下:
File "(.+)", line ([0-9]+)
File Name 栏里选择 标记表达式1,
Line 栏里选择 标记表达式2,
Column 栏里为 无。
结果如图(2):
然后我们直接双击错误提示信息行
File "test.py", line 6
光标就会直接跳到第六行,非常的方便,尤其是当多个文件互相调用的时候,这种方法可以方便打开文件找到错误的位置。
2.为了实现语法加亮和自动完成功能,我们必须下载两个文件,下载地址为http://www.editplus.com/files/pythonfiles.zip ,解压到editplus 的安装目录下。压缩包有三个文件,此处我们用到两个,python.acp 文件和python_extd.stx 文件。Acp 文件是自动完成文件,stx 文件是语法加亮文件。怎样加载呢?方法如下:工具->参数设置->设置&语法 下,首先新建一个文件类型,我们命名为python,扩展名(file extensions)栏里我们填入py。在syntax file 栏里我们找到刚才下载的python_extd.stx 文件,在自动补全 栏里找到python.acp 文件,在 函数模板 栏里填入:[ \t]*def[ \t].+: 这样我们就可以通过Ctrl+F11 快捷键直接显示出python 文件中的函数列表。设置完成如下图(3):
这时我们打开一个python 文件,就可以看到有语法加亮了。但是我们在编辑的时候会发现一个问题就是,在输入冒号后,没有自动缩进,当然,如果我们手工缩进后会发现后面的输入也进行了同样的缩进,怎样让editplus 自动识别冒号然后直接缩进,并且如何修改缩进的长度呢?在图(3)中,我们可以看到一个 制表符/缩进 标签,打开他可以看到制表符,缩进 的选项,分别填入自己习惯的距离。我两个都填入4,并且选中 插入空格代替制表符 和 启动自动缩进 。然后在 自动缩进凯奇字符 里填入一个冒号“:”。完成设置以后如下图(4):
其他的设置也可以根据类似的设置进行。
3.还有一点很方便的是,可以通过建立一个python 文件的模板,来快速新建一个python 文件。首先我们建立一个名为template.py 的文件,内容自定,我们这里假设如下:
―――――――――――――――――――――
"""
Usage:
"""
―――――――――――――――――――――
保存,将template.py 文件放到editplus 安装目录下。
工具->参数设置->模板
打开模板设置对话框,首先添加一个名为python 的模板,把file path 设置到我们刚才建立的template.py 文件上。配置结果如图(5):
点击 载入 按钮。完成。这样在 文件->新建->下就会有一个python 模板,直接可以方便的建立一个python 文件。
至此,Editplus 已经可以方便的编辑,浏览,调试和运行python 程序了。最后还要提醒一点的是,个人使用习惯不同,可以根据类似的方法进行修改和调整。通过以上的介绍,我们可以看出,Editplus 可以很方便的配置,能够完成python 常用的大部分功能,有效的提高编程效率。