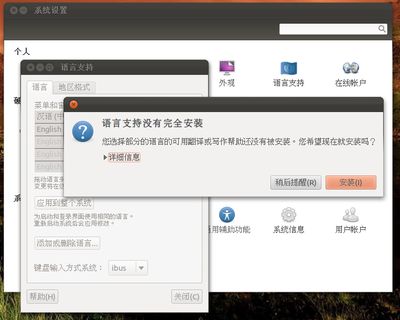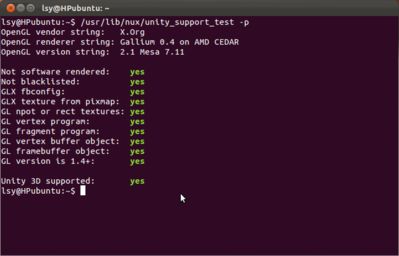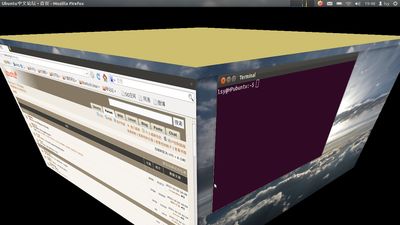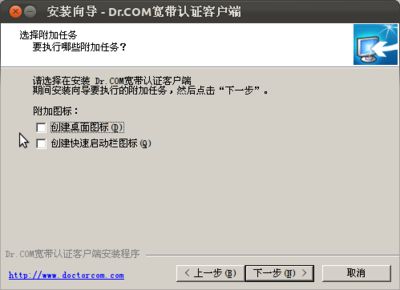ubuntu11.10配置与设置手记
转载地址
http://blog.csdn.net/jiangrongjr/article/details/6898569
前记 & 系统安装
盼星星盼月亮终于把11.10盼来了。 ubuntu发布的第一时间笔者就把i386的dvd iso镜像包下载下来了。真的是很surprising,竟然只有1.6GB大小!(相比之下,centOS6.0的iso有4.5个G,一张4G容量的光盘刚好装不下!差了5MB~装centos6.0的时候真让我困惑无语了好久……)前天周五,把镜像包刻好了碟,就开始在我的本本上装了。笔者这次装的是真机,不是wubi安装也不是虚拟机。不过由于电脑内置的硬盘里本来已经有了centos6.0 + windows2008r2,考虑再装第三个系统不太合适,恰好笔者手中有一块闲置的Philips 250GB的移动硬盘,于是决定把新的ubuntu系统装到这个移动硬盘里去。
ubuntu发布的第一时间笔者就把i386的dvd iso镜像包下载下来了。真的是很surprising,竟然只有1.6GB大小!(相比之下,centOS6.0的iso有4.5个G,一张4G容量的光盘刚好装不下!差了5MB~装centos6.0的时候真让我困惑无语了好久……)前天周五,把镜像包刻好了碟,就开始在我的本本上装了。笔者这次装的是真机,不是wubi安装也不是虚拟机。不过由于电脑内置的硬盘里本来已经有了centos6.0 + windows2008r2,考虑再装第三个系统不太合适,恰好笔者手中有一块闲置的Philips 250GB的移动硬盘,于是决定把新的ubuntu系统装到这个移动硬盘里去。

先简单提一下我的安装环境,本本是一年前买的HP G42 382tx,配置:CPU intel i3 370;显卡 ATI5470 512MB;内存 4GB*2 共8GB;网卡就是普通的螃蟹卡。 系统安装过程没有什么不顺利,笔者所在的学院教学楼有无线wifi网覆盖,所以就把本本从宿舍搬到教学楼蹭网装去了。好像是自从ubuntu10.10开始,安装就需要联网了,不过笔者试过,包括前段时间测试装11.10bata2的时候,断网下装系统也能装成功,只是可能会少一些字体啊驱动啊什么的。不过没关系,如果装系统的时候没能联网下载,装完以后在进行更新安装也是可以的。不过,笔者有这个条件可以联网安装,所以就这样装了。(这里有一个小补充,是我的小经验:我的本本内存有8GB,可能像我这么大的比较少,但这年头4GB的内存本还是不少的,总之都大于3GB了,但32位系统 也就是i386 理论上只能支持识别3GB,超过3GB的内存就都不识别的。这就有个问题了,如果我还要装32位系统怎么办?所以,在装32位ubuntu的时候,如果你能联网装,安装时ubuntu能自动识别你的硬件环境,然后有针对性的从他官网上下载一些配置文件和驱动,来适应你的机器,真的是非常聪明!
系统安装过程没有什么不顺利,笔者所在的学院教学楼有无线wifi网覆盖,所以就把本本从宿舍搬到教学楼蹭网装去了。好像是自从ubuntu10.10开始,安装就需要联网了,不过笔者试过,包括前段时间测试装11.10bata2的时候,断网下装系统也能装成功,只是可能会少一些字体啊驱动啊什么的。不过没关系,如果装系统的时候没能联网下载,装完以后在进行更新安装也是可以的。不过,笔者有这个条件可以联网安装,所以就这样装了。(这里有一个小补充,是我的小经验:我的本本内存有8GB,可能像我这么大的比较少,但这年头4GB的内存本还是不少的,总之都大于3GB了,但32位系统 也就是i386 理论上只能支持识别3GB,超过3GB的内存就都不识别的。这就有个问题了,如果我还要装32位系统怎么办?所以,在装32位ubuntu的时候,如果你能联网装,安装时ubuntu能自动识别你的硬件环境,然后有针对性的从他官网上下载一些配置文件和驱动,来适应你的机器,真的是非常聪明!  笔者是联网安装的,装完以后我的8GB内存就完全被32位ubuntu识别了。而以前尝试过断网安装,装完后系统就只能识别3GB内存,而且再要设置机器识别出大内存,好像不是很容易搞定,所以还是强烈推荐尽量联网安装系统!)另外还有一个想补充,装系统时分区那里有个选挂载点的步骤,很多教程会说至少必须有两个分区,一个是挂载根目录/,一个是swap。其实swap是可选的,并不一定要,如果你的电脑内存大于等于3GB,而且你只是一般用途的话,那就建议你不要设置swap,因为物理内存够大,设置了swap基本上用不到,这就浪费了硬盘空间。笔者本本内存有8GB,绰绰有余,所以笔者就只分了一个分区挂载/,而没有设置swap。这是可以的,也是合理的!
笔者是联网安装的,装完以后我的8GB内存就完全被32位ubuntu识别了。而以前尝试过断网安装,装完后系统就只能识别3GB内存,而且再要设置机器识别出大内存,好像不是很容易搞定,所以还是强烈推荐尽量联网安装系统!)另外还有一个想补充,装系统时分区那里有个选挂载点的步骤,很多教程会说至少必须有两个分区,一个是挂载根目录/,一个是swap。其实swap是可选的,并不一定要,如果你的电脑内存大于等于3GB,而且你只是一般用途的话,那就建议你不要设置swap,因为物理内存够大,设置了swap基本上用不到,这就浪费了硬盘空间。笔者本本内存有8GB,绰绰有余,所以笔者就只分了一个分区挂载/,而没有设置swap。这是可以的,也是合理的!
详细安装过程就不多说了,论坛里也已经有很多这方面教程了,总之我安装是很顺利。只是也说一下,安装的时候有个小插曲,在地区设置那里,我一时手贱,点了HongKong(香港),然后下一步了。这其实没有什么,不过笔者是在中国大陆,安装完以后在配置时,这个小插曲给自己带来了一些麻烦。总之建议大家,安装系统过程中,在键盘布局和地区区域设置那里,别乱来。如果你是在中国大陆,地区就不要无聊设置成国外或者HongKong或者Macao或者Taipei,大陆有3个地区可以选择分别是Shanghai(上海)、Haerbin(哈尔滨)、Chongqing(重庆),(很奇怪没有北京),反正你就选离你最近的城市就对了,一般来说,如果是联网安装,在键盘布局和区域设置那里保持默认的就最好。笔者用的wifi网速不是很快,联网安装整个安装过程大约持续了1.5个小时,总算是装完了!
系统配置与设置篇
前面的废话完了,其实接下来的内容才是我们今天所要讲的重点。 这部手记也可以说教程,是我随着我这次真机装ubuntu11.10后配置过程中记录下来的。内容会涵盖:必要的更新安装、必要配置、实用插件的安装、驱动安装、开启3D桌面、更换开机画面背景(LightDM)、使用wine安装windows版的校园网客户端等等最最需要的配置,同时我也随着我配置中记录下了过程中我遇到的一些问题,之前在网上看过很多教程,Linux的书我也看过好几本,很多别的教程里的方法经我实测根本不管用!最后还是自己想的一些办法,真正尝试成功了。所以对于配置,仍有问题疑问的同学不妨看一下我的过程,或许能成功!其实写这篇教程,也是因为我身边用Linux,用Ubuntu的同学越来越多了
这部手记也可以说教程,是我随着我这次真机装ubuntu11.10后配置过程中记录下来的。内容会涵盖:必要的更新安装、必要配置、实用插件的安装、驱动安装、开启3D桌面、更换开机画面背景(LightDM)、使用wine安装windows版的校园网客户端等等最最需要的配置,同时我也随着我配置中记录下了过程中我遇到的一些问题,之前在网上看过很多教程,Linux的书我也看过好几本,很多别的教程里的方法经我实测根本不管用!最后还是自己想的一些办法,真正尝试成功了。所以对于配置,仍有问题疑问的同学不妨看一下我的过程,或许能成功!其实写这篇教程,也是因为我身边用Linux,用Ubuntu的同学越来越多了  ,但是很多都是新手,甚至就如我当年一样,没有经过前期系统的学习光怀着好奇心就直接上手用Linux的,然后一大堆问题就来了。然后有很多同学来求我帮忙,我就想干脆我自己装一次,把整个配置过程记录下来,给更多的新手用,也给自己留个资料备份。我会图文并茂的向新手演示,中间也会穿插代码。此外,建议读者遵照本文中的顺序进行配置,不要跳跃进行,也不要同步进行,否则可能带来更多的麻烦!Linux的精神本来就包括探索的精神,其实我这么详细的把细节过程写出来,是违背这种精神的。不过没有办法,我的这份教程面向是新手,甚至从未接触Linux的朋友。希望读者看完我的文章后,这次配置好后,以后什么问题多自己探索寻找答案,最好用的工具就是Google,这才是符合Linux人自由探索精神的做法!
,但是很多都是新手,甚至就如我当年一样,没有经过前期系统的学习光怀着好奇心就直接上手用Linux的,然后一大堆问题就来了。然后有很多同学来求我帮忙,我就想干脆我自己装一次,把整个配置过程记录下来,给更多的新手用,也给自己留个资料备份。我会图文并茂的向新手演示,中间也会穿插代码。此外,建议读者遵照本文中的顺序进行配置,不要跳跃进行,也不要同步进行,否则可能带来更多的麻烦!Linux的精神本来就包括探索的精神,其实我这么详细的把细节过程写出来,是违背这种精神的。不过没有办法,我的这份教程面向是新手,甚至从未接触Linux的朋友。希望读者看完我的文章后,这次配置好后,以后什么问题多自己探索寻找答案,最好用的工具就是Google,这才是符合Linux人自由探索精神的做法!
本教程中一部分方法来源于互联网,一部分由我改动过,一部分是我原创,我将在文章末尾注明文中的引用出处。同时请转载本文时也注明本文出处!
--------------------------------------------------------------- 华丽丽的分割线 ---------------------------------------------------------------
第一件事:升级软件源。
不要以为装的是最新系统,就不用更新软件源。这个步骤关系到我们后续的所有配置和今后使用。之前说过,笔者在装系统时误将地区设置成“香港”了,这是直接影响到我们选择的软件源的!所以请在安装中没有选好的读者照做此步骤改回来。没有问题的也请操作一下确认,因为如果软件源选择不好会影响到今后每次安装软件和使用,特别是如果你和我一样在学校生活,网速又不是很好的情况!
1.选择服务器。打开ubuntu软件中心,在顶部菜单栏里进入 “编辑—>软件源”,在 “ubuntu软件” 菜单卡中的 “下载自:” 选择合适的服务器。中国大陆用户选择 “中国的服务器” ,然后可能会需要输入密码,你输入就是。修改好后 “关闭” 。
2.升级软件源。按下<Ctrl>+<Alt>+<T>打开新的终端窗口。(这是打开终端窗口的快捷键,应该记住,后面我们还会用到),在终端中输入以下代码,回车执行。(注意,你可以从本文复制粘贴过去,但在命令行中不能使用<Ctrl>+<C>和<Ctrl>+<V>的复制粘贴快捷键!在命令行中这代表着其他含义!请在终端中鼠标右键进行复制粘贴操作,粘贴是粘贴到闪动光标处后。)
注意:这里对新手普及一个小常识。在Ubuntu Linux文本模式中,命令前凡带有“sudo” 字样的是代表“超级用户权限执行”,一般是在对系统做重要更改时带有,目的是出于安全考虑。凡是通过 sudo 执行的命令都需要敲入密码。在你填入命令按下<Enter>键后,下一行就会显示“[sudo] password for user:”(user就是你的用户名)即提示你现在输入密码。在文本模式下的输入密码时,不同于图形界面,当你按下键盘上一个按键后,屏幕中不会有任何变化!很多新手此时以为键盘失灵了,其实没有,就是这样的,你尽管把你的密码输入完然后按下<Enter>键就好!那么如果输入密码过程中我输入错误了怎么办?如果输入错误,也是不能按<Backspace>退回键取消的,文本模式下输密码必须一次正确,如果输错就必须重来,重新执行本次代码:在输错时按下<Ctrl>+<C>键,(这是“终止执行”的快捷键,不是“复制”的含义!),然后按<上方向键>回到你刚才输入的命令(文本模式下可以通过上下方向键察看本次终端以前输入的命令),再按回车接着输入密码回车执行。
上面那段命令敲入并回车后,系统就开始执行这条命令:更新软件源了!接下来就稍等一下吧 ,系统会自动通过互联网更新下载。不过,即使是到了这里,还是可能出现问题。有的同学在学校可能因为网速慢,这个更新的过程会不太顺利,有可能卡在某项的82%就永远不动了……比如笔者在这次更新过程中就是这样的问题!解决办法只有多来几次,如果更新时在某项卡住不动超过10分钟了,你就按下<Ctrl>+<C>键(前面提到的:终止执行当前命令),在下一行的“user@ubuntu:~$” 那里按<上方向键>调出刚才命令回车重新执行!(这个操作请读者记住,是非常有用的操作,本文以下将不再赘述。)如果多次尝试都卡在同一个地方,那只能说明你们学校的网实在太TM烂了!建议你错开网络高峰使用时段进行操作。
,系统会自动通过互联网更新下载。不过,即使是到了这里,还是可能出现问题。有的同学在学校可能因为网速慢,这个更新的过程会不太顺利,有可能卡在某项的82%就永远不动了……比如笔者在这次更新过程中就是这样的问题!解决办法只有多来几次,如果更新时在某项卡住不动超过10分钟了,你就按下<Ctrl>+<C>键(前面提到的:终止执行当前命令),在下一行的“user@ubuntu:~$” 那里按<上方向键>调出刚才命令回车重新执行!(这个操作请读者记住,是非常有用的操作,本文以下将不再赘述。)如果多次尝试都卡在同一个地方,那只能说明你们学校的网实在太TM烂了!建议你错开网络高峰使用时段进行操作。
好了,如果一切顺利,你就把软件源升级完成了。即如果你看到终端最后一行恢复到显示“user@ubuntu:~$ ”时(user是你的用户名,ubuntu是你的机器名),就说明该条命令已经执行完了,可以进行下一步操作了!
--------------------------------------------------------------- 华丽丽的分割线 ---------------------------------------------------------------
第二件事:安装常用插件、拓展包、语言支持。
1.执行以下命令:
命令的具体执行方法和注意就不再重复,请参考“上一件事”中的说明。
2.查看语言支持。在 “系统设置” 中单击进入 “语言支持” 。如下图所示。然后系统就会自动检查你现在的情况,如果提示“语言支持没有完全安装”,就点击 “安装” 进行升级就可以了。这个步骤做完后可能需要重启。
3.检查.mp3/.mpg等多媒体格式支持插件是否安装到位。在你硬盘里随便找一个.mpg格式的视频文件播放,如果弹出提示 “播放此文件的程序还未安装” 你就点 “查找” 按步就班操作就好,如下图所示。
2-2.png [ 20.38 KiB | 被浏览 2817 次 ]
这弄好以后,你原来可能存在的界面字体不好看、乱码显示等情况就会解决了,你也可以看电影听着MP3做接下来的步骤了!:em32
--------------------------------------------------------------- 华丽丽的分割线 ---------------------------------------------------------------
第三件事:安装显卡驱动,部分电脑还需要安装网卡驱动。
如下图所示,在 “系统设置” 中进入 “附加驱动” 。
笔者的显卡被识别出两个合适的驱动,记得上次装11.04的时候只有一个英文的,现在多出来一个中文的了。估计这两个其实都是一样的,只不过一个英文一个中文罢了。注意:两个显卡驱动只需要装其中一个就好!笔者选择装英文的那个,考虑到英文的那个以前就有的,老的会比较稳定吧~可能……,然后点击 “激活” 就开始安装了。事实上,我装这个英文的驱动过程中,装到一半,弹出提示说 “驱动安装失败,请察看****日志文件” ……郁闷……于是换另外一个中文的那个驱动装,结果就装成功了!如果你说,我这只显示有一个显卡驱动可用,又装失败了怎么办呀,那你就换个好一点的网络环境在装呗,这是网速不给力造成的。而如果你的系统提示 “没有可用的驱动” 怎么办?那就不装呗,这是聪明的ubuntu系统已经集成自带有了的!你也可以到显卡的官网上去下载适用于Linux系统的显卡驱动.run文件。不过,那一般没有必要。
第四件事:开启3D桌面效果!(实际操作,有用。)
这个是令广大新手极其头痛的一件事,网上很多教程根本木有用!连笔者以前用于ubuntu11.04上的方法,经在11.10下尝试,也木有用……看来旧的方法在新的版本系统上需要一些改进,那么我们就来探索一下吧!首先,我想要说的是,从现在开始,你的系统将进入很不稳定状态!不过笔者在配置过程中那些崩溃的事情都遇到了,我会把我尝试的方法步骤详尽地告诉大家,还有问题的同学可以尝试一下!
1.检查机器是否支持3D桌面效果。首先让我们通过一条命令检测一下你的电脑硬件条件是否具备。如果具备我们再往下操作,如u过硬件条件达不到,那就不用挣扎了,跳过去看吧。同样,键盘上按下<Ctrl>+<Alt>+<T>打开新的终端窗口,执行以下命令:
如果测试结果显示每一项都是YES,如下图所示,那么恭喜你,你的机器可以开启3D。
2.安装CCSM终端下执行以下命令:(安装完后建议重启。)
3.更改工作空间。Unity默认提供4个工作空间(2*2),但是如果我们需要开启3D旋转桌面的话就要把工作空间模式改为(4*1)。怎么改呢?打开CompizConfig设置管理器,进入 “常规选项”,在 “桌面尺寸” 菜单卡中把 “水平虚拟尺寸” 值调整为 “4”,“垂直虚拟尺寸”、“桌面数量” 都调为 “1”。如下图所示。
4-4.png [ 50.79 KiB | 被浏览 2775 次 ]
然后你就可以通过<Ctrl>+<Alt>+<左方向键>和<Ctrl>+<Alt>+<右方向键>两个操作来切换你的工作空间了。这也是为下一步正式开启3D旋转桌面不可缺少的一步!
4.开启3D旋转桌面。打开CompizConfig设置管理器,找到 “旋转立方体” 一项,在前面打钩。如下图所示。
4-5.png [ 97.4 KiB | 被浏览 2775 次 ]
然后……问题来了……通常就在这一步,Unity界面就死掉了。不过别慌,我们现在重启一下,按住电脑上的关机按钮,弹出来一个对话框—>重新启动。注意,在GRUB2开机时,选择“修复启动”,通常是第二项,进入修复启动后会有四个选项选择,进入第一项。开机后进入桌面,你发现此时你的Unity桌面仍然崩溃着。这时,我们打开终端(<Ctrl>+<Alt>+<T>快捷键),输入 “CCSM” 命令启动CompizConfig设置管理器。在CompizConfig设置管理器里,找到 “Ubuntu Unity Plugin”,在前面打钩。这时会弹出来一个提示,点击左上角的叉取消即可!这时,你的Unity界面应该就恢复正常了!如下图所示。
4-6.png [ 116.08 KiB | 被浏览 2775 次 ]
什么?没有用?Unity界面还是崩溃?首先请你确认是按照我之前的步骤进行的。如果此时你的Unity仍然处于不正常状态 。不要紧,我们输入以下命令删除刚才的操作:
。不要紧,我们输入以下命令删除刚才的操作:
执行完后,我们重启一下。再进入桌面时,Unity就恢复正常状态了,但是可能我们刚才的设置也被删掉了。我们就重复刚才的步骤设置(注意:有可能工作区域也要重新按照刚才的方法设置!)
经过这一番折腾之后,你的Unity 3D旋转桌面应该就能成功开启了!放两张效果图:
4-8.png [ 667.28 KiB | 被浏览 2775 次 ]
5.设置顶部栏、侧边栏透明度打开CompizConfig设置管理器,进入“Ubuntu Unity Plugin”,(注意,不是打旁边的勾,是点击文字进去设置)。切换到 “Experimental” 菜单卡(最后一个)—> "Panel Opacity"是顶部栏透明度,"Launcher Opacity"是侧边栏透明度,改成自己想要的值就好(“0”是完全透明,“1”是完全不透明)。如下图所示。
4-2.png [ 119.81 KiB | 被浏览 2775 次 ]
6.开启 “震颤窗口效果”。这个3D效果也很有意思。同样,在 “CompizConfig设置管理器” 中找到 “震颤窗口” 一项,在前面打上勾即可。然后你就可以晃一晃你的窗口,看下扭来扭去的效果……效果如下图。
4-3.png [ 600.05 KiB | 被浏览 2775 次 ]
至此,我们的桌面特效设置就可以了~很炫吧?个人觉得好玩的就这几个,其它的就没什么意思。没有必要弄。
--------------------------------------------------------------- 华丽丽的分割线 ---------------------------------------------------------------
第五件事:(选做)安装Wine。用校园网的同学安装上网客户端。
同学里边用Ubuntu Linux的越来越多啦,但是,这个校园网上网问题一直是令广大同学非常头疼的一件事情。下面让我们来解决它!笔者学校提供的校园网用的是城市热点公司的Dr.Com上网客户端,相信很多同学学校用的都是这个。这个公司的产品现在做的越来越绝了…… 。我们学校稍好,给我们提供Linux系统的客户端,不过学校给的Linux版本软件稳定性十分差劲,我是没有用过,我一开始就使用wine装windows版的,但听用Linux版客户端联网的同学说,10分钟掉一次线……十分让人崩溃!所以看来根本办法还是把wine搞通!
1.安装wine。在终端执行以下命令:在网速稳定在100kb/s的情况下,下载安装过程大约持续20分钟。
完后,让我们来看看wine有关的是不是都装上了。如下图所示,搜索wine,正常情况会出来三样软件:Configure Wine、Uninstall Wine Software、Winestricks。如果缺少Winestricks的话,我们在执行一下命令安装Winestricks,如果已经有就不要额外安装了!
2.添加字体。在用wine安装windows程序之前,我们最好先添加字体,不然待会儿安装的时候可能会出现乱码!怎么添加字体呢?这需要我们找台装有Windwos系统的电脑了。或者需要一个虚拟机,或者如果你你电脑是双系统的也可以,总之,我们现在要从Windows里面拷贝一点东西过来……进入Windows系统C盘,将 “C:\WINDOWS\Fonts\” 这个文件夹里面的东西全部拷贝过来(网上一些其他教程说是缺少其中的几个,但是笔者照网上教程做了以后还是有很严重的乱码,也不知道少的到底是哪几个,那我们就全部那过来吧,这就不会少了……不过这里面的字体真的是非常多文件非常大,如果你想节省一点时间或硬盘空间的话,也可以里面的汉字字体不要,但是除了汉字字体其它的一定要要!特别是 simfang.ttf 和 simkai.ttf,这两个是恢常重要得!)。等会儿,拷贝到哪?好的现在我们切换回Linux,在你的主文件夹下有个 “.wine” 文件夹……。什么?找不到?好吧,这是个隐藏文件夹(linux下,文件名前有.的是隐藏文件/文件夹),我们在自己的主文件夹下菜单栏里—>查看—>显示隐藏文件(打钩)就可以看到~/.wine/这个文件夹了。(忘记说了,Unity界面,就是从11.04开始包括现在的11.10,ubuntu已经采用 “全局菜单”。就是像Mac系统那样子的一个功能,就是当前活动窗口的菜单已经跑到顶部栏里面去了,你把鼠标滑到顶部栏那里,就能看到了。根据Ubuntu官方的解释,这个设计能够节省桌面空间,笔者个人也认为这是个恢常好的设计!)好,进入~/.wine/后,一直进入到~/.wine/drive_c/windows/Fonts/,拷贝到那里面,注意不要把整个windows下的fonts文件夹考到Linux下的Fonts文件夹。总之我们要让Linux下~/.wine/drive_c/windows/Fonts/目录里面直接有那些Windows里的字体!
3.用wine安装客户端安装包。找到你们学校网管提供的客户端的windows系统安装包,下载下来,选中—>右键—>打开方式—>Wine Windows Program Loader,打开。然后就像windows里那样安装,如下图所示。一下有些注意事项,笔者是用安装Dr.Com客户端的情况来演示的,如果是其他客户端也可以参考变通其中的一些设置方法。
注意!不要一路点 “下一步”,往后看……使用wine安装windows软件时的注意事项:#1,选择安装路径时,默认的路径最好不要改。如下图所示。#2,一定要选择 “禁止创建开始菜单文件夹” 如下图所示。#3,“创建桌面图标” 不要选,“创建启动栏图标” 也不要选,如下图所示。
5-3.png [ 25.85 KiB | 被浏览 2750 次 ]
5-4.png [ 23.06 KiB | 被浏览 2750 次 ]
4.添加动态库文件.dll(非常重要一步!)
当你按照上面所说的,经过几下“下一步”之后,我们的上网客户端就装好了。那么,用wine装的软件在哪里找到打开呢?在主面板中搜索“C”,在列出来的软件中有个“Browse C:Drive”,就是它,打开。出来的是一个文件夹。对,这个文件夹其实就是我们的“~/.wine/dosdevices/c:/”这个文件夹。它就是wine虚拟出来的一个C盘,我们用wine装的软件就都放在这里面。然后,根据刚才我们安装时的路径,刚才我在wine里设置是装在“C:\Program Files\Dr.COM宽带认证客户端\”这里,那么对应到linux下的实际地址就是“~/.wine/dosdevices/c:/Program Files/Dr.COM宽带认证客户端/”这里。我们进去就看到刚才安装的软件了。
那么,似乎现在就大功告成了,我们兴致勃勃地双击.exe那个程序,诶,没反应?!再双击一次,还是没有反应……当然,还缺一个重要的步骤,就是添加动态库文件。什么是动态库文件?详细的解释学习请读者去参考别的资料和书籍,总之就是windows下.dll、在linux下.so的文件。(当然,Linux系统下文件的种类不是靠后缀名来区分的)……
总之,今天只是教新手怎么添加动态库文件。这又需要借用一下windows系统了,我们又要从上面拷贝一些东西过来。不过,这次要求高了一些,对我们拷贝来源系统有一些要求。最好是windows XP系统,因为wine软件默认模拟的windows环境就是XP系统的环境(当然,这个是可以修改的,更改wine模拟环境的具体方法请参考其他教程),由于Win7或Vista毕竟与XP有一些区别,其系统下的动态库文件也就不一定相同。所以,如果你从win7上拷贝动态库文件到wine下,而wine默认是模拟XP的环境,那么从理论上来说是会出问题的。反正,你现在需要找一台装有XP的机器,同样可以是虚拟机、别的机器也可以是你机子上的另一个系统,总之是XP。然后,请确定那台XP的系统上已经装好了你准备在linux下装的那款软件。为什么呢?因为在装软件的过程中也会产生一些新的动态库文件,如果你拷贝来源机器上没有装这款软件,就可能缺少我们所需要的一些动态库。(这也就是为什么有的同学从一台windows机器上拷贝了部分需要的动态库文件,但还缺少另外一些动态库文件,导致仍然wine不成功,因为你的拷贝来源机器上没有装这款你要wine的软件,因而你就找不到完整的所需要的.dll)。
笔者现在已经在另一个同学的电脑里装好了这个Dr.COM的客户端软件。现在让我们看一下linux下的wine缺少哪些动态库,好可以有针对性地拷贝过来。打开终端,执行以下代码:
这个命令的意思就是“用wine 打开‘程序路径’那个程序”。那个 “程序路径” 就是ubuntu下你的软件安装在哪,例如前面说的,我们这个客户端在linux下的程序路径是:/home/user/.wine/dosdevices/c:/Program Files/Dr.COM宽带认证客户端/ishare_user.exe 。路径比较长是不是?技巧:你可以把那个软件的执行程序拖动到终端窗口中,就可以自动获得该文件的完整路径。
执行这条代码,出来了几段返回信息。如下图所示。
返回的提示信息总的来说就是“用wine打开程序失败”,并且后面详细列出了打开失败的原因。稍微懂点英文的朋友认真读一下那段提示信息,就知道它提示的意思是:
哦,原来是少了MFC42.DLL、NPPTools.DLL、packet.dll这几个动态库文件。那么我们就去拷贝这几个需要的吧。在XP系统中的C:\Windows\System32\这个文件夹中找到这几个.dll文件,拷贝放到linux下的~/.wine/dosdevices/c:/Windows/System32/中去,如下图所示。(注意,复制到linux时,系统可能提示该文件已经存在,是否要覆盖,你点“是”即覆盖掉原来有的就是了,当然为了以防万一,建议你之前备份一下)
现在我们再执行一次刚才的“wine 程序路径”那段命令。这么长怎么输入?别忘了有快捷键用哦。(按<上方向键>调出刚才执行的命令)回车执行。
诶?怎么还是不成功,又返回一堆提示信息?而且好像跟刚才的一样嘛……注意看哦,这次返回的错误提示信息跟上一次的不一样,如下图所示。这次新提示我们:还缺少MFC42u.DLL这个文件!(这是为什么呢?这是因为某些动态库的执行要依赖别的动态库。我们执行的那个ishare_user.exe,依赖MFC42.DLL、NPPTools.DLL、packet.dll这几个动态库,而其中的MFC42.DLL的执行又依赖MFC42u.DLL这个动态库)。所以我们还是再把这个.dll用同样的办法拷贝过来。
5-8.png [ 64.53 KiB | 被浏览 2259 次 ]
同理,如果是wine其他软件的同学也可能需要多试几次。那么我们现在再执行一次“wine 程序路径”命令。终于成功了!如下图所示,登录窗口终于弹出来出现了!
5-9.png [ 158.68 KiB | 被浏览 2259 次 ]
--------------------------------------------------------------- 华丽丽的分割线 ---------------------------------------------------------------
第六件事:更换LightDM开机登录画面。
从11.10起ubuntu不在采用GDM登录管理器,而采用新的“lightweight的”LightDM登录管理软件。听说这个lightdm允许用户随时更换自己喜欢的图片作为开机画面,是不是很有个性?笔者在装了11.10后也想来换一下开机画面,换成自己喜欢的样子。于是上网google了一下,搜索出来了两个方法:第一个方法是该配置文件,第二个方法是有一款“simple lightdm manager”的软件可以帮助我们。笔者先尝试了第一种方法,结果,啊……不仅我想要的图片没有放到开机画面上去,原来的开机画面图片也没有了,黑漆漆的一片!非常气人啊……于是我又尝试了第二中方法,装那款软件,依旧没有解决问题。非常烦恼啊!但是笔者真的是非常想要达到理想的效果,于是开动脑筋,想出来了另外的一个办法。然后经动手实践,笔者的方法是有用有效的!
笔者从网上搜到的第一个方法,改配置文件,其实就是把原来图片的路径改为新的图片的路径,从而达到更换开机画面背景的目的。但是笔者失败了,我认为是由于需要改动的地方其实不止那一处,还有其它的信息也随之需要改动。我下面会推荐两种方法,第一种是修改配置文件,第二种是笔者的原创方法。建议读者先尝试第一种方法,如不成功,再采用第二种方法!
方法一:在终端执行以下命令:
在弹出来的文本中,找到“background=/usr/share/backgrounds/warty-final-ubuntu.png” 这一行。把 “background=” 后面的图片路径改为自己喜欢的图片路径。然后保存退出。
修改保存后,请重启一下电脑看你下你的修改成果。笔者不能保证你能尝试成功,因为笔者自己就没有弄成功。如果重启后在开机登陆那里你的情况和我前面说的情况一样……那么,好吧,你就试试下面笔者介绍的推荐方法二。(该方法失败的同学也不必要再去尝试simple lightdm manager那款软件了,因为那款软件的工作原理其实也是通过修改配置文件。直接看下面的推荐方法二吧!)
推荐方法二:
首先,让我们先把之前尝试的失败设置改回来。终端执行 “sudo gksu gedit /etc/lightdm/unity-greeter.conf”,把 “background=” 这一行改回成 “background=/usr/share/backgrounds/warty-final-ubuntu.png”。然后保存重启。
重启后在开机登录界面那里,你应该就能看到原来的画面了。登陆桌面,我们进行下面的步骤。
现在假设笔者有张好看的图片想要作为开机画面,放在 “~/图片/” 这个文件夹里面。请注意:图片请必须是.png格式的,不是png格式的图片请读者自行行转换成png格式。(请不要仅仅是更改它的后缀名而已,网上有相关的图片格式转换工具!)例如我的这张图片文件名是 “CN-olwp4.png”,以下代码请读者不要生搬硬套,相应路径和相应文件名要改!如果你不明白,也可以直接把你喜欢的png格式的图片保存在主文件夹里的图片文件夹内,并重命名为“CN-olwp4.png”(请注意文件名大小写也一致!),然后执行以下命令:
笔者执行的代码如下图所示:
6-1.png [ 163.23 KiB | 被浏览 2259 次 ]
执行完后,按下<Ctrl>+<D>关闭终端窗口(又是一组快捷键,同样请新手学习),然后重启。重新开机后,你就能看到理想的开机登录界面背景了!只要你是严格按照我上面所说的做,那么你不可能失败!笔者修改后的效果如下图:
6-2.jpg [ 559.65 KiB | 被浏览 2259 次 ]
--------------------------------------------------------------- 华丽丽的分割线 ---------------------------------------------------------------
第七件事:安装相关应用软件。
至此,我们的ubuntu11.10系统其实已经基本配置好了~~已经可以很舒心地正常使用它了!但是,要让ubuntu完全胜任我们的日常学习、工作、研究、生活,还是需要装一些相应的软件来帮助我们。众所周知,Windows下的软件在Linux下当然是不能安装也不能用的。你可能说用wine啊,但是笔者真的强烈不建议什么都用wine,毕竟wine的软件不是很稳定的!只是逼不得已时才用,另外也只是wine一些小软件就好了,虽然说网上有网友成功地在ubuntu中用wine运行了魔兽,但是笔者觉得真的是没有必要这么折腾,你要玩魔兽还是到windows上面去玩算了。
那么,我在linux系统下用什么软件来代替呢?linux是开源的,也有很多非常优秀好用的软件,是完完全全可以替代胜过Windows的!而且,由于是开源软件,大多数软件我们可以免费获得,而不会使用盗版。下面笔者列出我们生活中常需要的一些软件:
1.使用QQ:QQ还是国内很多人用的即时通讯工具,虽然说也有pidgin,但是还是有很多人用QQ。在linux怎么安装QQ呢?很遗憾,装不了。那么我们就没有办法用QQ了吗?不。在linux系统下你可以使用webQQ,
2.zip、7z等windows下格式的解压缩软件:7zip。在ubuntu软件中心搜索“7zip”,然后点击安装就可以了。
3.图片编辑器:GIMP。这个软件的功能不仅仅是像windows下的“画板”,他的功能非常强大,堪比胜任PhotoShop!这个软件在ubuntu11.10中已经集成,不用额外安装。在主面板中搜索gimp就能找到。[/size]
4.办公软件:OpenOffice、LibreOffice:像Microsoft Office的办公软件,包括文字编辑、幻灯片、表格等,使用习惯与Microsoft Office 2003差不多。并且它支持浏览、修改、创建windwos格式的文档.doc/.docx 。个人觉得还是OpenOffice稳定性比较好。因为笔者经常打开大量的文档幻灯片,当同时打开幻灯片100张以上时,LibreOffice经常崩溃,而OpenOffice不会。但是在Ubuntu11.10当中集成的是LibreOffice。
5.顶部面板上的系统监视器System Load Indicator。十分好用,笔者就装了。安装方法:执行以下命令:
6.股票软件:JStock、Grism。请前往他们的网址下载:
7.介绍一些linux下可安装的好玩的游戏:Stellarium:天文望远镜。可以在电脑中观察星空哦,非常炫酷!(在ubuntu软件中心搜索Stellarium安装)。supertuxcart:单机游戏的跑跑卡丁车,同样可在ubuntu软件中心找到。
总之linux的优秀的软件很多很多啦~~~笔者热力推荐的就是上面这几个我觉得十分好用的。其它的软件朋友们自己去找……
--------------------------------------------------------------- 华丽丽的分割线 ---------------------------------------------------------------
后记
介绍的都介绍完了。希望新手通过阅读我的这篇手记,能较顺利把ubuntu11.10真的装好!以下是本篇文章中所应用过的一些片段出处,同时笔者也介绍一些很不错的网站给新手朋友们:
1.《教你如何删除Ubuntu又不影响Windows》
2.《Ubuntu 11.04流行的10款应用插件》
3.《Ubuntu 11.10 安装后要做的12件事情》
4.《Ubuntu 11.10 GNOME Shell 指南》
5.笨兔兔博客:
6.奶牛博客:
7.Wow!ubuntu网站:
8.OMG!ubuntu网站:
谢谢。
盼星星盼月亮终于把11.10盼来了。
先简单提一下我的安装环境,本本是一年前买的HP G42 382tx,配置:CPU intel i3 370;显卡 ATI5470 512MB;内存 4GB*2 共8GB;网卡就是普通的螃蟹卡。
详细安装过程就不多说了,论坛里也已经有很多这方面教程了,总之我安装是很顺利。只是也说一下,安装的时候有个小插曲,在地区设置那里,我一时手贱,点了HongKong(香港),然后下一步了。这其实没有什么,不过笔者是在中国大陆,安装完以后在配置时,这个小插曲给自己带来了一些麻烦。总之建议大家,安装系统过程中,在键盘布局和地区区域设置那里,别乱来。如果你是在中国大陆,地区就不要无聊设置成国外或者HongKong或者Macao或者Taipei,大陆有3个地区可以选择分别是Shanghai(上海)、Haerbin(哈尔滨)、Chongqing(重庆),(很奇怪没有北京),反正你就选离你最近的城市就对了,一般来说,如果是联网安装,在键盘布局和区域设置那里保持默认的就最好。笔者用的wifi网速不是很快,联网安装整个安装过程大约持续了1.5个小时,总算是装完了!
系统配置与设置篇
前面的废话完了,其实接下来的内容才是我们今天所要讲的重点。
本教程中一部分方法来源于互联网,一部分由我改动过,一部分是我原创,我将在文章末尾注明文中的引用出处。同时请转载本文时也注明本文出处!
--------------------------------------------------------------- 华丽丽的分割线 ---------------------------------------------------------------
第一件事:升级软件源。
不要以为装的是最新系统,就不用更新软件源。这个步骤关系到我们后续的所有配置和今后使用。之前说过,笔者在装系统时误将地区设置成“香港”了,这是直接影响到我们选择的软件源的!所以请在安装中没有选好的读者照做此步骤改回来。没有问题的也请操作一下确认,因为如果软件源选择不好会影响到今后每次安装软件和使用,特别是如果你和我一样在学校生活,网速又不是很好的情况!
1.选择服务器。打开ubuntu软件中心,在顶部菜单栏里进入 “编辑—>软件源”,在 “ubuntu软件” 菜单卡中的 “下载自:” 选择合适的服务器。中国大陆用户选择 “中国的服务器” ,然后可能会需要输入密码,你输入就是。修改好后 “关闭” 。
2.升级软件源。按下<Ctrl>+<Alt>+<T>打开新的终端窗口。(这是打开终端窗口的快捷键,应该记住,后面我们还会用到),在终端中输入以下代码,回车执行。(注意,你可以从本文复制粘贴过去,但在命令行中不能使用<Ctrl>+<C>和<Ctrl>+<V>的复制粘贴快捷键!在命令行中这代表着其他含义!请在终端中鼠标右键进行复制粘贴操作,粘贴是粘贴到闪动光标处后。)
代码:
sudo apt-get update && sudo apt-get upgrade
注意:这里对新手普及一个小常识。在Ubuntu Linux文本模式中,命令前凡带有“sudo” 字样的是代表“超级用户权限执行”,一般是在对系统做重要更改时带有,目的是出于安全考虑。凡是通过 sudo 执行的命令都需要敲入密码。在你填入命令按下<Enter>键后,下一行就会显示“[sudo] password for user:”(user就是你的用户名)即提示你现在输入密码。在文本模式下的输入密码时,不同于图形界面,当你按下键盘上一个按键后,屏幕中不会有任何变化!很多新手此时以为键盘失灵了,其实没有,就是这样的,你尽管把你的密码输入完然后按下<Enter>键就好!那么如果输入密码过程中我输入错误了怎么办?如果输入错误,也是不能按<Backspace>退回键取消的,文本模式下输密码必须一次正确,如果输错就必须重来,重新执行本次代码:在输错时按下<Ctrl>+<C>键,(这是“终止执行”的快捷键,不是“复制”的含义!),然后按<上方向键>回到你刚才输入的命令(文本模式下可以通过上下方向键察看本次终端以前输入的命令),再按回车接着输入密码回车执行。
上面那段命令敲入并回车后,系统就开始执行这条命令:更新软件源了!接下来就稍等一下吧
好了,如果一切顺利,你就把软件源升级完成了。即如果你看到终端最后一行恢复到显示“user@ubuntu:~$ ”时(user是你的用户名,ubuntu是你的机器名),就说明该条命令已经执行完了,可以进行下一步操作了!
--------------------------------------------------------------- 华丽丽的分割线 ---------------------------------------------------------------
第二件事:安装常用插件、拓展包、语言支持。
1.执行以下命令:
代码:
sudo apt-get install ubuntu-restricted-extras
命令的具体执行方法和注意就不再重复,请参考“上一件事”中的说明。
2.查看语言支持。在 “系统设置” 中单击进入 “语言支持” 。如下图所示。然后系统就会自动检查你现在的情况,如果提示“语言支持没有完全安装”,就点击 “安装” 进行升级就可以了。这个步骤做完后可能需要重启。
附件:
3.检查.mp3/.mpg等多媒体格式支持插件是否安装到位。在你硬盘里随便找一个.mpg格式的视频文件播放,如果弹出提示 “播放此文件的程序还未安装” 你就点 “查找” 按步就班操作就好,如下图所示。
附件:
2-2.png [ 20.38 KiB | 被浏览 2817 次 ]
这弄好以后,你原来可能存在的界面字体不好看、乱码显示等情况就会解决了,你也可以看电影听着MP3做接下来的步骤了!:em32
--------------------------------------------------------------- 华丽丽的分割线 ---------------------------------------------------------------
第三件事:安装显卡驱动,部分电脑还需要安装网卡驱动。
如下图所示,在 “系统设置” 中进入 “附加驱动” 。
附件:
笔者的显卡被识别出两个合适的驱动,记得上次装11.04的时候只有一个英文的,现在多出来一个中文的了。估计这两个其实都是一样的,只不过一个英文一个中文罢了。注意:两个显卡驱动只需要装其中一个就好!笔者选择装英文的那个,考虑到英文的那个以前就有的,老的会比较稳定吧~可能……,然后点击 “激活” 就开始安装了。事实上,我装这个英文的驱动过程中,装到一半,弹出提示说 “驱动安装失败,请察看****日志文件” ……郁闷……于是换另外一个中文的那个驱动装,结果就装成功了!如果你说,我这只显示有一个显卡驱动可用,又装失败了怎么办呀,那你就换个好一点的网络环境在装呗,这是网速不给力造成的。而如果你的系统提示 “没有可用的驱动” 怎么办?那就不装呗,这是聪明的ubuntu系统已经集成自带有了的!你也可以到显卡的官网上去下载适用于Linux系统的显卡驱动.run文件。不过,那一般没有必要。
第四件事:开启3D桌面效果!(实际操作,有用。)
这个是令广大新手极其头痛的一件事,网上很多教程根本木有用!连笔者以前用于ubuntu11.04上的方法,经在11.10下尝试,也木有用……看来旧的方法在新的版本系统上需要一些改进,那么我们就来探索一下吧!首先,我想要说的是,从现在开始,你的系统将进入很不稳定状态!不过笔者在配置过程中那些崩溃的事情都遇到了,我会把我尝试的方法步骤详尽地告诉大家,还有问题的同学可以尝试一下!
1.检查机器是否支持3D桌面效果。首先让我们通过一条命令检测一下你的电脑硬件条件是否具备。如果具备我们再往下操作,如u过硬件条件达不到,那就不用挣扎了,跳过去看吧。同样,键盘上按下<Ctrl>+<Alt>+<T>打开新的终端窗口,执行以下命令:
代码:
/usr/lib/nux/unity_support_test -p
如果测试结果显示每一项都是YES,如下图所示,那么恭喜你,你的机器可以开启3D。
附件:
2.安装CCSM终端下执行以下命令:(安装完后建议重启。)
代码:
sudo apt-get install compizconfig-settings-manager
3.更改工作空间。Unity默认提供4个工作空间(2*2),但是如果我们需要开启3D旋转桌面的话就要把工作空间模式改为(4*1)。怎么改呢?打开CompizConfig设置管理器,进入 “常规选项”,在 “桌面尺寸” 菜单卡中把 “水平虚拟尺寸” 值调整为 “4”,“垂直虚拟尺寸”、“桌面数量” 都调为 “1”。如下图所示。
附件:
4-4.png [ 50.79 KiB | 被浏览 2775 次 ]
然后你就可以通过<Ctrl>+<Alt>+<左方向键>和<Ctrl>+<Alt>+<右方向键>两个操作来切换你的工作空间了。这也是为下一步正式开启3D旋转桌面不可缺少的一步!
4.开启3D旋转桌面。打开CompizConfig设置管理器,找到 “旋转立方体” 一项,在前面打钩。如下图所示。
附件:
4-5.png [ 97.4 KiB | 被浏览 2775 次 ]
然后……问题来了……通常就在这一步,Unity界面就死掉了。不过别慌,我们现在重启一下,按住电脑上的关机按钮,弹出来一个对话框—>重新启动。注意,在GRUB2开机时,选择“修复启动”,通常是第二项,进入修复启动后会有四个选项选择,进入第一项。开机后进入桌面,你发现此时你的Unity桌面仍然崩溃着。这时,我们打开终端(<Ctrl>+<Alt>+<T>快捷键),输入 “CCSM” 命令启动CompizConfig设置管理器。在CompizConfig设置管理器里,找到 “Ubuntu Unity Plugin”,在前面打钩。这时会弹出来一个提示,点击左上角的叉取消即可!这时,你的Unity界面应该就恢复正常了!如下图所示。
附件:
4-6.png [ 116.08 KiB | 被浏览 2775 次 ]
什么?没有用?Unity界面还是崩溃?首先请你确认是按照我之前的步骤进行的。如果此时你的Unity仍然处于不正常状态
代码:
rm -rf .gconf/apps/compiz*
rm -rf .cache/compizconfig-1/
rm -rf .config/compiz-1/
rm -rf .compiz*
rm -rf .cache/compizconfig-1/
rm -rf .config/compiz-1/
rm -rf .compiz*
执行完后,我们重启一下。再进入桌面时,Unity就恢复正常状态了,但是可能我们刚才的设置也被删掉了。我们就重复刚才的步骤设置(注意:有可能工作区域也要重新按照刚才的方法设置!)
经过这一番折腾之后,你的Unity 3D旋转桌面应该就能成功开启了!放两张效果图:
附件:
附件:
4-8.png [ 667.28 KiB | 被浏览 2775 次 ]
5.设置顶部栏、侧边栏透明度打开CompizConfig设置管理器,进入“Ubuntu Unity Plugin”,(注意,不是打旁边的勾,是点击文字进去设置)。切换到 “Experimental” 菜单卡(最后一个)—> "Panel Opacity"是顶部栏透明度,"Launcher Opacity"是侧边栏透明度,改成自己想要的值就好(“0”是完全透明,“1”是完全不透明)。如下图所示。
附件:
4-2.png [ 119.81 KiB | 被浏览 2775 次 ]
6.开启 “震颤窗口效果”。这个3D效果也很有意思。同样,在 “CompizConfig设置管理器” 中找到 “震颤窗口” 一项,在前面打上勾即可。然后你就可以晃一晃你的窗口,看下扭来扭去的效果……效果如下图。
附件:
4-3.png [ 600.05 KiB | 被浏览 2775 次 ]
至此,我们的桌面特效设置就可以了~很炫吧?个人觉得好玩的就这几个,其它的就没什么意思。没有必要弄。
--------------------------------------------------------------- 华丽丽的分割线 ---------------------------------------------------------------
第五件事:(选做)安装Wine。用校园网的同学安装上网客户端。
同学里边用Ubuntu Linux的越来越多啦,但是,这个校园网上网问题一直是令广大同学非常头疼的一件事情。下面让我们来解决它!笔者学校提供的校园网用的是城市热点公司的Dr.Com上网客户端,相信很多同学学校用的都是这个。这个公司的产品现在做的越来越绝了…… 。我们学校稍好,给我们提供Linux系统的客户端,不过学校给的Linux版本软件稳定性十分差劲,我是没有用过,我一开始就使用wine装windows版的,但听用Linux版客户端联网的同学说,10分钟掉一次线……十分让人崩溃!所以看来根本办法还是把wine搞通!
1.安装wine。在终端执行以下命令:在网速稳定在100kb/s的情况下,下载安装过程大约持续20分钟。
代码:
sudo apt-get install wine
完后,让我们来看看wine有关的是不是都装上了。如下图所示,搜索wine,正常情况会出来三样软件:Configure Wine、Uninstall Wine Software、Winestricks。如果缺少Winestricks的话,我们在执行一下命令安装Winestricks,如果已经有就不要额外安装了!
附件:
代码:
wget http://www.kegel.com/wine/winetricks
sudo chmod +x winetricks
sh winetricks msxml3 gdiplus riched20 riched30 ie6 vcrun6 vcrun2005sp1 flash
sudo chmod +x winetricks
sh winetricks msxml3 gdiplus riched20 riched30 ie6 vcrun6 vcrun2005sp1 flash
2.添加字体。在用wine安装windows程序之前,我们最好先添加字体,不然待会儿安装的时候可能会出现乱码!怎么添加字体呢?这需要我们找台装有Windwos系统的电脑了。或者需要一个虚拟机,或者如果你你电脑是双系统的也可以,总之,我们现在要从Windows里面拷贝一点东西过来……进入Windows系统C盘,将 “C:\WINDOWS\Fonts\” 这个文件夹里面的东西全部拷贝过来(网上一些其他教程说是缺少其中的几个,但是笔者照网上教程做了以后还是有很严重的乱码,也不知道少的到底是哪几个,那我们就全部那过来吧,这就不会少了……不过这里面的字体真的是非常多文件非常大,如果你想节省一点时间或硬盘空间的话,也可以里面的汉字字体不要,但是除了汉字字体其它的一定要要!特别是 simfang.ttf 和 simkai.ttf,这两个是恢常重要得!)。等会儿,拷贝到哪?好的现在我们切换回Linux,在你的主文件夹下有个 “.wine” 文件夹……。什么?找不到?好吧,这是个隐藏文件夹(linux下,文件名前有.的是隐藏文件/文件夹),我们在自己的主文件夹下菜单栏里—>查看—>显示隐藏文件(打钩)就可以看到~/.wine/这个文件夹了。(忘记说了,Unity界面,就是从11.04开始包括现在的11.10,ubuntu已经采用 “全局菜单”。就是像Mac系统那样子的一个功能,就是当前活动窗口的菜单已经跑到顶部栏里面去了,你把鼠标滑到顶部栏那里,就能看到了。根据Ubuntu官方的解释,这个设计能够节省桌面空间,笔者个人也认为这是个恢常好的设计!)好,进入~/.wine/后,一直进入到~/.wine/drive_c/windows/Fonts/,拷贝到那里面,注意不要把整个windows下的fonts文件夹考到Linux下的Fonts文件夹。总之我们要让Linux下~/.wine/drive_c/windows/Fonts/目录里面直接有那些Windows里的字体!
3.用wine安装客户端安装包。找到你们学校网管提供的客户端的windows系统安装包,下载下来,选中—>右键—>打开方式—>Wine Windows Program Loader,打开。然后就像windows里那样安装,如下图所示。一下有些注意事项,笔者是用安装Dr.Com客户端的情况来演示的,如果是其他客户端也可以参考变通其中的一些设置方法。
附件:
注意!不要一路点 “下一步”,往后看……使用wine安装windows软件时的注意事项:#1,选择安装路径时,默认的路径最好不要改。如下图所示。#2,一定要选择 “禁止创建开始菜单文件夹” 如下图所示。#3,“创建桌面图标” 不要选,“创建启动栏图标” 也不要选,如下图所示。
附件:
5-3.png [ 25.85 KiB | 被浏览 2750 次 ]
附件:
5-4.png [ 23.06 KiB | 被浏览 2750 次 ]
附件:
4.添加动态库文件.dll(非常重要一步!)
当你按照上面所说的,经过几下“下一步”之后,我们的上网客户端就装好了。那么,用wine装的软件在哪里找到打开呢?在主面板中搜索“C”,在列出来的软件中有个“Browse C:Drive”,就是它,打开。出来的是一个文件夹。对,这个文件夹其实就是我们的“~/.wine/dosdevices/c:/”这个文件夹。它就是wine虚拟出来的一个C盘,我们用wine装的软件就都放在这里面。然后,根据刚才我们安装时的路径,刚才我在wine里设置是装在“C:\Program Files\Dr.COM宽带认证客户端\”这里,那么对应到linux下的实际地址就是“~/.wine/dosdevices/c:/Program Files/Dr.COM宽带认证客户端/”这里。我们进去就看到刚才安装的软件了。
那么,似乎现在就大功告成了,我们兴致勃勃地双击.exe那个程序,诶,没反应?!再双击一次,还是没有反应……当然,还缺一个重要的步骤,就是添加动态库文件。什么是动态库文件?详细的解释学习请读者去参考别的资料和书籍,总之就是windows下.dll、在linux下.so的文件。(当然,Linux系统下文件的种类不是靠后缀名来区分的)……
总之,今天只是教新手怎么添加动态库文件。这又需要借用一下windows系统了,我们又要从上面拷贝一些东西过来。不过,这次要求高了一些,对我们拷贝来源系统有一些要求。最好是windows XP系统,因为wine软件默认模拟的windows环境就是XP系统的环境(当然,这个是可以修改的,更改wine模拟环境的具体方法请参考其他教程),由于Win7或Vista毕竟与XP有一些区别,其系统下的动态库文件也就不一定相同。所以,如果你从win7上拷贝动态库文件到wine下,而wine默认是模拟XP的环境,那么从理论上来说是会出问题的。反正,你现在需要找一台装有XP的机器,同样可以是虚拟机、别的机器也可以是你机子上的另一个系统,总之是XP。然后,请确定那台XP的系统上已经装好了你准备在linux下装的那款软件。为什么呢?因为在装软件的过程中也会产生一些新的动态库文件,如果你拷贝来源机器上没有装这款软件,就可能缺少我们所需要的一些动态库。(这也就是为什么有的同学从一台windows机器上拷贝了部分需要的动态库文件,但还缺少另外一些动态库文件,导致仍然wine不成功,因为你的拷贝来源机器上没有装这款你要wine的软件,因而你就找不到完整的所需要的.dll)。
笔者现在已经在另一个同学的电脑里装好了这个Dr.COM的客户端软件。现在让我们看一下linux下的wine缺少哪些动态库,好可以有针对性地拷贝过来。打开终端,执行以下代码:
代码:
wine 程序路径
这个命令的意思就是“用wine 打开‘程序路径’那个程序”。那个 “程序路径” 就是ubuntu下你的软件安装在哪,例如前面说的,我们这个客户端在linux下的程序路径是:/home/user/.wine/dosdevices/c:/Program Files/Dr.COM宽带认证客户端/ishare_user.exe 。路径比较长是不是?技巧:你可以把那个软件的执行程序拖动到终端窗口中,就可以自动获得该文件的完整路径。
执行这条代码,出来了几段返回信息。如下图所示。
附件:
返回的提示信息总的来说就是“用wine打开程序失败”,并且后面详细列出了打开失败的原因。稍微懂点英文的朋友认真读一下那段提示信息,就知道它提示的意思是:
代码:
err:MFC42.DLL这个重要动态库找不到(被×××程序的执行所需要)
err:NPPTools.DLL这个重要动态库找不到(被×××程序的执行所需要)
err:packet.dll这个重要动态库找不到(被×××程序的执行所需要)
err:××××打开失败。
err:NPPTools.DLL这个重要动态库找不到(被×××程序的执行所需要)
err:packet.dll这个重要动态库找不到(被×××程序的执行所需要)
err:××××打开失败。
哦,原来是少了MFC42.DLL、NPPTools.DLL、packet.dll这几个动态库文件。那么我们就去拷贝这几个需要的吧。在XP系统中的C:\Windows\System32\这个文件夹中找到这几个.dll文件,拷贝放到linux下的~/.wine/dosdevices/c:/Windows/System32/中去,如下图所示。(注意,复制到linux时,系统可能提示该文件已经存在,是否要覆盖,你点“是”即覆盖掉原来有的就是了,当然为了以防万一,建议你之前备份一下)
附件:
现在我们再执行一次刚才的“wine 程序路径”那段命令。这么长怎么输入?别忘了有快捷键用哦。(按<上方向键>调出刚才执行的命令)回车执行。
诶?怎么还是不成功,又返回一堆提示信息?而且好像跟刚才的一样嘛……注意看哦,这次返回的错误提示信息跟上一次的不一样,如下图所示。这次新提示我们:还缺少MFC42u.DLL这个文件!(这是为什么呢?这是因为某些动态库的执行要依赖别的动态库。我们执行的那个ishare_user.exe,依赖MFC42.DLL、NPPTools.DLL、packet.dll这几个动态库,而其中的MFC42.DLL的执行又依赖MFC42u.DLL这个动态库)。所以我们还是再把这个.dll用同样的办法拷贝过来。
附件:
5-8.png [ 64.53 KiB | 被浏览 2259 次 ]
同理,如果是wine其他软件的同学也可能需要多试几次。那么我们现在再执行一次“wine 程序路径”命令。终于成功了!如下图所示,登录窗口终于弹出来出现了!
附件:
5-9.png [ 158.68 KiB | 被浏览 2259 次 ]
--------------------------------------------------------------- 华丽丽的分割线 ---------------------------------------------------------------
第六件事:更换LightDM开机登录画面。
从11.10起ubuntu不在采用GDM登录管理器,而采用新的“lightweight的”LightDM登录管理软件。听说这个lightdm允许用户随时更换自己喜欢的图片作为开机画面,是不是很有个性?笔者在装了11.10后也想来换一下开机画面,换成自己喜欢的样子。于是上网google了一下,搜索出来了两个方法:第一个方法是该配置文件,第二个方法是有一款“simple lightdm manager”的软件可以帮助我们。笔者先尝试了第一种方法,结果,啊……不仅我想要的图片没有放到开机画面上去,原来的开机画面图片也没有了,黑漆漆的一片!非常气人啊……于是我又尝试了第二中方法,装那款软件,依旧没有解决问题。非常烦恼啊!但是笔者真的是非常想要达到理想的效果,于是开动脑筋,想出来了另外的一个办法。然后经动手实践,笔者的方法是有用有效的!
笔者从网上搜到的第一个方法,改配置文件,其实就是把原来图片的路径改为新的图片的路径,从而达到更换开机画面背景的目的。但是笔者失败了,我认为是由于需要改动的地方其实不止那一处,还有其它的信息也随之需要改动。我下面会推荐两种方法,第一种是修改配置文件,第二种是笔者的原创方法。建议读者先尝试第一种方法,如不成功,再采用第二种方法!
方法一:在终端执行以下命令:
代码:
sudo gksu gedit /etc/lightdm/unity-greeter.conf
在弹出来的文本中,找到“background=/usr/share/backgrounds/warty-final-ubuntu.png” 这一行。把 “background=” 后面的图片路径改为自己喜欢的图片路径。然后保存退出。
修改保存后,请重启一下电脑看你下你的修改成果。笔者不能保证你能尝试成功,因为笔者自己就没有弄成功。如果重启后在开机登陆那里你的情况和我前面说的情况一样……那么,好吧,你就试试下面笔者介绍的推荐方法二。(该方法失败的同学也不必要再去尝试simple lightdm manager那款软件了,因为那款软件的工作原理其实也是通过修改配置文件。直接看下面的推荐方法二吧!)
推荐方法二:
首先,让我们先把之前尝试的失败设置改回来。终端执行 “sudo gksu gedit /etc/lightdm/unity-greeter.conf”,把 “background=” 这一行改回成 “background=/usr/share/backgrounds/warty-final-ubuntu.png”。然后保存重启。
重启后在开机登录界面那里,你应该就能看到原来的画面了。登陆桌面,我们进行下面的步骤。
现在假设笔者有张好看的图片想要作为开机画面,放在 “~/图片/” 这个文件夹里面。请注意:图片请必须是.png格式的,不是png格式的图片请读者自行行转换成png格式。(请不要仅仅是更改它的后缀名而已,网上有相关的图片格式转换工具!)例如我的这张图片文件名是 “CN-olwp4.png”,以下代码请读者不要生搬硬套,相应路径和相应文件名要改!如果你不明白,也可以直接把你喜欢的png格式的图片保存在主文件夹里的图片文件夹内,并重命名为“CN-olwp4.png”(请注意文件名大小写也一致!),然后执行以下命令:
代码:
cd ~/图片/
mv ./CN-olwp4.png ./warty-final-ubuntu.png
mkdir backup
sudo mv /usr/share/backgrounds/warty-final-ubuntu.png ./backup/
sudo chown root:root ./warty-final-ubuntu.png
sudo chmod 644 ./warty-final-ubuntu.png
sudo mv ./warty-final-ubuntu.png /usr/share/backgrounds/warty-final-ubuntu.png
mv ./CN-olwp4.png ./warty-final-ubuntu.png
mkdir backup
sudo mv /usr/share/backgrounds/warty-final-ubuntu.png ./backup/
sudo chown root:root ./warty-final-ubuntu.png
sudo chmod 644 ./warty-final-ubuntu.png
sudo mv ./warty-final-ubuntu.png /usr/share/backgrounds/warty-final-ubuntu.png
笔者执行的代码如下图所示:
附件:
6-1.png [ 163.23 KiB | 被浏览 2259 次 ]
执行完后,按下<Ctrl>+<D>关闭终端窗口(又是一组快捷键,同样请新手学习),然后重启。重新开机后,你就能看到理想的开机登录界面背景了!只要你是严格按照我上面所说的做,那么你不可能失败!笔者修改后的效果如下图:
附件:
6-2.jpg [ 559.65 KiB | 被浏览 2259 次 ]
--------------------------------------------------------------- 华丽丽的分割线 ---------------------------------------------------------------
第七件事:安装相关应用软件。
至此,我们的ubuntu11.10系统其实已经基本配置好了~~已经可以很舒心地正常使用它了!但是,要让ubuntu完全胜任我们的日常学习、工作、研究、生活,还是需要装一些相应的软件来帮助我们。众所周知,Windows下的软件在Linux下当然是不能安装也不能用的。你可能说用wine啊,但是笔者真的强烈不建议什么都用wine,毕竟wine的软件不是很稳定的!只是逼不得已时才用,另外也只是wine一些小软件就好了,虽然说网上有网友成功地在ubuntu中用wine运行了魔兽,但是笔者觉得真的是没有必要这么折腾,你要玩魔兽还是到windows上面去玩算了。
那么,我在linux系统下用什么软件来代替呢?linux是开源的,也有很多非常优秀好用的软件,是完完全全可以替代胜过Windows的!而且,由于是开源软件,大多数软件我们可以免费获得,而不会使用盗版。下面笔者列出我们生活中常需要的一些软件:
1.使用QQ:QQ还是国内很多人用的即时通讯工具,虽然说也有pidgin,但是还是有很多人用QQ。在linux怎么安装QQ呢?很遗憾,装不了。那么我们就没有办法用QQ了吗?不。在linux系统下你可以使用webQQ,
代码:
网址:http://web.qq.com/
2.zip、7z等windows下格式的解压缩软件:7zip。在ubuntu软件中心搜索“7zip”,然后点击安装就可以了。
3.图片编辑器:GIMP。这个软件的功能不仅仅是像windows下的“画板”,他的功能非常强大,堪比胜任PhotoShop!这个软件在ubuntu11.10中已经集成,不用额外安装。在主面板中搜索gimp就能找到。[/size]
4.办公软件:OpenOffice、LibreOffice:像Microsoft Office的办公软件,包括文字编辑、幻灯片、表格等,使用习惯与Microsoft Office 2003差不多。并且它支持浏览、修改、创建windwos格式的文档.doc/.docx 。个人觉得还是OpenOffice稳定性比较好。因为笔者经常打开大量的文档幻灯片,当同时打开幻灯片100张以上时,LibreOffice经常崩溃,而OpenOffice不会。但是在Ubuntu11.10当中集成的是LibreOffice。
5.顶部面板上的系统监视器System Load Indicator。十分好用,笔者就装了。安装方法:执行以下命令:
代码:
sudo add-apt-repository ppa:indicator-multiload/stable-daily
sudo apt-get update
sudo apt-get install indicator-multiload
sudo apt-get update
sudo apt-get install indicator-multiload
6.股票软件:JStock、Grism。请前往他们的网址下载:
代码:
http://jstock.sourceforge.net/
代码:
http://www.grism.org/index.html
7.介绍一些linux下可安装的好玩的游戏:Stellarium:天文望远镜。可以在电脑中观察星空哦,非常炫酷!(在ubuntu软件中心搜索Stellarium安装)。supertuxcart:单机游戏的跑跑卡丁车,同样可在ubuntu软件中心找到。
总之linux的优秀的软件很多很多啦~~~笔者热力推荐的就是上面这几个我觉得十分好用的。其它的软件朋友们自己去找……
--------------------------------------------------------------- 华丽丽的分割线 ---------------------------------------------------------------
后记
介绍的都介绍完了。希望新手通过阅读我的这篇手记,能较顺利把ubuntu11.10真的装好!以下是本篇文章中所应用过的一些片段出处,同时笔者也介绍一些很不错的网站给新手朋友们:
1.《教你如何删除Ubuntu又不影响Windows》
代码:
http://www.nenew.net/how-to-delete-ubuntu-without-influent-windows.html
2.《Ubuntu 11.04流行的10款应用插件》
代码:
http://www.bentutu.com/2011/06/10-applets-in-ubuntu-11-04-natty/
3.《Ubuntu 11.10 安装后要做的12件事情》
代码:
http://www.bentutu.com/2011/10/ubuntu-11-10-%e5%ae%89%e8%a3%85%e5%90%8e%e8%a6%81%e5%81%9a%e7%9a%8412%e4%bb%b6%e4%ba%8b%e6%83%85/
4.《Ubuntu 11.10 GNOME Shell 指南》
代码:
http://www.bentutu.com/2011/10/ubuntu-11-10-gnome-shell-%e6%8c%87%e5%8d%97/
5.笨兔兔博客:
代码:
http://www.bentutu.com/
6.奶牛博客:
代码:
http://www.nenew.net/
7.Wow!ubuntu网站:
代码:
http://wowubuntu.com/
8.OMG!ubuntu网站:
代码:
http://www.omgubuntu.co.uk/
谢谢。
最后由 独走一方 编辑于 2011-10-25 22:28,总共编辑了 4 次