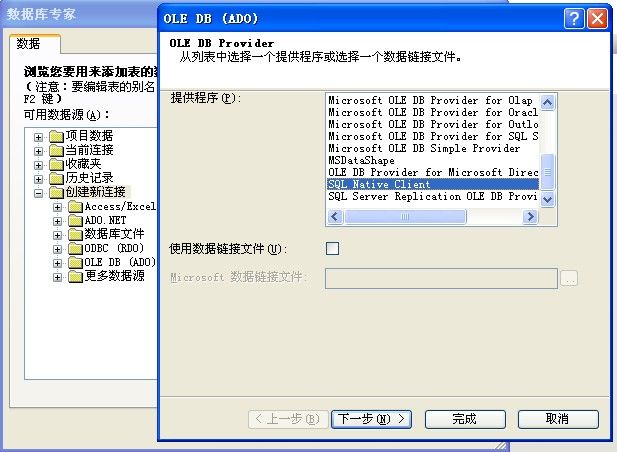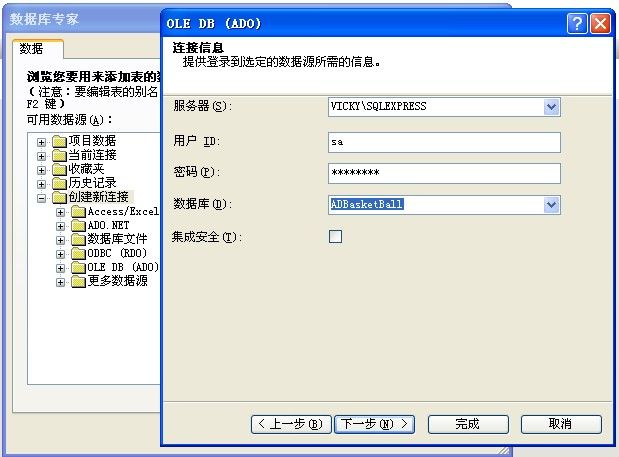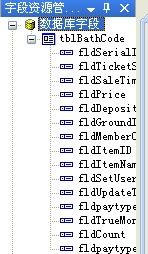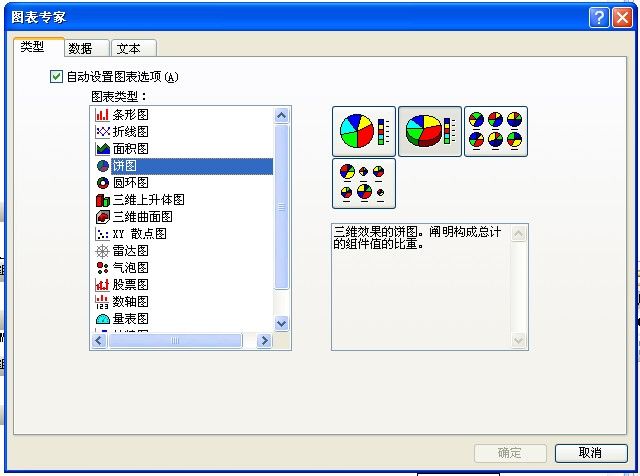Pull模式水晶报表(统计+图表)
以前书上有提到过,不过没用,全忘了
还是查查资料吧
水晶报表分pull(拉模式)和push(推模式)
PULL拉模式也就是最基本的水晶报表制作方法,直接连接数据库生成报表。
步骤:1.首先创建rpt文件,并使用水晶报表设计接口设置一些必须的数据连接。
2.拖放一个 CrystalReportViewer控件,设置它的ReportSource属性为所建立的rpt文件。
步骤详细图解:
【解决方案】上右键【添加】【新建项目】新建立一个Crystal报表
1.可选择空白报表【这里我选择的是空白报表】
2.也可选择报表向导【跟着报表向导可以完成后序工作】
新建好后在左边你可以看到报表【字段资源管理器】
在数据库存字段上右键选择【数据库专家】
选择创建新的连接,选择OLE DB(ADO)我这里使用的是SQL2005
然后在提供程序中选择SQL Native Client
输入你自己的服务器名,登录名和密码,数据库
这样你的数据库会显示在左边的数据源中
选择要进行报表显示的报,点击>按钮添加到选定表的列表中
一切完毕,这时在你左边的字段资源管理器中的【数据库字段】就会有表,下面是相应的表字段
你现在要做的就是把你要显示在报表上的字段拖放到报表的【详细资料】处
选择好一些要显示在报表的数据,拖到详细资料处,现在主报表如下图:
你可以更改页眉中的字段名,这将是你报表显示时的表头
现在报表创建完毕,接来就是给你的报表浏览器指定一个显示的报表源就可以了
在Form中拖一个报表查看控件CrystalReportViewer
指明它的ReportSource为我们刚才建立的报表文件
现在你就可以浏览到你的报表,如下图
----------------------------------------------------------------------------------------------------------------------------
建立一个简单的报表之后
来往里面加一些常用的东西
如分组,在报表设计界面中的【详细资料】上右键选择【插入】【组】
选择以什么字段进行分组,升序还是降序确定,这样你就可以看到你报表显示中多了一个组的信息
同样的如要对金额进行汇总,在报表设计界面中的【详细资料】上右键选择【插入】【汇总】
选择好汇总的字段,计算此汇总有多种选择,你可以进行求和,求平均等
一般报表中会有一些图表,现在来插入图表,方法与插入组和插入汇总一样(不多说了)
你可以选择你所喜欢的表示方式,如条形图啊,折线,我这里选择饼图
插入图表后你会发现在报表的最上方出现了一个图表,你可以对其的样式显示等在进行调整
在图上右键图【图表选项】【常规】可以进行设置
还有一些细微的调整如对组数据和表头数据的背景色啊,【设置对象的格式】啊,可以慢慢的去发现以下就是我们上面所做的报表的显示
水晶报表自带打印和导出功能