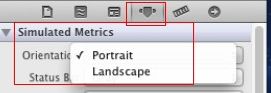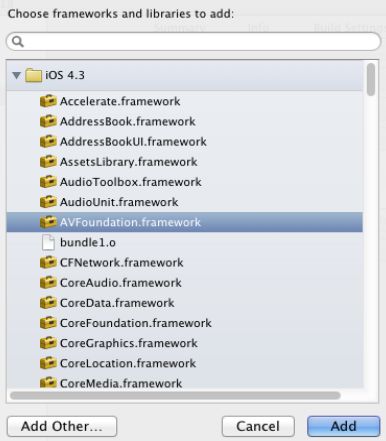初识XCode之XCode基本操作
更多精彩内容,请见:http://www.16boke.com
(1)调整模拟器的大小
iPhone模拟器
打开模拟器,(a)选中菜单栏中硬件->设备->iPhone(Retina)
(b)选中菜单栏中Window->缩放比例->50%

iPad模拟器
选中iOS模拟器,在“Window-> 缩放比例”中就可以调整了。
快捷键:
Command + 1:显示100%大小
Command + 2:显示50%大小(默认)
另:如果想同时调整多个模拟器,可以按住command键或是shift键多选再一起修改。
(2)XCode4怎样Send to Back
方法一:拖到第一位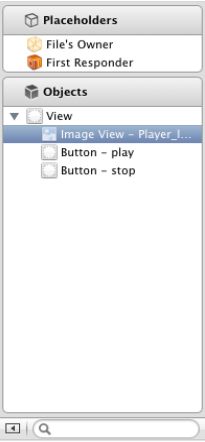
方法二:菜单栏Editor->Arrange->Sendto Back
(3)XCode4旋转界面设计视图
XCode4不能再通过IB右上角的旋转小箭头切换横屏和竖屏了。需要在属性栏的Simulated Metrics的Orientaion设置。
(4)XCode4添加Framework
xcode3.x的时候,只要在工程framework的文件夹上点击右键就会有add这个菜单,然后点击add里面的existing Framework菜单项就可以轻松的添加相关的框架了。而xcode4的时候这些菜单都没有了。以下是添加frame的方式。
(a) 点击工程图标“Day18”之后就出现右边的PROJECT和TARGETS选项。
(b) 然后选择TARGETS中的MapTest。右边就出现以下内容
(c) 点击Build Phasaes标签,选择Link Binary WithLibaries项目,然后点击+就可以添加框架了。
(d)选择自己将要添加的框架点击Add按钮,那么框架就添加到项目中了。
(5)找不到class outlets界面
版本的原因
更多精彩内容,请见:http://www.16boke.com