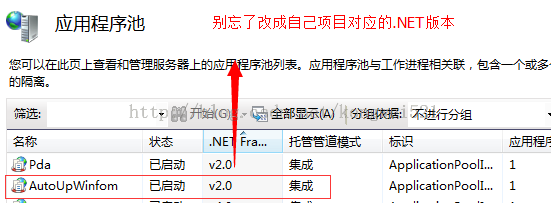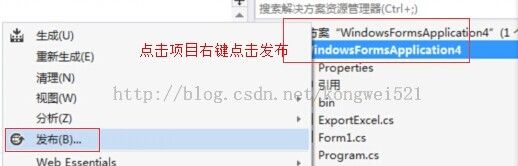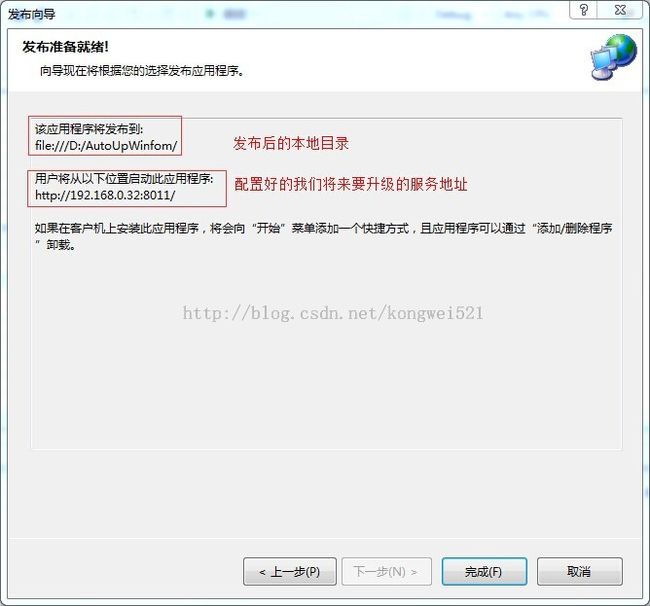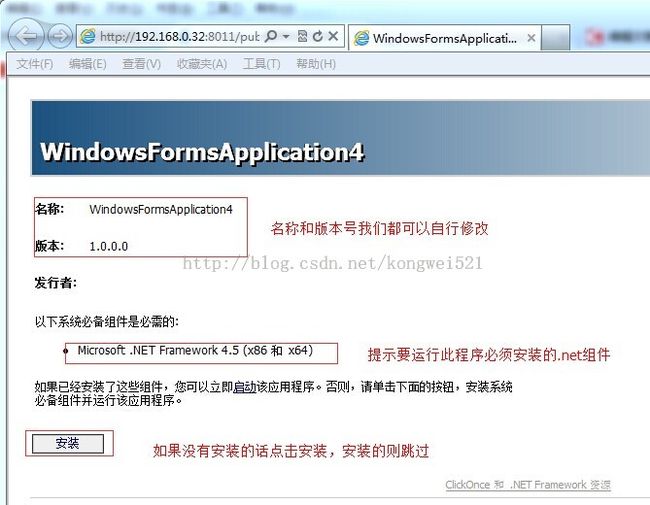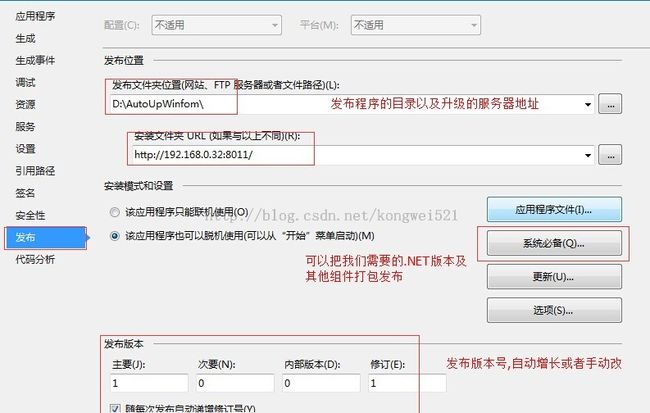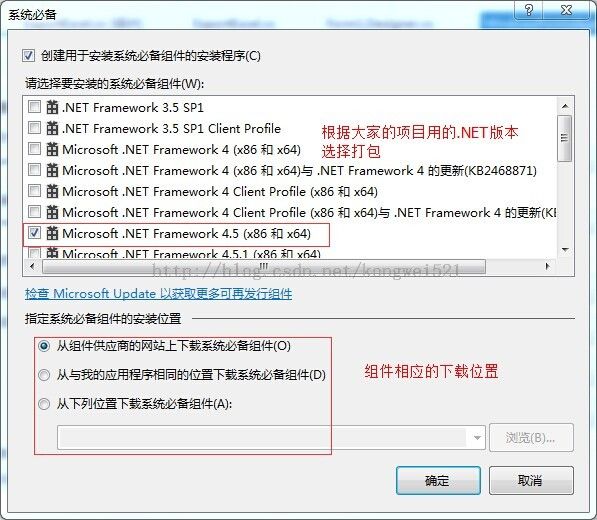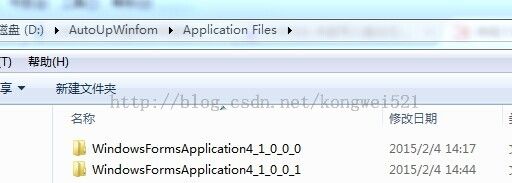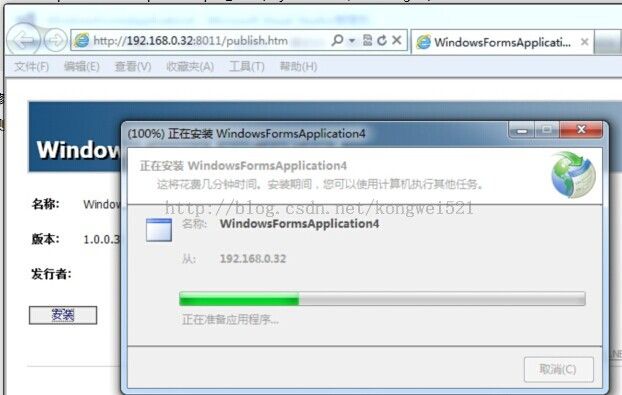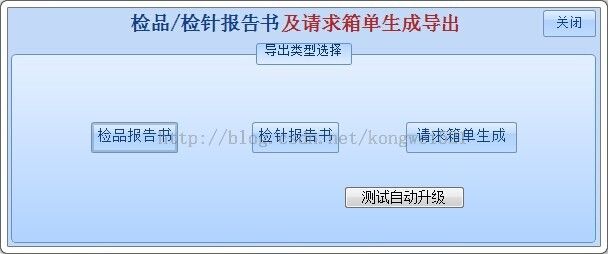WinFrom+C# 如何实现发布并自动升级
1.新建一个存储发布后程序的目录比如D:\AutoUpWinfom 也可以直接输入服务器的目录例如 http://192.168.0.12:8080\AutoUpWinfom
2.在IIS新建一个网站并指向目录D:\AutoUpWinfrom(这里直接指向发布后的目录,是为了避免在复制一遍到目录,)当然目录名需要根据大家的项目来起了,我这里只是简单测试下,因为我在本地电脑测试,如果不是内网使用时,这个就需要大家在服务器上的配置了。
我在本机配好的IIS访问地址如:http://192.168.0.32:8011,效果图如下:
1.新建一个项目,可以简单点,因为我们只是为了测试发布功能
后台代码
/// <summary>
/// 检针报告书
/// </summary>
/// <param name="sender"></param>
/// <param name="e"></param>
private void ExportJzRequst_Click(object sender, EventArgs e)
{
MessageBox.Show("Hello,测试发布后自动升级。");
}
2: 进行发布作业
选中项目并点击右键会出现发布然后点击。
3.选择 发布目录 如下图所示:
这里就是我们上面新建的发布目录了
4.选择升级服务器地址
选择我们先前配好的IIS服务器地址
5.选择运行方式
脱机或联机使用,只能联机使用(这里是默认选择),你还可以根据情况选择否,具体看大家的项目了。
6.开始发布
在发布之前会生成一个报告
点击完成后会出现一个安装界面,如下图:
7:发布名称,版本号。以及运行系统必备组件的选择配置。
右键点击项目的属性=》然后左下角点击发布
8:查看发布后的程序
点击D:\AutoUpWinfom目录进入查看
进入D:\AutoUpWinfom\Application Files 查看每个版本的程序,这里面记录的是每次发布的版本,当然我们要定期进行适当的清理,要不然会越来越多占用空间。
好了 我们的配置工作到这里就已经完成了。
下面就是用户怎么安装或者通过服务器地址安装的问题了,
1:如果是安装的则直接把Setup.exe发给用户,然后在用户电脑上双击安装。
2:如果想通过网址形式的话则把http://192.168.0.32:8011/publish.htm 发给客户,打开即可
本地安装速度很快这里没来及的截图,安装后的 效果图
9:升级效果
追加一个弹出提示:
/// <summary>
/// 检针报告说
/// </summary>
/// <param name="sender"></param>
/// <param name="e"></param>
private void ExportJzRequst_Click(object sender, EventArgs e)
{
MessageBox.Show("Hello,测试发布后自动升级。");
<span style="color:#FF0000;"><strong> MessageBox.Show("升级效果测试");</strong></span>
}
修改完成之后然后编译下,再将这个程序按照前面的步骤一步一步的操作,然后在客户端单击刚才安装的程序或者访问地址
测试过程中速度太快没看见更新可用这个提示、
更新升级后的效果:
到这里我们已完成了发布与升级的效果,如果大家还有什么不明白,或者什么好的建议或方法的话可以回复告诉我。