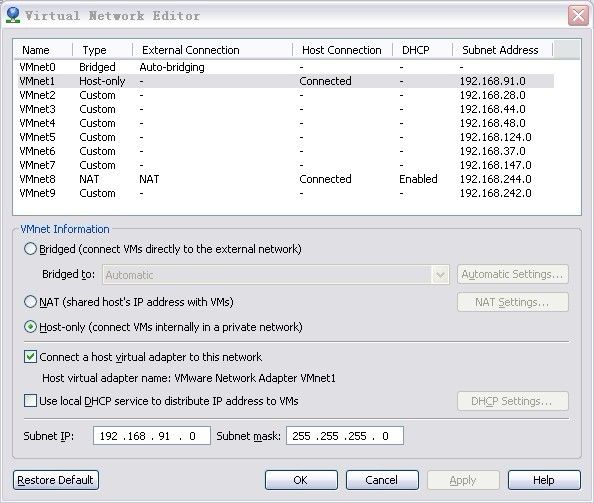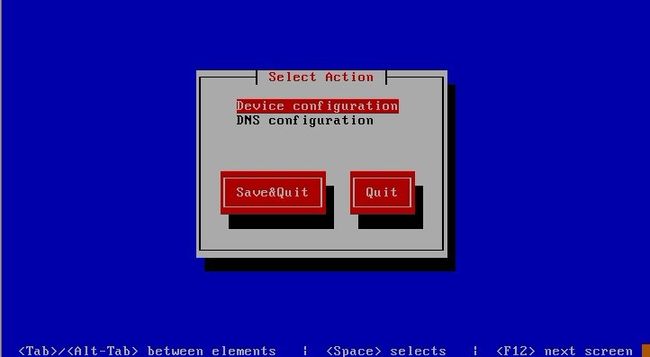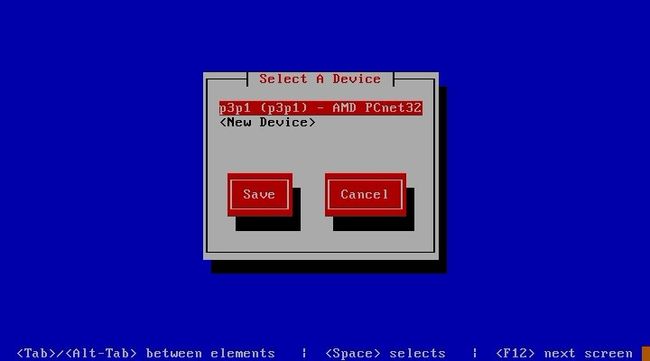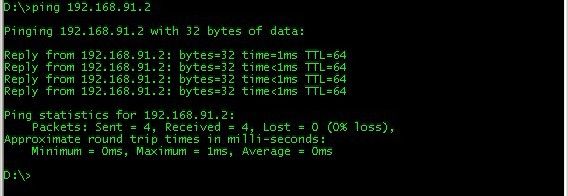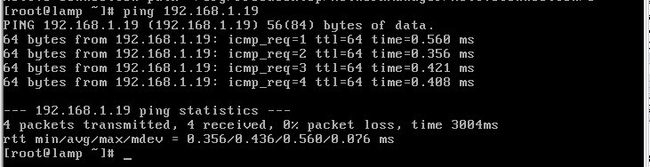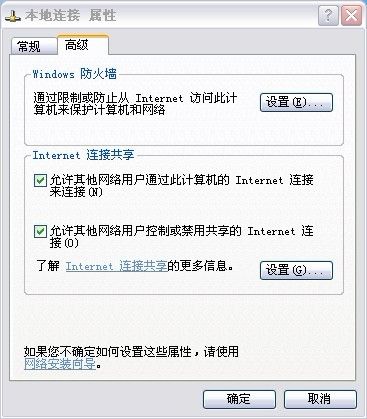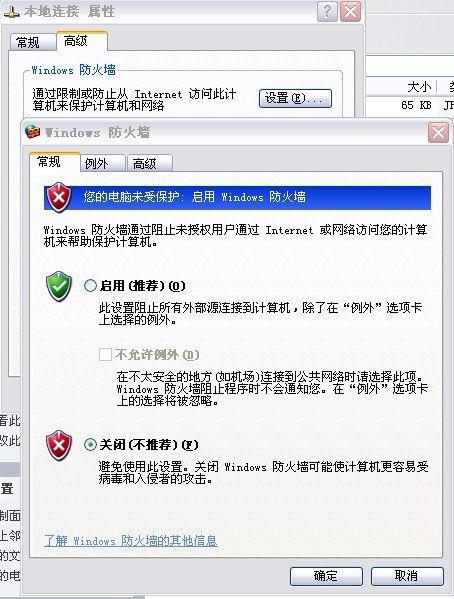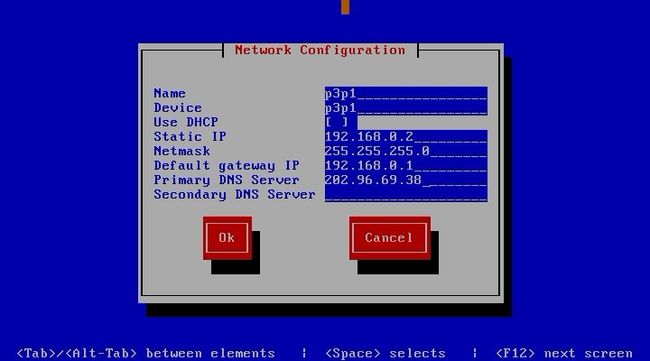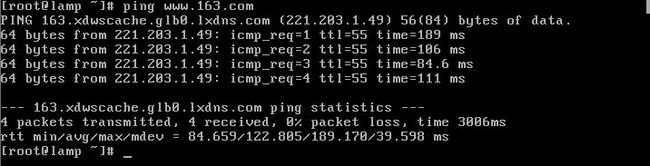VMware 组网方式 host-only (XP+Linux) 图文详解
积木网络 host-only网络的特点:默认情况下,只能进行虚拟机和主机之间的网络通信,既外部网络的其他机器不能访问虚拟机,虚拟机也不能访问外部网络的其他机器。如果需要以这种方式组成的虚拟网络访问外网,也不是可以。我会在这篇文章中分别实现默认组网和带有外网访问功能的两种方式。
以上就是我的实现环境。
首先我们先来做没有外网访问功能的host-only虚拟网络。
Host-only 模式:虚拟机设置成使用 VMnet1 .
查看VMnet1虚拟网卡的IP地址
接下来会显示如下界面
选择Device configuration 回车。
选择p3p1(p3p1) - AMD PCnet32 回车 注意这里可能和你的不太一样,这里的P3p1 实际就是网卡。
在接下来出现的界面中 填写IP。
对这个网卡我设置成了静态(static)IP,所以取消了Use DHCP功能,也就是取消了这一项的*号。网卡IP 要填写和 vmnet1 同一网段的IP。我这里vmnet1的IP是192.168.91.1 所以虚拟系统里的网卡IP我写做 192.168.91.2 子网掩码 255.255.255.0 网关为192.168.91.1 就是vmnet1 的IP。DNS不用写。设置完成后使用tab键选择ok。在出现在界面中选择save、save&Quit、Quit,退出网卡配置。
当正确设置完成后,我们需要重新激活网卡服务,我们使用命令 ifup 命令。
ifup命令格式为:ifup 网卡名字
如下图所示:
我们分别在物理主机和虚拟机之间使用ping命令,验证是否可以通信。
通信正常。我在虚拟系统搭建了web服务器,下面我们在xp下访问一下看看,如图所示:
这样没有访问外网功能的host-only组网方式就成功了。要说明的是,这个虚拟机不可以访问物理机所在局域网中其它物理机,反之亦然,也不能访问外网和被外网访问。
接下来,我们来实现具备外网访问功能的host-only组网方式。
带有外网访问功能,我们需要配置物理主机和虚拟机,听起来很麻烦,其实很简单,也就是利用internet共享连接来实现的。
然后在windows 防火墙 这个功能选项里 点击 设置 按钮 出现如下图所示:
然后选择 高级 选项 ,出现如下图所示:
确保VMware Network Adapter VMnet1 前面有对号,是被选上的。最后确定的时候会弹出提示框,说明网卡IP被设置成了192.168.0.1,如下图所示:
选择 是。其实这里的IP:192.168.0.1并没有改变物理网卡的IP,而是把VMnet1的地址改成了192.168.0.1,可以通VMnet1的属性来查看:
此时物理机的设置就完成了,接下来我们来设置虚拟机。
同样使用setup命令来进行配置:在填写IP界面我们做如下填写:
static ip :192.168.0.2 这里要填写和VMnet1同一网段的地址。
netmask :255.255.255.0
default gateway IP: 192.168.0.1 这里就是VMnet1的IP了。
primary DNS server :202.96.69.38 这里填写和物理主机一样DNS就可以,一定要写。
保存退出,到这里,我们就可以访问外网了。我们来进行一下验证:
现在虚拟机在可以和物理主机通讯的同时,还可以访问外网了。
我的实现环境:
物理操作系统XP SP3
物理网卡IP:192.168.1.19 (公司局域网)
物理网卡子网掩:255.255.255.0
物理网卡网关:192.168.1.2
物理网卡DNS:202.96.69.38虚拟机操作系统Fedora 15
虚拟机使用VMnet1虚拟网卡 (host-only模式专用)
VMnet1虚拟网卡IP:192.168.91.1 (这个可能和你的不一样,这是vmware安装时自动随机分配的)
VMnet1虚拟网卡子网掩码:255.255.255.0以上就是我的实现环境。
首先我们先来做没有外网访问功能的host-only虚拟网络。
Host-only 模式:虚拟机设置成使用 VMnet1 .
查看VMnet1虚拟网卡的IP地址
在虚拟机里设置网卡IP :
命令行下输入setup回车,出现如下图所示,选择 Network configuration 选项,回车。接下来会显示如下界面
选择Device configuration 回车。
接下来会显示如下界面
选择p3p1(p3p1) - AMD PCnet32 回车 注意这里可能和你的不太一样,这里的P3p1 实际就是网卡。
在接下来出现的界面中 填写IP。
对这个网卡我设置成了静态(static)IP,所以取消了Use DHCP功能,也就是取消了这一项的*号。网卡IP 要填写和 vmnet1 同一网段的IP。我这里vmnet1的IP是192.168.91.1 所以虚拟系统里的网卡IP我写做 192.168.91.2 子网掩码 255.255.255.0 网关为192.168.91.1 就是vmnet1 的IP。DNS不用写。设置完成后使用tab键选择ok。在出现在界面中选择save、save&Quit、Quit,退出网卡配置。
当正确设置完成后,我们需要重新激活网卡服务,我们使用命令 ifup 命令。
ifup命令格式为:ifup 网卡名字
如下图所示:
我们分别在物理主机和虚拟机之间使用ping命令,验证是否可以通信。
通信正常。我在虚拟系统搭建了web服务器,下面我们在xp下访问一下看看,如图所示:
这样没有访问外网功能的host-only组网方式就成功了。要说明的是,这个虚拟机不可以访问物理机所在局域网中其它物理机,反之亦然,也不能访问外网和被外网访问。
接下来,我们来实现具备外网访问功能的host-only组网方式。
带有外网访问功能,我们需要配置物理主机和虚拟机,听起来很麻烦,其实很简单,也就是利用internet共享连接来实现的。
首先设置物理主机网卡为共享方式。
打开网络连接,右键选择本地连接,在属性选项卡里选择高级选项界面,在internet 连接共享里选择允许其他用户通过此计算机的Internet连接来连接,如下图所示:然后在windows 防火墙 这个功能选项里 点击 设置 按钮 出现如下图所示:
然后选择 高级 选项 ,出现如下图所示:
确保VMware Network Adapter VMnet1 前面有对号,是被选上的。最后确定的时候会弹出提示框,说明网卡IP被设置成了192.168.0.1,如下图所示:
选择 是。其实这里的IP:192.168.0.1并没有改变物理网卡的IP,而是把VMnet1的地址改成了192.168.0.1,可以通VMnet1的属性来查看:
此时物理机的设置就完成了,接下来我们来设置虚拟机。
同样使用setup命令来进行配置:在填写IP界面我们做如下填写:
static ip :192.168.0.2 这里要填写和VMnet1同一网段的地址。
netmask :255.255.255.0
default gateway IP: 192.168.0.1 这里就是VMnet1的IP了。
primary DNS server :202.96.69.38 这里填写和物理主机一样DNS就可以,一定要写。
保存退出,到这里,我们就可以访问外网了。我们来进行一下验证:
现在虚拟机在可以和物理主机通讯的同时,还可以访问外网了。
总结:我们在整个配置过程中,虚拟机的IP始终是和VMnet1是同一网段的IP,为什么不填写VMnet1的IP呢?难道VMnet1不是虚拟机的网卡吗?其实VMnet1不是虚拟机的网卡,它提供了虚拟机和物理机通讯的数据转发功能,虚拟机正是借助这个功能来实现和物理机的以及外网通讯的。VMnet1 也许叫做交换机或路由器更为适合。这里不仅是VMnet1 ,其它的 VMnet虚拟网卡所实现的功能也都是这样。
积木网络原创,转载请注明来源!