Unity3D 4.0新功能:Mecanim动画系统基础教程
(来自:有爪的小羔羊阿赵)
作为Unity4.0的主要更新功能,Mecanim动画被寄予了很多的期望。系统有先进的地方,也有不足的地方。这些我们留到最后再来总结。
阿赵粗略的学习了一下,写下以下的教程。这篇教程简单的说明了Mecanim系统的用法和控制方式,里面用到的资源,是从AssetStore里面下载的,如果有兴趣的朋友可以去免费下载。

学习目标:
我预先准备了几个没有带动画的3d模型,fbx格式,和一些导出好的动画文件。
我们要做的事情,就是使用新的动画系统,把这些动画做出状态机,赋予给这些没有动画的模型。这样得到的好处就是,我们可以把模型制作和动画制作分开了,只要我们的模型分别蒙皮了,就可以比较随意的共享使用相同的动画。如果状态机控制得当的话,人物的动画控制也会比较容易。
准备工作:
准备几个这种已经蒙好皮,但没有动作的FBX模型:

和几个现成的动画文件。这些文件可以是用Maya直接导出,或者用3Dmax直接导出了带动画的Fbx文件,然后在Unity的导入器里面切割。

这个切割的过程和之前的动画系统一样:

开始制作:
从Unity4.0开始,模型导入器的选项变化比较大,他分为了Model、Rig和Animations三个标签。
Model标签页和以前的基础设置差不多,还是网格、法线和索引、材质的设置:

Animations标签栏里面的内容和上面的切割动画时是一样的,不过对于没有带动画的模型,我们可以把导入动画的选项取消。

Rig标签栏是重点:

我们想要使用新的Mecanim系统,必须让模型拥有一个设置好的Avatar,所以我们必须把Rig里面的内容选成这样:

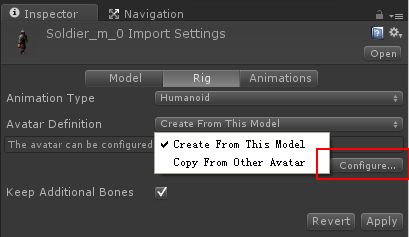
Avatar可以是从本身的模型创建,或者从其他Avatar拷贝过来。选择了之后,我们还可以通过图片内红框的按钮来打开Avatar的编辑器。
在项目资源浏览器里面找到该FBX模型,我们可以看到,红框所标记的文件,就是该模型的Avatar了。
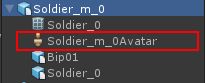
在这里也可以打开Avatar的编辑器。

下面我们就开始制作Avatar:
打开Avatar的时候,会提示你保存现有的场景。因为Avatar是会打开新的独立场景来编辑的。
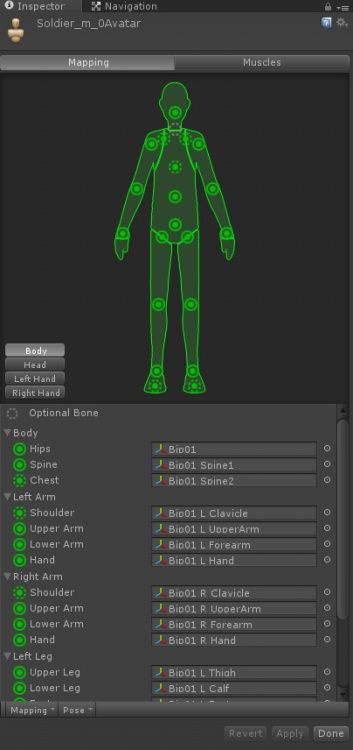
这个是Avatar的选项。分为了身体(Body)、头部(Head)、左手(Left Hand)、右手(Right Hand)四个部分。每个部分分别有几个骨骼,我们需要做的事情,就是把我们准备好的人物身上的骨骼指定到这些部位。



这里估计也不需要过多的解释了,当你点击一个选项的时候,在上面的人体图会标记处当前选择的部位,比较直观。
如果觉得逐个骨骼指定很麻烦,我们也可以从下面的Mapping里面选择自动适配(Automap),这样Unity会帮你识别人物结构并指定骨骼。我试了一下,这个自动适配的准确率还是很高的。不过一些细节部位,比如手指和眼之类,还是要自己指定。除了自动适配,我们还可以保存和读取设置。

指定好了,我们想保存,不过发现提示有错误,角色不是在T的姿势。
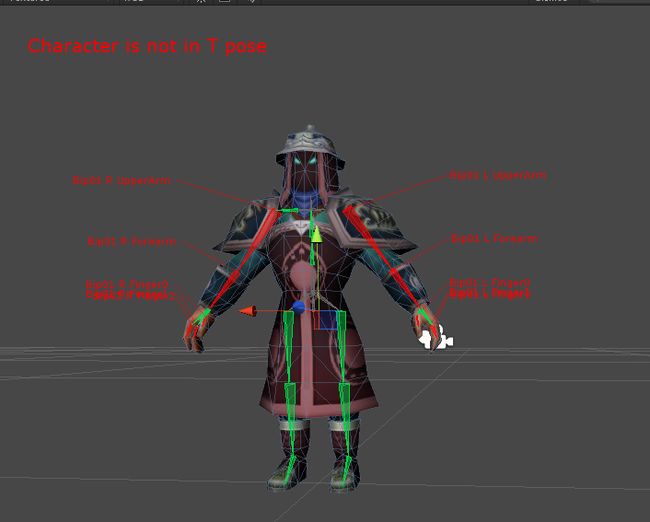
在Pose里面选择Enforce T-Pose
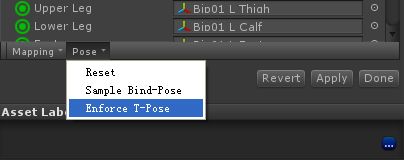

这样角色就会变成了T型的姿势。现在我们可以保存这个Avatar了。
做好的Avatar还可以在Muscles栏里面测试蒙皮的效果,在里面可以针对不同的部位做一些动作,比如弯曲身体,扭腰等,看看蒙皮的效果十分正常。
接下来我们要制作动画控制器。
需要的材料就是我们刚才准备了的几个动画。

这是Mecanim动画系统的Animator组件,你只需要把刚才的FBX模型拖到场景,就能看到:

拖到场景中后,发现模型不会播放动画,这是因为红框标记的地方缺少了动画控制器。接下来我们就来制作自己的动画控制器。

在项目资源管理器里面右键,创建Animator Controller。
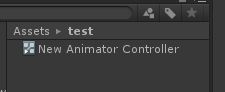
一个新的Animator Controller被创建出来了。
接下来我们需要打开Animator编辑面板:

这就是默认的Animator面板:

选择刚才我们新建的Animator Controller,然后把动画拖入Animator面板:

现在我们的控制器里面有4段动画了。如果现在把这个控制器拖给人物,人物就会播放默认的动作。现在的默认动作是death,我们想把默认动作指定成idle2。
右键单击idle2,然后选择Set As Default:
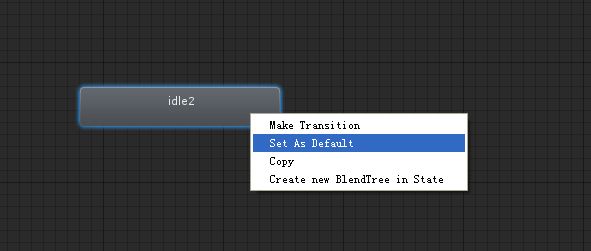
这时候,idle2的颜色已经变了,它变成了默认的动作:

接下来我们分析一下,这个上面写着idle2的方块究竟代表了什么意思吧:

在属性栏里面,我们可以看到,这个方块代表了一个动作。而这个方块可以设置播放的速度。可以指定方块里面代表的动画片段。可以指定是否启用脚部IK。就算刚才我们拖了的这个方块是idle2,我们也可以手动在这里选择另外的动画片段。
除了代表现有的动画片段,这个方块还可以代表某几个动画的融合。
这里我们需要建立一个新的混合树:
右键点击idle2,然后选择Create newBlendTree in State

现在再看属性,我们看到在Motion里面不再是现有的动画片段,而是Blend Tree了。
Unity3D 4.0新功能:Mecanim动画系统基础教程 - 阿赵 - 有爪的小羔羊阿赵

这时候双击idle2方块,会进入下一层级

里面有一个Blend Tree。
在属性栏里面点击加号,可以添加多段动画给混合树。

比如我们这里新建两个动画片段,然后把idle0和idle2拖进去。
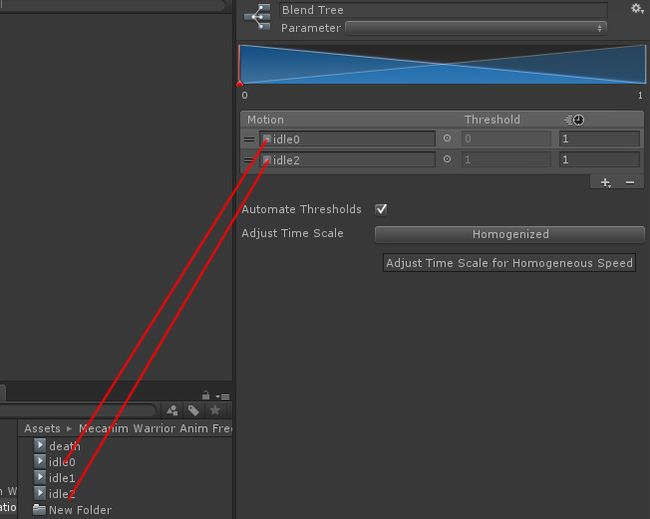
再看混合树的图示,会发现出现了两个节点。我们可以通过调节Blend的数字来控制动画混合的影响权重。

到此为止,动画方块代表的内容我们已经了解清楚了。
接下来需要做的,就是把这些动画连接起来,比如从idle2到death的动画,我们过可以建立一个单向的指向转换。这代表着,当达到某个条件的时候,角色会从做idle2动画转变成death动画。

右击idle2,然后选择Make Transition,可以拉出一个箭头线段:

当然反过来,就可以创建一条从death到idle2的箭头线段了。

刚才说了,这个箭头线段代表了在某个条件达到后,动画的转换。那么这个条件在哪里设置呢?
我们可以选择一条箭头线段,然后

看到属性栏里面,有这条线段的设置。包括了上一段动画、下一段动画之间的过渡情况,还有过渡时的条件(Conditions)。这个条件是可以多个的,可以按加号添加。

现在我们点击第一个默认的条件(Exit Time),我们发现没有其他的选择,也就是说,现在动画之间只能通过时间作为条件来过渡,当上一个动画播放到一定时间后,就会转到下一个动画。
那么怎样设置其他的条件呢?
在animator面板的左下角,我们找到参数选项Parameters,点击加号添加。

比如我们现在创建两个布尔的参数

创建完之后,我们需要输入参数的名称。这里我们想使用布尔来控制是否可以转换动画,所以我们把这两个参数起名为Idle2ToDeath和DeathToIdle2。

现在回到刚才选择条件的地方,我们发现,
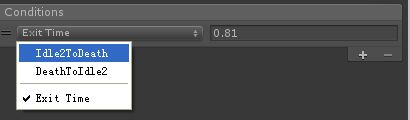
刚才设置的两个参数已经可以选择了,也就代表了,我把idle2到death的线的条件设置成Idle2ToDeath,那么只有当Idle2ToDeath为true的时候,这个动画的转换才会成立。
为了试验,我们把idle2到death的线的条件还是保持默认的Exit Time,不过把death到idle2的线的条件变成了DeathToIdle2。

现在我们可以把这个新作的Animator Controller拖到人物身上:

现在播放,我们可以看到人物先显示了idle2的动画,然后会接着播放death的动画,最后人物倒在地上不动了。这是因为,idle2到death的条件是时间,所以过一定的时候后,就会接着播放death,但到了death后,由于回到idle2的条件是DeathToIdle2 = true,但默认是false的,所以人物不能回到idle2的状态。
为了使人物在我们希望的时候回到idle2状态,我们需要编写一个脚本:
using UnityEngine;
using System.Collections;
public class FirstMecanimScript : MonoBehaviour
{
public Animator animator;
void OnGUI()
{
if(GUILayout.Button("StandUp") && animator)
{
animator.SetBool("DeathToIdle2", true);
}
}
}
当按下按钮时,使用SetBool的方法把指定的DeathToIdle2设定为true。
把脚本拖到摄像机上面,或者随便一个物体上面,然后把人物拖到animator变量上。然后播放,我们可以看到,屏幕上面多了一个按钮。当人物倒下后,我们按这个按钮,人物会回到了idle2的状态。不过这时候有一个问题,人物不能再到death的倒地状态了。这是因为,在我们按按钮的时候,把DeathToIdle2永久的变成了true。这样,只要人物到达了death的状态,就立刻变回了idle2状态。
这样明显是不行的,所以我们再对脚本进行一些修改:
using UnityEngine;
using System.Collections;
public class FirstMecanimScript : MonoBehaviour
{
public Animator animator;
public string[] cmds;
public string currentState = string.Empty;
void Update()
{
CheckState();
}
void OnGUI()
{
for( int i=0; i<cmds.Length; i++)
{
if(GUILayout.Button(cmds[i]))
{
currentState = cmds[i];
}
}
}
private void CheckState()
{
if(!string.IsNullOrEmpty(currentState))
{
Debug.Log(currentState);
}
AnimatorStateInfo stateInfo = animator.GetCurrentAnimatorStateInfo(0);
if(!stateInfo.IsName("Base Layer.idle2"))
{
animator.SetBool("Idle2ToDeath", false);
}
else
{
animator.SetBool("DeathToIdle2", false);
}
if(!string.IsNullOrEmpty(currentState))
{
switch(currentState)
{
case "death":
animator.SetBool("Idle2ToDeath", true);
break;
case "idle2":
animator.SetBool("DeathToIdle2", true);
break;
}
currentState = string.Empty;
}
}
}
这里使用了一个AnimatorStateInfo来判断当前状态机的状态。假如当前是某个层的某个动作,就怎么怎么样。原理就是这样。
然后再根据情况把一些之前设定了布尔为true的变量在一定条件时变回false。

然后再在cmds里面填入一个元素,“idle2”。
现在再播放,会发现人物倒地之后就不起来了,然后按按钮,人物又会起来到idle2的状态,接着又倒下。
我们如果把其他的动作加进来,会有这样的效果:
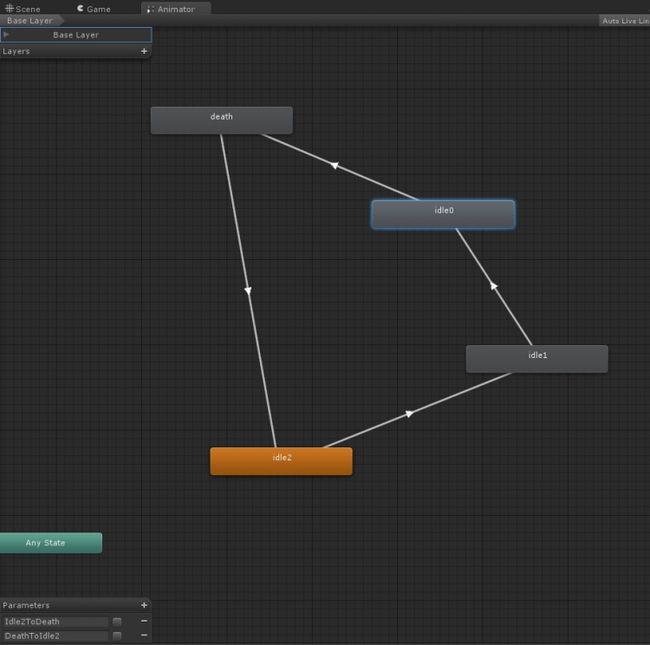
除了death到idle2是需要用布尔条件,其他的单向线条都是使用时间作为条件。这时候,我们播放,会看到人物先做idle2的动作,然后做idle1动作,再做idle0动作,最后做death动作,倒下后就不起来了,按按钮后,人物起来,再重复上面的动作,最后又倒下。
这里给我们的提示是,我们可以通过这样的单向线条和条件,把一些单个的动作连接成一套完整的动作,最常用的就是过场动画了,或者是动作游戏的连招。明白了布尔的控制,我们也可以举一反三的使用其他的参数作为条件。
比如可以使用float作为条件,连接着站立、走路、跑步三个动作,然后通过人物的实际移动速度,来控制三个动作的状态。
最后,我们把上面的例子做完整吧。

把4个动画连接好,除了idle0到idle2、idle1到idle2是用时间控制,其他的都是用布尔控制。所以我们还有添加相应的参数

这个结构代表了什么?代表了默认的动作是idle2,播放death, idle0和idle1结束后都会回到默认的idle2。而我们可以通过按钮,控制idle2到各个动作。
最后的脚本,修改一下CheckState方法:
using UnityEngine;
using System.Collections;
using System.Collections.Generic;
public class FirstMecanimScript : MonoBehaviour
{
public Animator animator;
public List<string> cmds = new List<string>(){"idle0", "idle1", "death"};
public string currentState = string.Empty;
void Update()
{
CheckState();
}
void OnGUI()
{
for( int i=0; i<cmds.Count; i++)
{
if(GUI.Button(new Rect(10,40*(i+1),60,32), cmds[i]))
{
currentState = cmds[i];
}
}
}
private void CheckState()
{
if(!string.IsNullOrEmpty(currentState))
{
Debug.Log(currentState);
}
if(!string.IsNullOrEmpty(currentState))
{
switch(currentState)
{
case "death":
animator.SetBool("Idle2ToDeath", true);
break;
case "idle0":
animator.SetBool("Idle2ToIdle0", true);
break;
case "idle1":
animator.SetBool("Idle2ToIdle1", true);
break;
}
currentState = string.Empty;
}
}
}
好了,这样,我们的人物已经可以通过脚本控制他在各个动作状态之间转换了。
做完了一个人物,假如我们还有另外的角色需要做同样的东西,那么只需要给那名角色模型建立好Avatar,然后把之前做好的Animator Controller拖给他就行了,这样不同模型之间的动画就可以共享了。
做完了例子,再来说说这个Mecanim动画系统的优缺点吧。
优点:
1、不同骨骼的模型可以较简单的共享骨骼动画;
2、状态机的控制会比较有系统性。
缺点:
1、Unity内置的Avatar似乎只针对标准的两足类生物,比如人。当然你要做四足类的估计还是可以的,但多足类的大概就不行了。而且人物身上假如还有翅膀、飘带、裙摆等骨骼的话,就不能直接对应Avatar了。
2、Animator Controller必须手动的拖给人物模型的Animator组件上。虽然也有编辑器的方法可以批量的指定。但发布后想在运行途中用脚本修改Animator Controller是很困难的(不是绝对不行,而是需要特殊的方法)。这样就增大了对编辑器的依赖性,减低了控制的灵活性。
3、Mecainm系统动画不适用于assetBundle。也就是说,这个动画系统无法用于网络资源的动态加载。包括了整个角色带Animator Controller导出或者分开导出,再加载进来都无法使用。这是致命的伤害,只能做一些小的演示,或者全部资源都放在一起打包发布的项目。
根据阿赵我的感觉,Unity3D的这个新的动画系统,还处于初级阶段,离正常的项目使用还是有一段挺长的距离的。可惜的是,Unity在4.0的时候就急于把它推出来,并作为了默认的动画组件。这样将会给使用Unity进行项目开发的人带来了较大的不便。希望Unity官方会继续把这个功能改进,让它能真正的强大起来