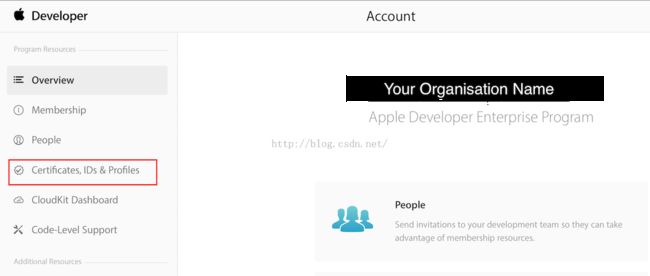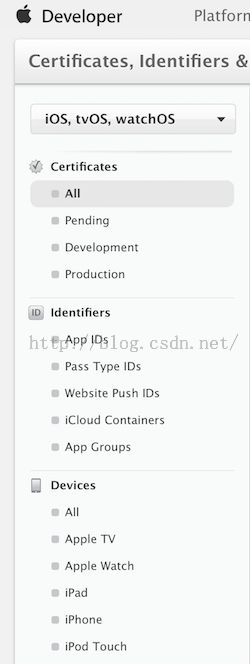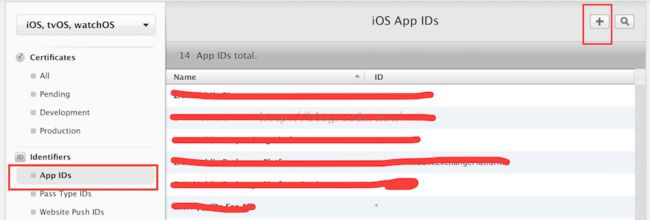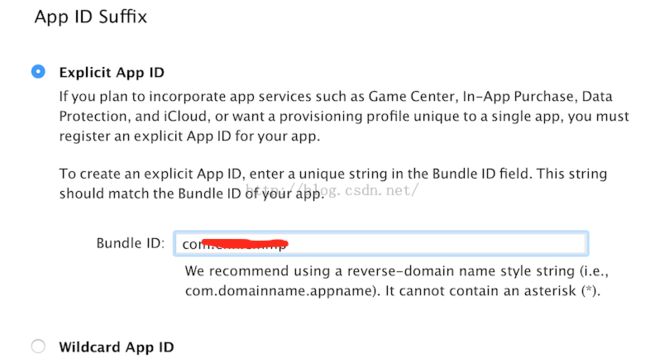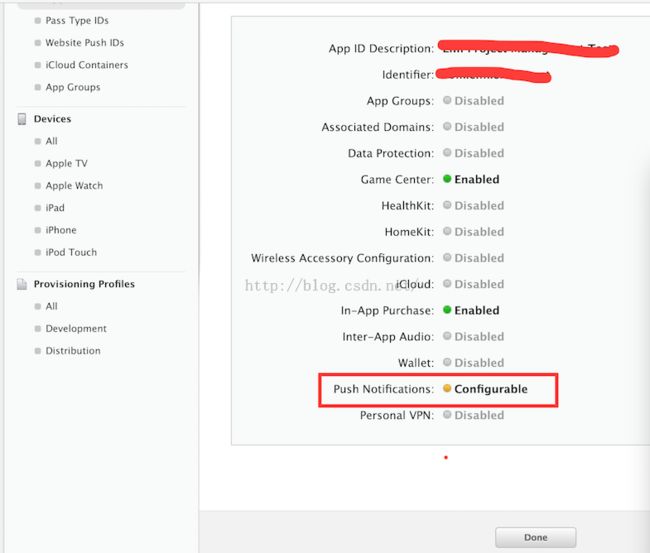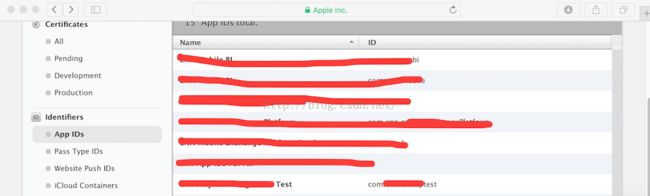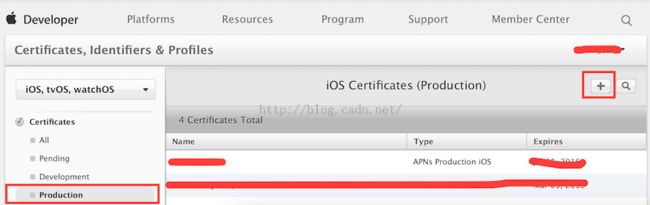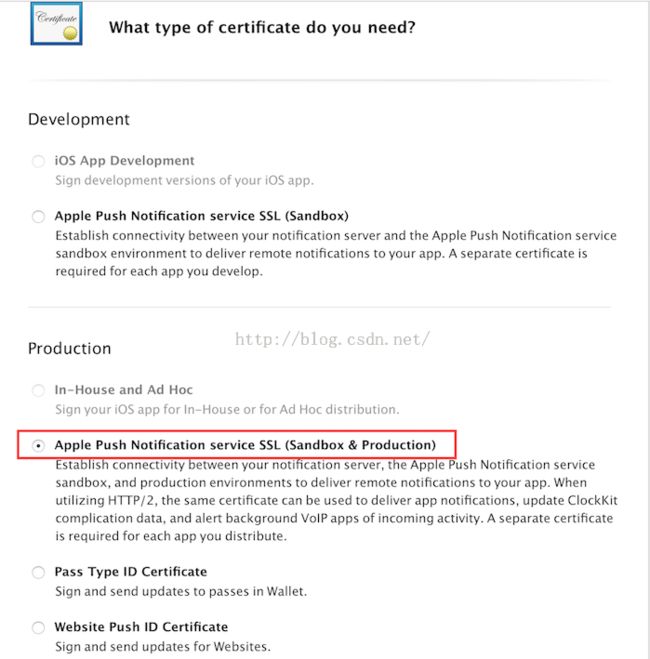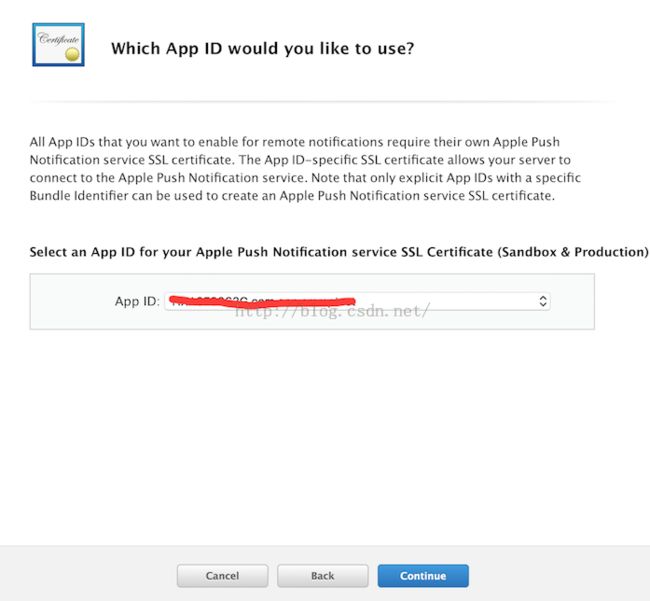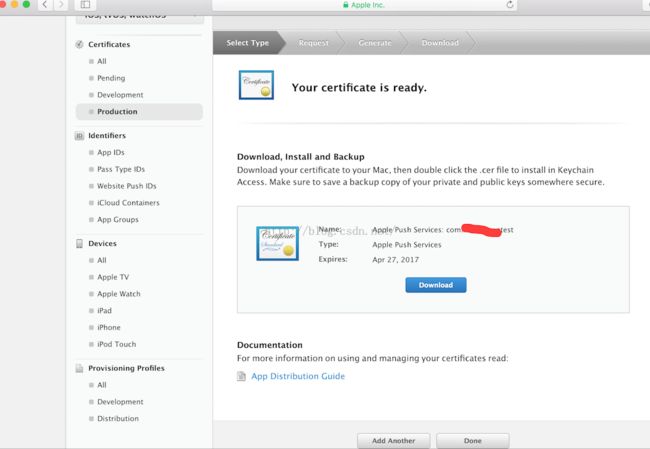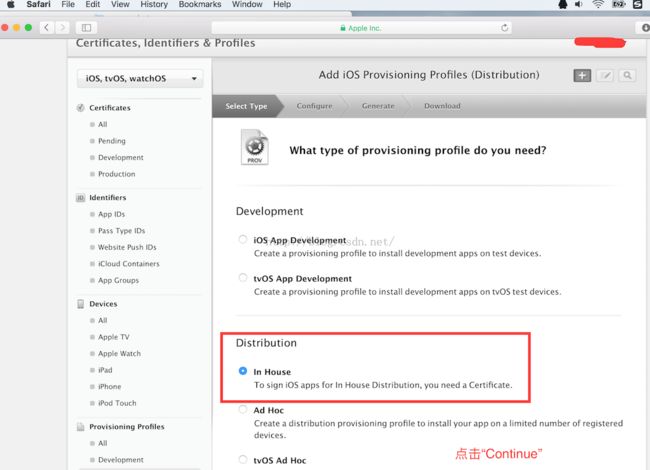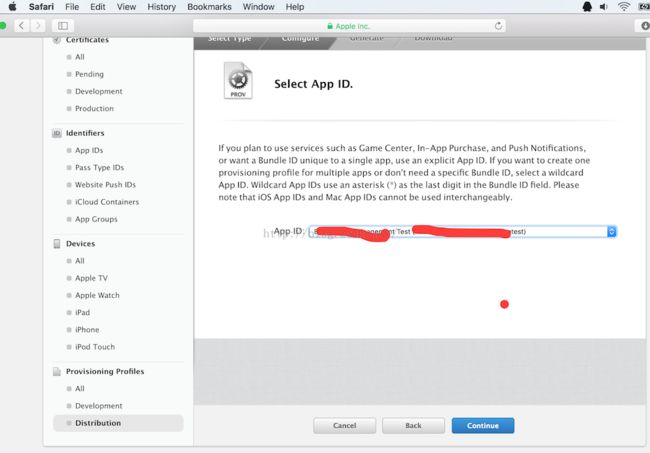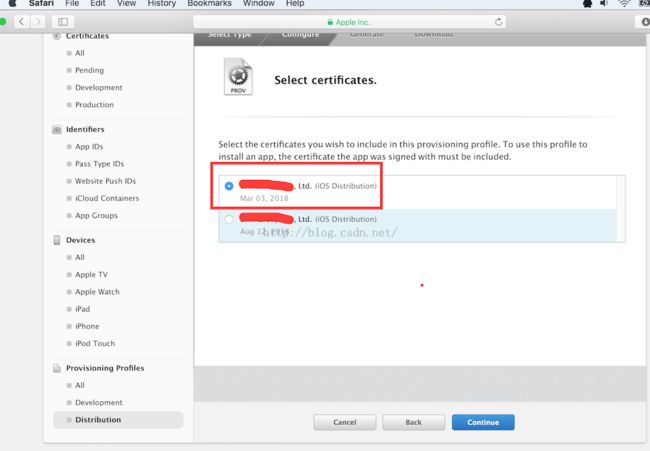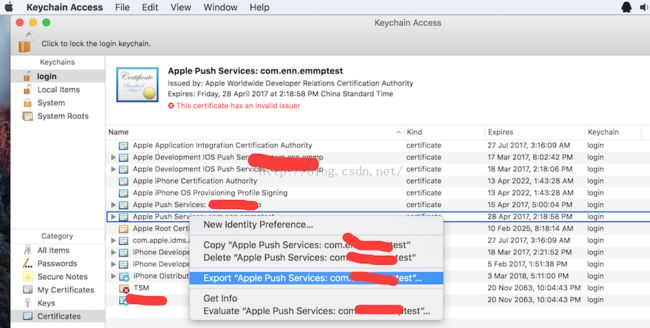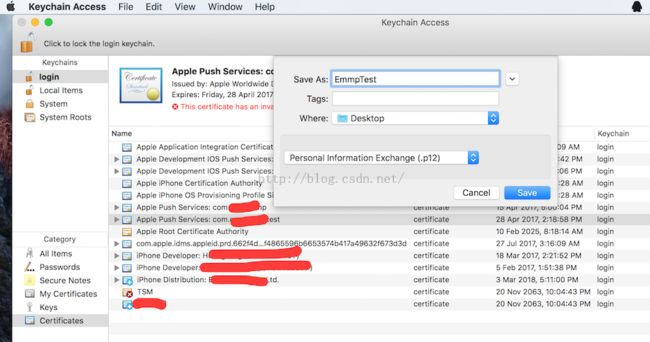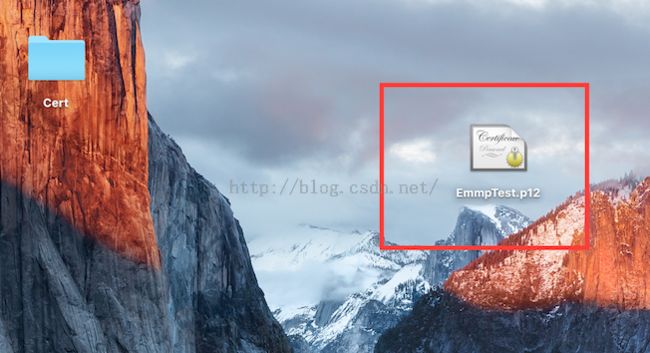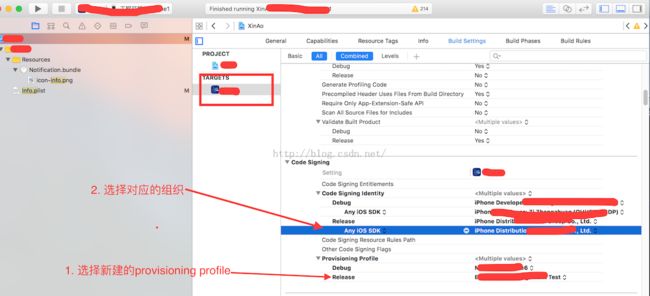iOS推送证书从申请到使用
关于这个话题,已经有很多写的很好的文章了。但是,在自己做的过程中,即使别人写的已经很好了,还是会遇到这样那样的问题。自己还是再写一遍吧。
本文记录了从无到有申请证书,到最后能够发出通知。当然,前提是我们有一个合适的开发者帐号。
准备工作
1. 登录开发者帐号,如果帐号的权限合适。我们会看到如下图:
或者最新的界面应该是下面(刚刚发现页面更新了):
2. 点击红色框内的菜单,会来到如下界面:
创建App ID
这里要创建的App ID就是我们的App的Bundle Id。
3. 点解左侧的“App IDs”,会看到当前帐号下的所有App ID。
4. 点击右上角的➕
App ID Description下添加这个这个App ID的描述,如“My Test App”。
App ID Prefix下填写App的Bundle ID。不要带*号。
App Services下,勾选Push Notifications。
5. 点击Continue,会看到刚创建的App Id的信息。如下图:
6. 这时候再点击左侧的“App IDs”,会看到右边的列表多了一条。
申请证书
推送证书分为开发证书和生产证书。我们以生产证书为例。
7. 点击左侧的“Certificates”下的“Production”,会看到当前帐号下的所有生产证书
8. 点击右上角的➕
9. 选中Production下的Apple Push Notification service SSL,点击Continue
10. 在App ID下选中我们新建的App ID。点击Continue
11. 点击Continue,来到如下界面,需要我们上传CSR文件
接下来,我们要先在本地生成CSR文件。
12. 打开钥匙串(Keychain Access)程序,点击左上角的Keychain Access,做如下图的选择
12. 然后会看到如下提示
13. 填入邮箱等信息,选择“Save to Disk”。点击Continue后,会提示保存选择保存位置。选择合适的保存位置,保存。
14. 再接着第#11步,我们要上传刚才生成的CSR文件。点击“Choose File”,选择我们刚才生成的文件,然后点击Continue。然后会来到如下界面:
这时,我们的证书已经创建好了。点击Download,将证书下载到本地。我在桌面创建一个名为Cert的文件夹,将证书放到该文件夹下。一会儿还会用。
创建Provisioning Profile
15. 点击左侧的Provisioning Profiles下的Distribution
16. 点击右上角的➕
17. 点击Distribution下的In House,点击Continue
18. 在App ID下选择我们新建的App ID。点击Continue
19. 选择我们刚才新建的证书所属的帐号。点击Continue
19. 在Profile Name中,输入Profile的名字。点击Continue
这时,我们的Profile已经创建好了。点击Download,下载到本地。我把下载的Profile放到了在#14步中新建的Cert文件下。
生成供服务端使用的证书
24. 好吧,刚才保存的位置不好。把刚才导出的证书拖到Cert文件夹中。
25. 在Cert下创建一个Gen文件夹,将下载的证书和导出的证书复制到Gen中。并在Gen文件下,做如下的重命名:
下载的证书->developer_identity.cer
导出的证书->mykey.p12
注:这一步不是必须的,完全可以省略。我只是为了方便实用接下来的命令(参考自这里)。
25. 打开终端(Terminal)程序,cd到桌面的Gen文件夹下。依次输入如下命令:
openssl x509 -in developer_identity.cer -inform DER -out developer_identity.pem -outform PEM openssl pkcs12 -nocerts -in mykey.p12 -out mykey.pem openssl pkcs12 -export -inkey mykey.pem -in developer_identity.pem -out iphone_dev.p12期间会要求输入密码(导出的证书的密码和新生成的证书的密码),按要求输入就可以了。如下图:
运行完毕后,会在Gen下生成几个文件,其中iphone_dev.p12就是供服务端使用的证书。
使用新证书对程序签名
参考:
http://blog.csdn.net/kepoon/article/details/22672133
http://stackoverflow.com/questions/7213074/notnoop-java-apns-push
Distributing Enterprise Apps
Distributing Enterprise Apps的PPT