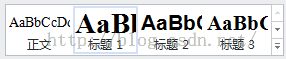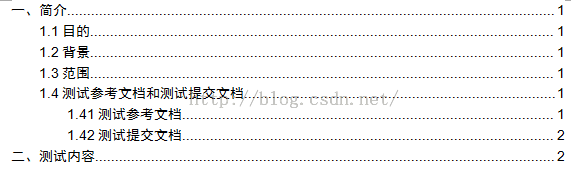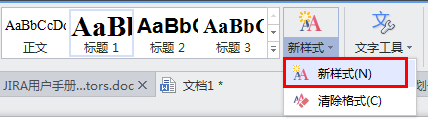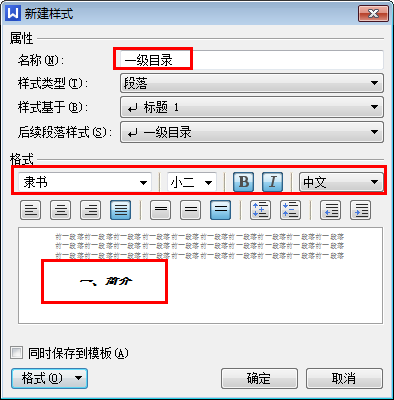Word插入目录&页面编辑Tips
今天在工作中编辑了一份《JIRA用户使用手册》,等写完了才考虑到要有一页目录。在同事的帮助下,不仅完美的添加了目录,还学到了许多,因此跑来这里记录下来。
作为一个测试人员免不了要写各种各样的文档,这就需要一定的Office操作能力使文档编写的十分规范,而不仅仅是简单的文字输入。类似写论文同样需要很规范的格式。在这里我重点记录插入目录的方法和其他的页面编辑方法,若后续再get一些技能就继续补充。
我这里用的是WPS。
1.在Word中插入目录
(1) 首先,你可以在编辑文档时就确定好标题样式,点击“开始”菜单中的如下内容
选中“标题1”,编辑的标题就是目录的一级目录;选中“标题2”,编辑的标题就是目录的二级目录;选中“正文”,编辑的文字就不会出现在目录中了。
比如我在Word中编辑如下:
然后选择“引用—>插入目录”,最终文本中插入了下列目录:
*注意:插入目录时,光标应该定位在页面最前面。
(2)或者你在编辑完文档后才添加标题样式也可以。
光标定位在你自己的目录标题上,选择“开始”菜单,点击相应的标题样式(标题1、标题2、标题3等)
(3)Word默认的标题样式中标题的字体、大小是规定死的。如果想要自定义怎么办呢?那就可以新建样式。
点击“新样式”,如下图
然后在弹出的样式设置框填写样式名称并设置标题字体、大小等格式,下方有预览效果。如下图。
最后把你的光标定位到标题处,点击“新样式”按钮左下角的小“倒三角”图标,在弹出的样式框中点击刚刚创建的样式即可。
当然咯,你也可以直接在已经设定好标题样式的标题上改变文字字体和大小等格式!改变格式后,标题1仍然为一级目录,不会受影响。
2.分隔符
插入分隔符可以将当前光标以下的内容
3.去除首字母自动大写
菜单—>工具—>选项—>编辑—>自动更正—>“键入时自动进行句首字母大写更正”去除勾选,即可。