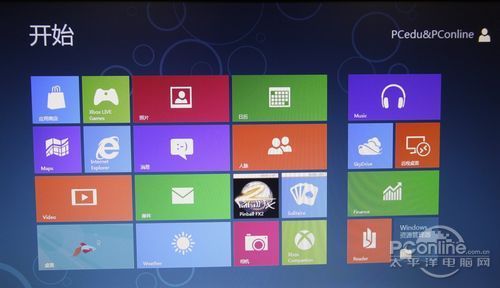win7和win8双系统安装教程
双击打开“Windows VHD 辅助处理工具”之后,选择“创建VHD”,VHD的大小选择20-40G(自选,推荐20G),浏览Win8中文版的核心安装文件——install.wim。
为了方便区分Win7和Win8的启动项,笔者建议VHD的位置改为“D:\Win8_VHD\Win8_V.VHD”。
注:D盘的剩余空间必须大于你设定的VHD大小的值。如果你设定VHD的大小为30G,而D盘剩余空间只有28G,那极有可能无法启动Win8。
点击“确定”之后,会有弹窗提示。
选择“是”
Windows VHD 辅助处理工具自动为帮用户把Win8安装到VHD虚拟硬盘里,免去用户手动输入命令行的麻烦。
安装Win8到VHD的过程是全自动的
大约3-5分钟之后,Win8中文版的VHD镜像已经建立好。下一个小步骤步,不花用户1分钟。
(2)挂载/卸载VHD
由于VHD的地址是默认的,因此用户点击“向BCD中添加VHD项目”即可!
5秒左右,操作完成!
如果第一步做得天衣无缝,完成第二步后请马上重启,准备进入Win8系统安装吧!
Win7和Win8双系统安装教程——选择Windows [Win8_V.VHD]
在重启电脑之后,你将看到有两个选项,一个是Micro Windows Vista(实际上这就是原来的Win7系统),另一个就是Windows [Win8_V.VHD](笔者可有建议你将Win7_VHD改名为Win8_VHD哦,不要问我为什么我的是Win7_V.VHD)。
相信你也知道笔者要让你选择哪一个了吧?对,就是选择Windows [Win8_V.VHD]。
接下来,就是正常的Win8安装流程了,笔者在此不多说了。详细的安装流程请阅读《Win8安装教程!用U盘安装Win8只需三步》。
到此,Win7 Win8双系统安装教程到此为止,重启之后,用户就能看到两个启动项,上面的那个VISTA就是原来Win7的系统,下面的那个Win7_V.VHD(可以改名为Win8)就是新的Win8系统!