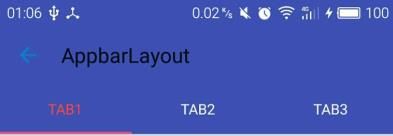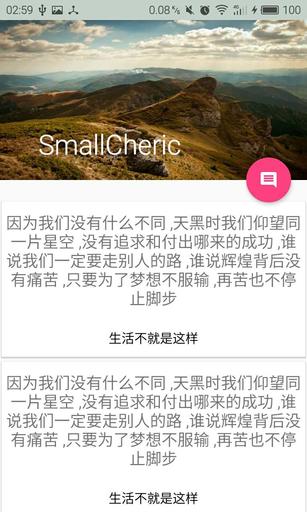Android Material Design新UI控件使用大全 三
序言
在我们对NavigationView侧滑,TextInputLayout输入框,Snackbar弹出提示框,FloatingActionBar圆形button,TabLayout顶部导航栏及CoordinatorLayout有了一定的了解后,我们最后将对AppBarLayout,CollapsingToolbarLayout进行最后的分析,我们先看两张效果图,(因为暂时没找到好的方法来录制gif,先借用网上的图)
AppBarLayout
AppBarLayout 是继承LinerLayout实现的一个ViewGroup容器组件,默认的AppBarLayout是垂直方向的,它的作用是把AppBarLayout所包裹的内容都作为AppBar, 支持手势滑动操作,可以管理其中的控件在内容滚动时的行为,如图所示:
实现这样效果的代码布局如下:
<android.support.design.widget.AppBarLayout
android:id="@+id/appbar"
android:layout_width="match_parent"
android:layout_height="wrap_content"
android:fitsSystemWindows="true">
<android.support.v7.widget.Toolbar
android:id="@+id/toolbar"
android:layout_width="match_parent"
android:layout_height="?attr/actionBarSize"
android:background="?attr/colorPrimary"
app:layout_scrollFlags="scroll|enterAlways" />
<android.support.design.widget.TabLayout
android:id="@+id/appbar_tab_layout"
android:layout_width="match_parent"
android:layout_height="wrap_content"
app:tabTextColor="@android:color/white" app:tabSelectedTextColor="@android:color/holo_red_light"
app:tabGravity="fill" />
</android.support.design.widget.AppBarLayout>
注意:这里我们将Toolbar和TabLayout共同组成AppbarLayout的内容,并且AppbarLayout必须作为ToolBar的父布局
CoordinatorLayout与AppbarLayout的结合使用
我们知道,AppBarLayout是支持我们的手势滑动操作的,不过需要跟CoordinatorLayout一起搭配使用,我们先看两张效果图,然后再进行分析:
左侧是我们初始化的代码,从上至下分别为Toolbar,TabLayout,ViewPager,底部为一个FloatingActionBar,我们现在来看一下xml文件布局的代码:
<?xml version="1.0" encoding="utf-8"?>
<android.support.design.widget.CoordinatorLayout xmlns:android="http://schemas.android.com/apk/res/android"
xmlns:app="http://schemas.android.com/apk/res-auto"
android:id="@+id/main_content"
android:layout_width="match_parent"
android:layout_height="match_parent"
>
<android.support.design.widget.AppBarLayout
android:id="@+id/appbar"
android:layout_width="match_parent"
android:layout_height="wrap_content"
android:fitsSystemWindows="true">
<android.support.v7.widget.Toolbar
android:id="@+id/toolbar"
android:layout_width="match_parent"
android:layout_height="?attr/actionBarSize"
android:background="?attr/colorPrimary"
app:layout_scrollFlags="scroll|enterAlways" />
<android.support.design.widget.TabLayout
android:id="@+id/appbar_tab_layout"
android:layout_width="match_parent"
android:layout_height="wrap_content"
app:tabTextColor="@android:color/white"
app:tabSelectedTextColor="@android:color/holo_red_light"
app:tabGravity="fill" />
</android.support.design.widget.AppBarLayout>
<!--可滑动的布局内容,内部必须包含一个RecyclerView-->
<android.support.v4.view.ViewPager
android:id="@+id/appbar_viewpager"
android:layout_width="match_parent"
android:layout_height="match_parent"
app:layout_behavior="@string/appbar_scrolling_view_behavior" />
<android.support.design.widget.FloatingActionButton
android:id="@+id/fab"
android:layout_width="wrap_content"
android:layout_height="wrap_content"
android:layout_gravity="bottom|end"
app:borderWidth="0dp"
android:layout_margin="20dp"
android:src="@drawable/floating_icon" />
</android.support.design.widget.CoordinatorLayout>
我们现在来分析一下整个布局中CoordinatorLayout的作用:
- 因为CoordinatorLayout是一个超级的FrameLayout,所以我们只要设置
android:layout_gravity="bottom|end"这个属性即可将FloatingActionBar放置在底部靠右的位置; 如果我们想要在手指向上滑动的时候Toolbar隐藏,就需要给Toolbar设置一个属性,
app:layout_scrollFlags="scroll|enterAlways",来确定滚动出屏幕时候的动作,我们现在来解释一些这些参数:- scroll: 所有想滚动出屏幕的view**都需要**设置这个flag, 没有设置这个flag的view将被固定在屏幕顶部。例如,TabLayout 没有设置这个值,将会停留在屏幕顶部。
- enterAlways: 配合scroll使用,设置这个flag时,任意向下的滚动都会导致该view变为可见,当向上滑的时候Toolbar就隐藏,下滑的时候显示,启用快速“返回模式”。
- enterAlwaysCollapsed: 这个flag定义的是何时进入(已经消失之后何时再次显示),配合scroll使用,当你的视图已经设置minHeight属性又使用此标志时,那么view将在到达这个最小高度的时候开始显示,并且从这个时候开始慢慢展开,当滚动到顶部的时候完全展开。
- exitUntilCollapsed: 这个flag是定义何时退出,当你定义了一个minHeight,这个view将在滚动到达这个最小高度的时候消失。
- 注意:这些flag的模式一般是前两个一起使用或者 scroll与enterAlwaysCollapsed 一起使用,而最后一个flag只有在
CollapsingToolbarLayout中才有用,所以这些flag的使用场景,一般都是固定的;
当然,为了使Toolbar可以滚动,还需要一个条件,就是CoordinatorLayout布局下需要包裹一个可以滑动的布局,比如 RecyclerView或者NestedScrollView(ListView及ScrollView不支持),CoordinatorLayout包含的子布局中带有滚动属性的View需要设置
app:layout_behavior属性。示例中Viewpager设置了此属性:app:layout_behavior="@string/appbar_scrolling_view_behavior",这样一来AppBarLayout就能响应RecyclerView中的滚动事件,CoordinatorLayout在接受到滑动时会通知AppBarLayout 中可滑动的Toolbar可以滑出屏幕了;
总结:如果想让Toolbar划出屏幕,需要做到以下4点
- CoordinatorLayout作为顶层的父布局
- 需要给Toolbar也就是想要划出屏幕的view设置flag值,
app:layout_scrollFlags=”scroll|enterAlways” - 需要给可滑动的组件设置一个
layout_behavior的属性,示例中为viewpager,app:layout_behavior="@string/appbar_scrolling_view_behavior" - 可滑动的组件目前经测试支持RecyclerView,NestedScrollView,示例中viewpager中包含的就是一个RecyclerView
CollapsingToolbarLayout–可折叠的Toolbar
我们知道如果在某些详情页面,我们只是在AppbarLayout中使用了可隐藏/展示的Toolbar的话, 只能固定到屏幕顶端并且不能做出好的动画效果,而且无法控制不同元素如何响应collapsing(折叠)的细节,所以为了达到此目的,CollapsingToolbarLayout就应运而生.
CollapsingToolbarLayout一般都是需要包括一个Toolbar,这样就可以实现一个可折叠的Toolbar,一般都是作为AppbarLayout的子view使用,CollapsingToolbarLayout的子视图类似于LinearLayout垂直方向排放。
CollapsingToobarLayout的属性及用法:
- Collapsing title:ToolBar的标题,CollapsingToolbarLayout和Toolbar在一起使用的时候,title会在展开的时候自动变得比较大,而在折叠的时候让字体变小过渡到默认值。注意,你必须在CollapsingToolbarLayout上调用setTitle(),而不是在Toolbar上进行设置。
- Content scrim:ToolBar被折叠到顶部固定时候的背景,你可以调用setContentScrim(Drawable)方法改变背景或者 在属性中使用
app:contentScrim=”?attr/colorPrimary”来改变背景。 - Status bar scrim:状态栏的背景,调用方法setStatusBarScrim(Drawable)。
- Parallax scrolling children:CollapsingToolbarLayout滑动时,子视图的视觉因子,可以通过属性
app:layout_collapseParallaxMultiplier=”0.7”来改变。值的范围[0.0,1.0],值越大视差越大。 - CollapseMode :子视图的折叠模式,需要在子视图设置;
- “pin”:固定模式,在折叠的时候最后固定在顶端;
- “parallax”:视差模式,在折叠的时候会有个视差折叠的效果。我们可以在布局中使用属性
app:layout_collapseMode=”parallax”来改变。
- layout_anchor : 这个是CoordinatorLayout提供的属性,与layout_anchorGravity 一起使用,可以用来放置与其他视图关联在一起的悬浮视图(如 FloatingActionButton)或者头像
我们先来看看实现的效果图:
我们现在看看布局文件的写法:
<?xml version="1.0" encoding="utf-8"?>
<android.support.design.widget.CoordinatorLayout
xmlns:android="http://schemas.android.com/apk/res/android"
xmlns:tools="http://schemas.android.com/tools"
android:layout_width="match_parent"
android:layout_height="match_parent"
xmlns:app="http://schemas.android.com/apk/res-auto"
tools:context="suericze.coordinatoreps.CollapsingToobar.CollapsingToobarActivity">
<android.support.design.widget.AppBarLayout
android:id="@+id/appbar"
android:layout_width="match_parent"
android:layout_height="200dp">
<android.support.design.widget.CollapsingToolbarLayout
android:id="@+id/collapsing_collaps_toolbar"
android:layout_width="match_parent"
android:layout_height="match_parent"
app:contentScrim="?attr/colorPrimary"
app:expandedTitleMarginEnd="64dp"
app:expandedTitleMarginStart="48dp"
app:layout_scrollFlags="scroll|exitUntilCollapsed"
app:statusBarScrim="?attr/colorPrimary"
>
<ImageView
android:id="@+id/image"
android:layout_width="match_parent"
android:layout_height="match_parent"
android:scaleType="fitXY"
android:src="@mipmap/example"
app:layout_collapseMode="parallax"
app:layout_collapseParallaxMultiplier="0.6" />
<android.support.v7.widget.Toolbar
android:id="@+id/toolbar"
android:layout_width="match_parent"
android:layout_height="?attr/actionBarSize"
app:layout_collapseMode="pin"
app:popupTheme="@style/ThemeOverlay.AppCompat.Light"/>
</android.support.design.widget.CollapsingToolbarLayout>
</android.support.design.widget.AppBarLayout>
<android.support.v4.widget.NestedScrollView
android:layout_width="match_parent"
android:layout_height="match_parent"
app:layout_behavior="@string/appbar_scrolling_view_behavior">
<LinearLayout
android:layout_width="match_parent"
android:layout_height="match_parent"
android:orientation="vertical"
android:paddingTop="24dp">
<include layout="@layout/card_view" />
</LinearLayout>
</android.support.v4.widget.NestedScrollView>
<android.support.design.widget.FloatingActionButton
android:layout_width="wrap_content"
android:layout_height="wrap_content"
android:src="@drawable/floating_icon"
app:backgroundTintMode="multiply"
app:layout_anchor="@id/appbar"
android:layout_margin="20dp"
app:layout_anchorGravity="bottom|end|right"/>
</android.support.design.widget.CoordinatorLayout>
注意:
我们使用了下面的参数设置了FloatingActionButton的位置,两个属性共同作用使得浮动按钮可以随着手势能折叠消失和展现。
app:layout_anchor=”@id/appbar”
app:layout_anchorGravity=”bottom|right|end”AppBarLayout 的高度layout_height固定,不能 “wrap_content”,如果不固定的话动画效果不友好
- CollapsingToolbarLayout的子视图设置
layout_collapseMode属性 - 关联悬浮视图设置
app:layout_anchor,app:layout_anchorGravity属性
源码地址: GitHub
OK,到这里我们已经将Materil Design的常用控件介绍完毕,下次我们将对自定义的Behavior进行解析,我们将会实现更加酷炫好看的效果,愿大家都有美好的一天…