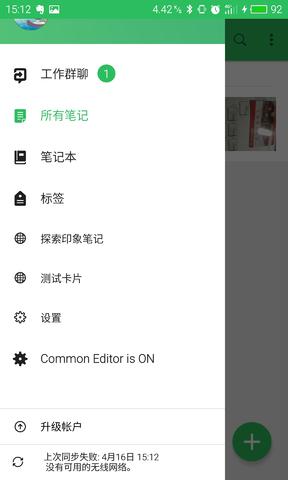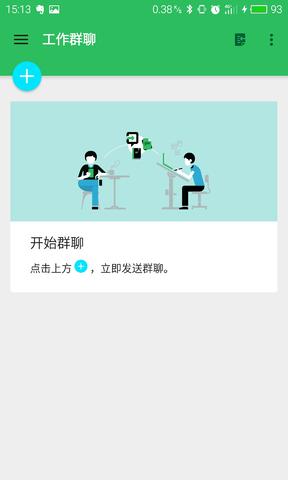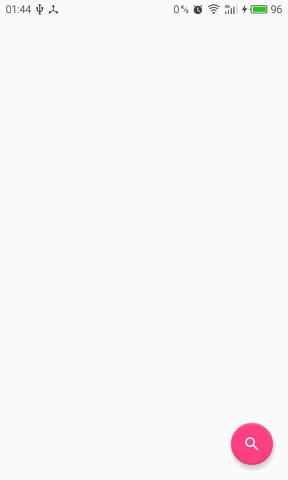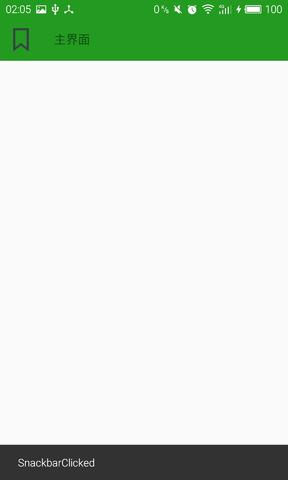Android Material Design新UI控件使用大全 一
序言
自从谷歌在2014年的IO大会上推出了Material Design新的设计规范后,安卓应用的整体美观程度提升了很大的一个层次, 安卓再也不是又黑又丑的界面,取而代之的是拥有丰富的颜色,美观的按钮,好的用户体验;但是刚开始的话这种设计规范只能在Android 5.0以上的手机上运行,导致开发者也只是自己去体验,在国内并没有大范围的推广,App的质量并不能大幅度的提升,但是作为改变世界的Google公司不久就推出了兼容库Android Material Design,这绝对是业界良心了,我们也看到了越来越多的App开始使用这个兼容库,来提升UI效果及用户体验,由于之前只是偶尔体验了一下,并没有认真的去了解使用,导致对这个库的使用懵懵懂懂,现在写下这个总结,也算是对自己的一个交代,也算是对知识的一个总结,如果能帮到其他人,让别人少走弯路,那就更好了;
我们先看一下印象笔记的截图,有个大致的了解
如何使用
这个兼容库如果使用的话只需要将其添加到项目依赖中即可:
compile ‘com.android.support:design:23.2.1’
这样的话,Android Studio 就会自动去同步这个库,然后我们就可以愉快的使用了,相信一些老司机用这个简直太简单;
1 侧滑NavigationView
在Materil Design中,NavigationView作为一个抽屉导航来实现app内部的交互,让实现更简单,同时还能直接通过菜单资源元素直接生成导航元素;
它的一般用法是需要配合之前v4包中的DrawLayout,并作为其中的Darwer部分,也就是划出的导航部分,它提供了可选的Header,默认样式,选中项高亮,分组单选,分组子标题等,如图示,左侧即为NavigationView:
我们现在来看一下是怎么用的,外层是一个DrawerLayout,第一个child将作为主页content,第二个child则作为Drawer侧拉面板:
<?xml version="1.0" encoding="utf-8"?>
<android.support.v4.widget.DrawerLayout
android:id="@+id/drawer_laout"
xmlns:android="http://schemas.android.com/apk/res/android"
xmlns:tools="http://schemas.android.com/tools"
android:layout_width="match_parent"
android:layout_height="match_parent"
xmlns:app="http://schemas.android.com/apk/res-auto"
tools:context=".NavigationViewActivity">
<LinearLayout
android:orientation="vertical"
android:layout_width="wrap_content"
android:layout_height="wrap_content">
<include layout="@layout/toolbar_actionbar"/>
<TextView
android:layout_gravity="center"
android:layout_marginTop="100dp"
android:textSize="25sp"
android:layout_width="wrap_content"
android:layout_height="wrap_content"
android:text="This is home content"/>
</LinearLayout>
<android.support.design.widget.NavigationView
android:id="@+id/navi_all"
android:layout_width="wrap_content"
android:layout_height="match_parent"
android:layout_gravity="start"
app:headerLayout="@layout/head_layout"
app:menu="@menu/navigation_menu">
</android.support.design.widget.NavigationView>
</android.support.v4.widget.DrawerLayout>
注意: 我们看到NavigationView有两个属性,`app:headerLayout`接受的是一个layout文件,作为导航页的头布局,可选项;`app:menu`接受一个menu,作为导航栏的菜单页,这个是必选项; headerLayout为一个普通的layout文件,我们就不在赘述,我们现在来看一下menu文件怎么写,在`res`目录下新建一个`menu`文件夹,然后新建xml文件:
<?xml version="1.0" encoding="utf-8"?> <menu xmlns:android="http://schemas.android.com/apk/res/android"> <group android:checkableBehavior="single"> <item android:id="@+id/navi_home" android:icon="@mipmap/home" android:checked="true" android:title="首页" /> <item android:id="@+id/navi_notify" android:icon="@mipmap/notify" android:title="通知" > </item> <item android:id="@+id/navi_blog" android:icon="@mipmap/blog" android:title="我的博客" /> </group> </menu>
注意:其中checked=”true”的item将会高亮显示,这可以让用户知道当前选中的菜单项是哪个。当然,item的选中状态可以在代码中设置;
使用subheader来为菜单分组:
<item
android:id="@+id/navigation_subheader"
android:title="@string/navigation_subheader">
<menu>
<item
android:id="@+id/navigation_sub_item_1"
android:icon="@drawable/ic_android"
android:title="@string/navigation_sub_item_1"/>
<item
android:id="@+id/navigation_sub_item_2"
android:icon="@drawable/ic_android"
android:title="@string/navigation_sub_item_2"/>
</menu>
</item>
最后,就是我们要写的menu菜单中的点击事件了,NavigationView给我们提供了setNavigationItemSelectedListener方法来设置当有菜单项被点击时的回调,OnNavigationItemSelectedListener也会给我们提供被点击的MenuItem,我们可以在这里处理点击事件,改变item的状态,更新界面状态,关闭导航栏等操作;
mNavigationView.setNavigationItemSelectedListener(new NavigationView.OnNavigationItemSelectedListener() {
@Override
public boolean onNavigationItemSelected(MenuItem item) {
switch (item.getItemId()){
case R.id.navi_blog:
Toast.makeText(NavigationViewActivity.this,"Blog",Toast.LENGTH_SHORT).show();
break;
case R.id.navi_home:
Toast.makeText(NavigationViewActivity.this,"Home",Toast.LENGTH_SHORT).show();
break;
case R.id.navi_notify:
Toast.makeText(NavigationViewActivity.this,"Notify",Toast.LENGTH_SHORT).show();
break;
}
item.setChecked(true);
mDrawerLayout.closeDrawer(Gravity.LEFT);//外层的DrawerLayout
return false;
}
});
注意:我们上面实现的是menu菜单的点击事件,我们如果要回调headerLayout的点击事件该怎么写呢,NavigationView并没有提供一个类似于menu的点击监听,而是提供了一个getHeaderView(int index)的api,所以头布局的点击事件应该这么写:
mNavigationView.getHeaderView(0).setOnClickListener(new View.OnClickListener() {
@Override
public void onClick(View v) {
Toast.makeText(NavigationViewActivity.this,"Pic",Toast.LENGTH_SHORT).show();
}
});
- 小贴士:
NavigationView还提供了一个getHeaderCount()的api返回头布局一共有多少个子view,可以实现任一控件的监听;
2.TextInputLayout 提升用户体验的EditText
我们之前使用EditText的时候,会使用一个hint属性,但是当用户输入的时候,hint属性值就会被清空,但是在Material Design中,谷歌又给我们提供了一个TextInputLayout来优化我们的用户体验,当获取焦点输入时,hint的值会自动缩小并跑到输入栏的上方,具体效果看图示:
当然,使用也非常简单:
<?xml version="1.0" encoding="utf-8"?>
<LinearLayout
xmlns:android="http://schemas.android.com/apk/res/android"
xmlns:tools="http://schemas.android.com/tools"
android:layout_width="match_parent"
android:layout_height="match_parent"
android:orientation="vertical"
tools:context="com.suericze.myapplication.TestInput">
<android.support.design.widget.TextInputLayout
android:layout_width="match_parent"
android:layout_height="wrap_content">
<EditText
android:layout_width="match_parent"
android:layout_height="wrap_content"
android:hint="用户名/手机号"/>
</android.support.design.widget.TextInputLayout>
<android.support.design.widget.TextInputLayout
android:layout_marginTop="20dp"
android:layout_width="match_parent"
android:layout_height="wrap_content">
<EditText
android:layout_width="match_parent"
android:layout_height="wrap_content"
android:inputType="textPassword"
android:hint="密码"/>
</android.support.design.widget.TextInputLayout>
</LinearLayout>
注意: TextInputLayout的颜色来自style中的colorAccent的颜色,除了显示提示信息,还可以通过调用setError()在EditText下面显示一条错误信息。
3.悬浮操作按钮 FloatingActionButton
看字面意思就是悬浮按钮,是一个负责显示界面基本操作的圆形按钮,它实现了一个默认颜色为主题中colorAccent的悬浮操作按钮,它是一个带有阴影的圆形按钮,可以通过fabSize来改变其大小;有以下属性:
- 默认颜色为colorAccent的颜色值,可以通过app:backgroundTint 属性或者setBackgroundTintList (ColorStateList tint)方法去改变背景颜色。
- 改变尺寸:通过设置 app:fabSize 属性(mini or normal)
- android:src 改变drawable
- app:rippleColor 设置点击时候的颜色(水波纹效果)
- app:borderWidth 设置button的边框宽度,该属性尤为重要,如果不设置0dp,那么在4.1的sdk上FAB会显示为正方形,而且在5.0以后的sdk没有阴影效果。所以设置为borderWidth=”0dp”
- app:elevation 设置平常阴影状态的深度(默认6dp)
- app:pressedTranslationZ 设置点击状态的阴影深度(默认12dp)
- app:layout_anchor - 设置FAB的锚点,即以哪个控件为参照点设置位置
- app:layout_anchorGravity - 设置FAB相对锚点的位置,值有 bottom、center、right、left、top等
用法,放在屏幕右下角:
<android.support.design.widget.FloatingActionButton
android:layout_width="wrap_content"
android:layout_height="wrap_content"
android:layout_margin="20dp"
android:layout_alignParentBottom="true"
android:layout_alignParentRight="true"
android:src="@mipmap/add"
app:rippleColor="#ff0000"
app:borderWidth="0dp"
app:fabSize="normal"
app:layout_anchor="@id/coordinator_layout"
app:layout_anchorGravity="bottom|right"
/>
实现效果如下:
4 底部Snackbar
SnackBar通过在屏幕底部展示一个简洁的信息,为用户提供一个友好的反馈,用法类似于Toast,区别在于第一个参数不需要上下文而是所依附的父view,而且在同一时间内只能显示一个Snackbar,同时可以为用户提供一个动作操作,用户可以在它消失之前滑动删除; 最简单用法:
Snackbar.make(mParentView, "SnackbarClicked", Snackbar.LENGTH_LONG).show();
OK,我们现在来看一下带有Action的SnackBar怎么使用,
Snackbar.make(mRelativeLayout, "SnackbarClicked", Snackbar.LENGTH_SHORT).setAction("Test", new View.OnClickListener() {
@Override
public void onClick(View v) {
Toast.makeText(TestInput.this,"Clicked",Toast.LENGTH_SHORT).show();
}
}).show();
这里我们给SnackBar设置了一个Action,当我们点击Test时候,就会弹出吐司,效果如下:

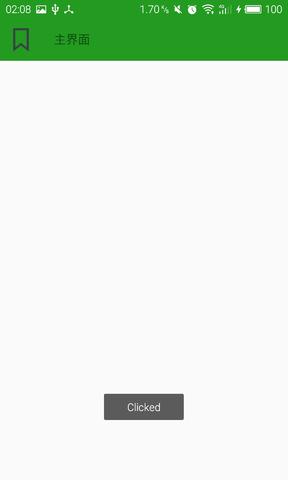
ok,我们对部分控件的使用已经有了一定的了解,我们在下篇会介绍AppBarLayout、CollapsingToolbarLayout、TabLayout 的使用,愿大家都有一个美好的生活….