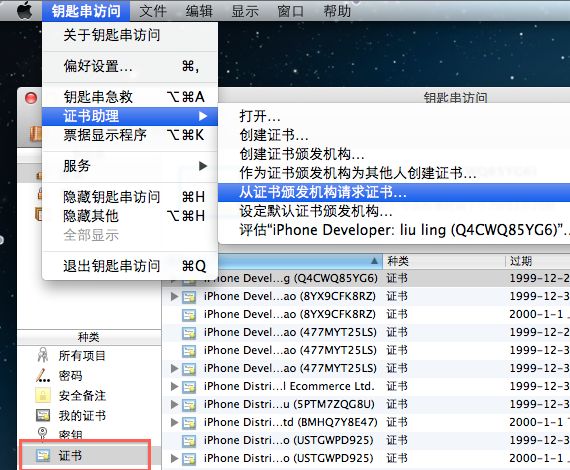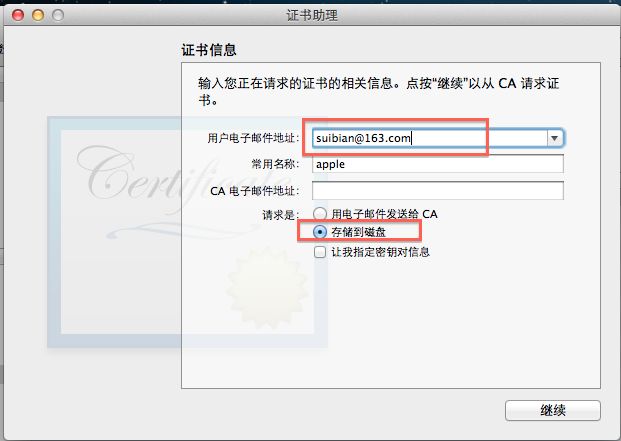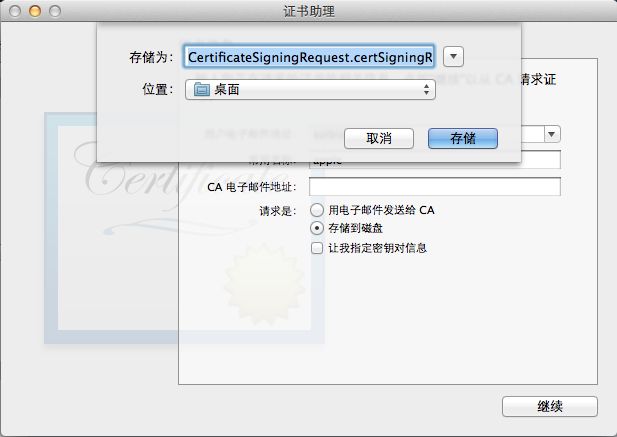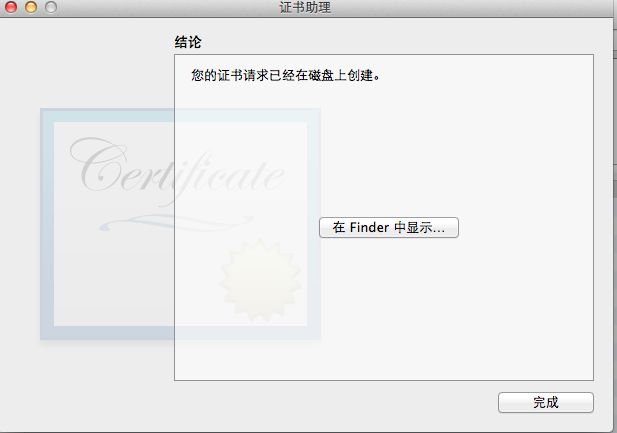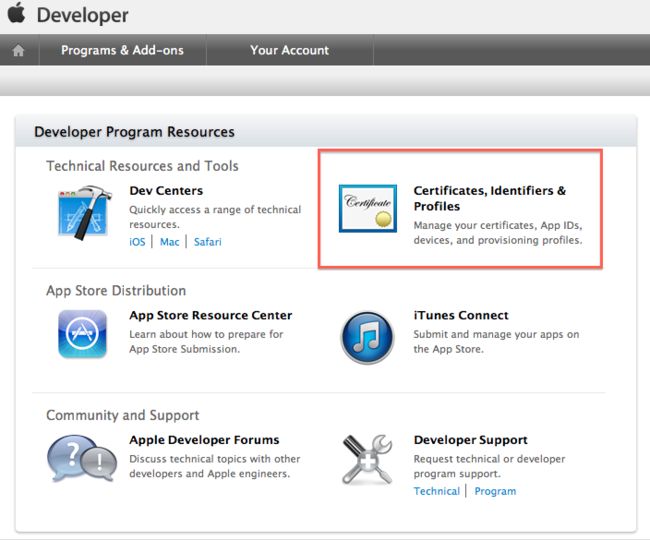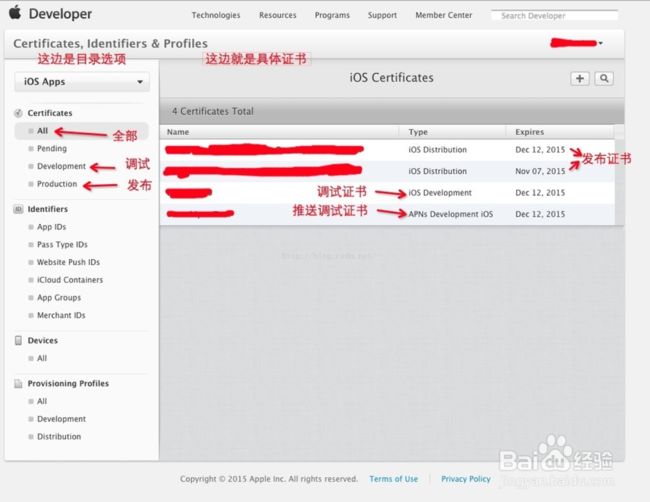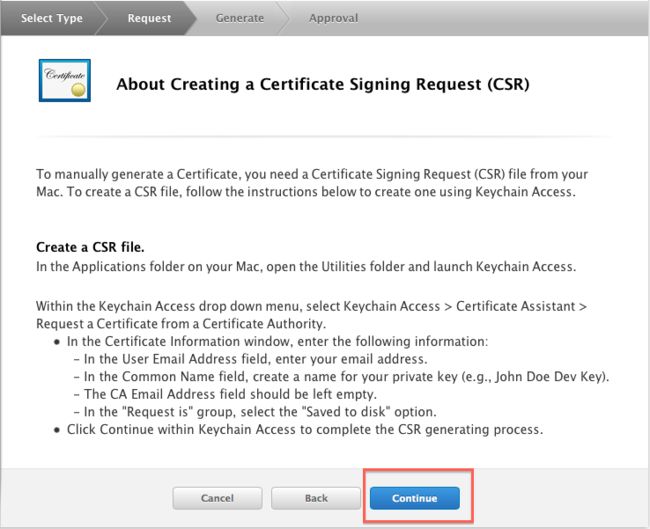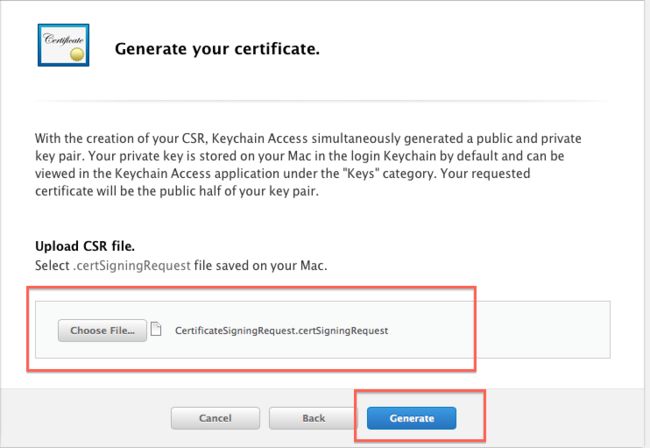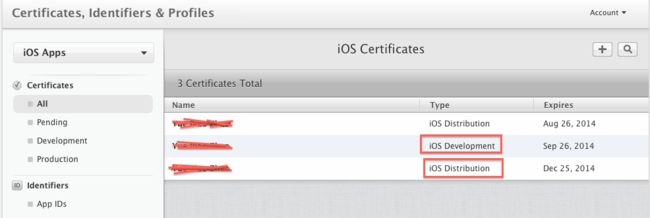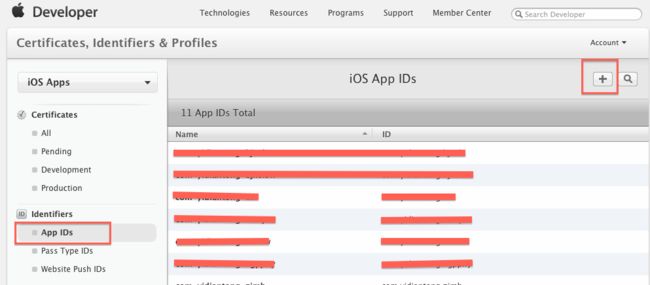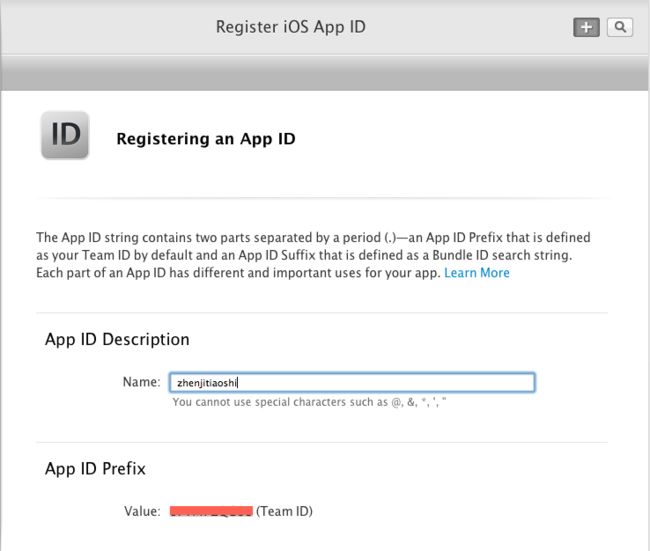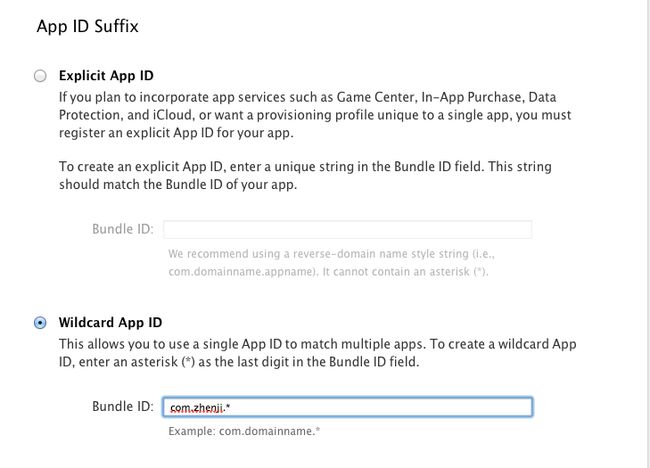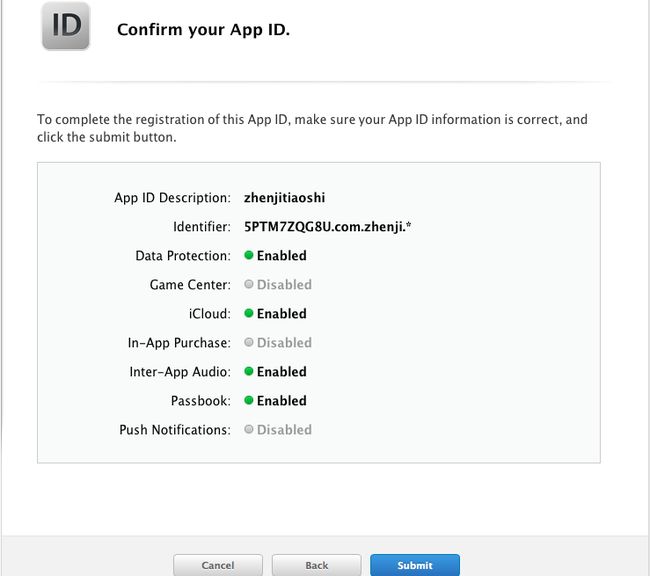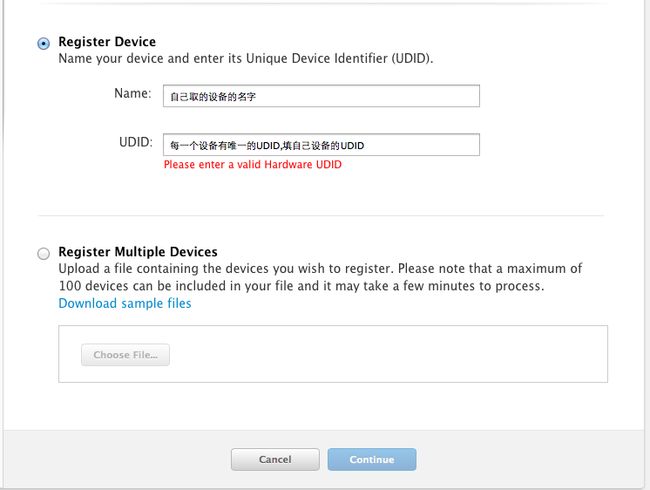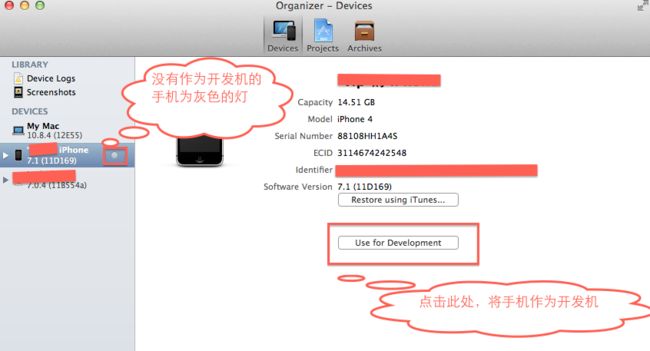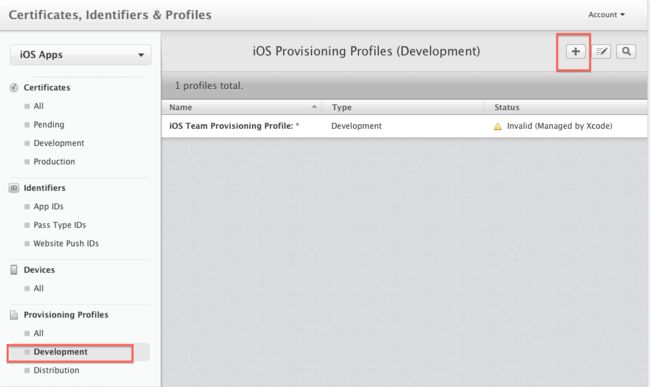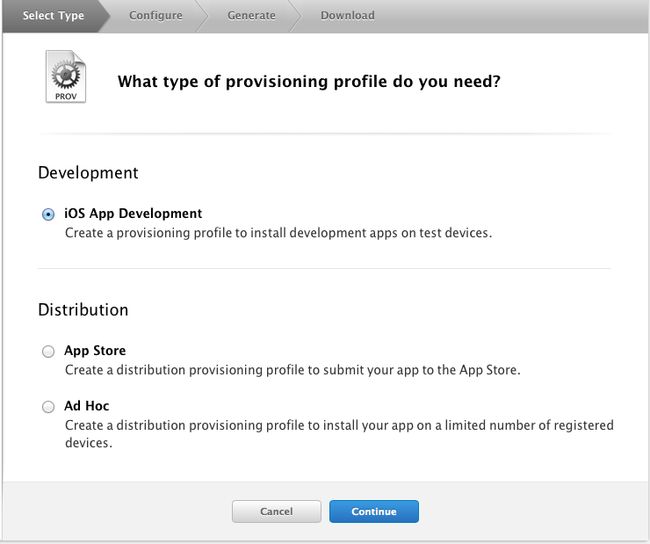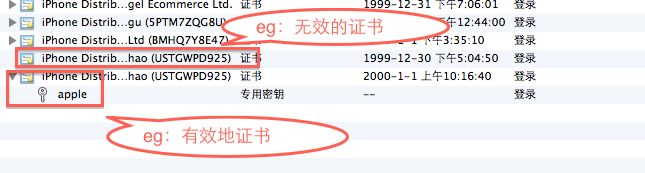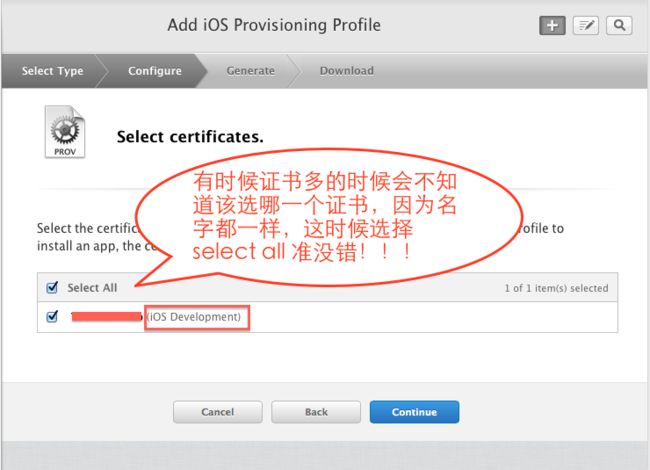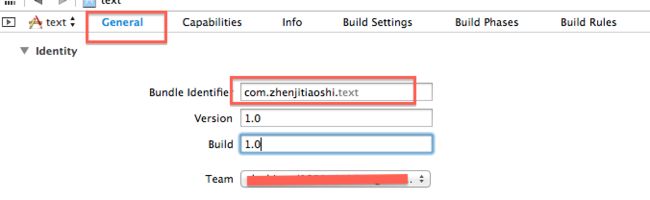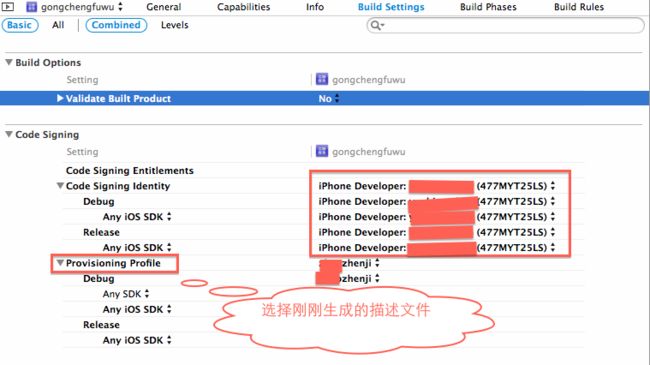iOS证书配置及详解
Certificates, Identifiers &Profiles 简介
Certificates
-
Certificates 即 ”证书“,约等于通行证,申请证书是我们进行真机调试与发布的第一步。证书有两种:
1、 开发证书 ( Development Certificates ),主要是授权mac设备的开发权限
2、 发布证书 (Distribution Certificates ),主要是授权mac设置发布权限
Identifiers
-
Identifiers 即”标识符“,约等于是身份证,用于创建以下三个:
App IDs
Pass Type IDs
Website Push IDs
其中,App ID是应用的唯一标示符,每一个应用的app id是不一样的
Devices
-
Devices 用于创建测试设备,一个99美元允许创建100个设备
Provisioning Profiles
-
Provisioning Profiles 即“描述文件”。它的功能很特别,专门用于将 Certificates、Identifiers、Devices结合起来,形成一个描述证书、标示符的描述文件。Provisioning Profiles 放入我们的xcode中,让 xcode知道我们的证书和哪些设备之类的信息相匹配。
一、下面来介绍如何申请证书:
1)申请本地证书
点击"其他",找到“钥匙串”:
选择从颁发机构申请证书,注意下面的红色框,必须选择那一个才可以:
点击后看到:
如果选择 “存储到磁盘”,那么“用户邮件地址” 随便填一个就好,点击“继续”:
“存储为:”可以给证书命名,选择一个位置,点击“存储”:
这样在桌面就生成了一个本地证书。
注:这一个本地证书可以同时用来生成“开发证书”和“发布证书”。
下面只介绍“开发证书“的申请,申请”发布证书“步骤相同,就是换一个选项
2): 在开发者账号里申请证书
我们进入99美元开发账号看到:
点击 Certificates, Identifiers & Profiles,进入页面看到:
点击 + 进入证书创建页面
此处我们选择“Development”下的“iOS App Development”,进行真机调试电脑授权申请。然后界面往下拉,点击界面最下方的“Continue”进入以下页面:
选择“Choose File” 将刚刚申请的保存在本地的证书上传:
上传好后,点击“Generate” 就可以生成证书了。
选择“Download”。
这时,我们在本地生成的证书就没用了,可以删除。
我们返回到证书的界面可以看到我们申请的证书:
一般申请一个 发布证书(IOS Distribution),一个开发证书(IOS Development)就够用了。
找到下载的文件,双击它,添加到钥匙串里就好了。在这一步里,如果钥匙串拒绝添加,直接将其拖进钥匙串就行:
这样证书就申请完毕了,有了证书后,接下来可以申请各种各样的描述文件供开发使
注:以上证书是授权当前电脑具有开发或者发布的能力。
二、添加App IDs
选择 “Identifiers”的 “App IDs”,点击“+”
出现以下界面:
-
App ID Description 是一个App ID的描述,就是一个名字,这个名字可以随便取(我习惯于取我的项目名)
-
App ID Prefix 苹果已经帮我们填了,不需要我们填,可以看出,它是一个团队的ID
下一步,选择 App ID Suffix
App ID Suffix 有两个选项:
-
Explicit App ID :顾名思义,这里要填一个明确的 App ID,
什么意思呢?可以这么来解释:我们做项目时的Bundle Identifier (Bundle ID)是用来标示我们的app的。我们的App ID也是用来标示我们的app的。这两个有什么联系呢?Explicit App ID 就是要我们确定一个唯一的 Bundle ID,用来标示我们的 app,使它有一个固定的身份。可以发现,当提交应用到苹果时,如果我们一开始没写 Explicit App ID,苹果会自动帮我们生成一个与我们发布时填的一样的 Bundle ID 到我们的 App ID中。
填写 Explicit App ID 的格式为:com.company.appName(注:和自己项目中的Bundle Identifier对应)
-
Wildcard App ID:顾名思义,这里要填一个通配符的 App ID 。意思就是,我们只需要填一个在所有应用都能试用的 App ID 就好了。
填写 Wildcard App ID 的格式为:com.company.*
申请真机调试的时候,不是为了某一个应用去调试,而是为了所有的应用去调试,必须能适应每一个app,所以我们选择 Wildcard App ID。
com.company.* 的company 一般写公司的名字,也可以按需要写
可以发现,选择 Explicit App ID 会比 Wildcard App ID 多几个服务选项可以选,不过我们是真机调试,所以无所谓,将能选的勾上,选择“Continue”就好。
看到如下界面,点击“Submit”后就可以生成App ID了
三、设备:
如图,点击“+”,一个99美元账号只能申请100个设备。
Name 自己取一个设备的名字,UDID约等于设备的身份证,可以在xcode中查看
查看UDID
打开xcode,选择“Windows” 的“organizer”:
选择设备看到 “identifier”,这个就是我们设备的 UDID,将其复制,可以填入上上图显示的 UDID中。
当你的机子第一次用于开发时,可以看到,显示的灯是“灰色”的,可以点击“use for developer” 来作为开发机。点击了“use for developer”后,可以发现你的灯变成了黄色的了。
填好 name 和 UDID后,点击continue 就可以看到如下界面,点击“Register”就可以在苹果上登记了。
如图点击 “+”
选择 “iOS App Developer”,然后“Continue”
这里选择我们刚刚生成的 App ID,选好后,点击“Continue”
这里选择一个开发证书,有两点要注意:
-
这个证书是我们刚刚自己在本机(当前电脑)与苹果开发者网站生成的 开发证书 “Development certificate”
-
如果不是刚生成的,这个证书必须在本地的mac的钥匙串中存在(带密钥的证书,不带密钥的依然无效)
如果不想自己在重新生成证书,用别人生成的证书,可以从别人的电脑中导出p12文件
选好证书以后,点击“Continue”
选择设备,设备可以选择全部设备,也可以按需选择你需要的设备:
这里给我们的描述文件取一个名字,这个名字在以后的xcode中是看得到的,所以可以取一个好辨认的名字。取好名字后,选择“Generate”生成描述文件。(本人习惯将此名字取为:项目名_dev或项目名_pre,在此我随便取一个)
生成好描述文件后,选择“Download”,双击进行安装(安装后在xcode中可以查看)
截止到目前为止证书和配置文件已经配置好了,接下来再总结一下,证书是用本地mac的钥匙串生成的证书配置而成,配置文件是由证书+identifiers+devices生成的。
在真机调试时,不要忘记设置这两个,否则调试失败:
这个必须填:之前写Wildcard App ID 的内容. app的名字
设置好这两个之后再点击运行。
注:本片文章属于自己看网上多处教程总结下来的,如有错误,望多多指出。