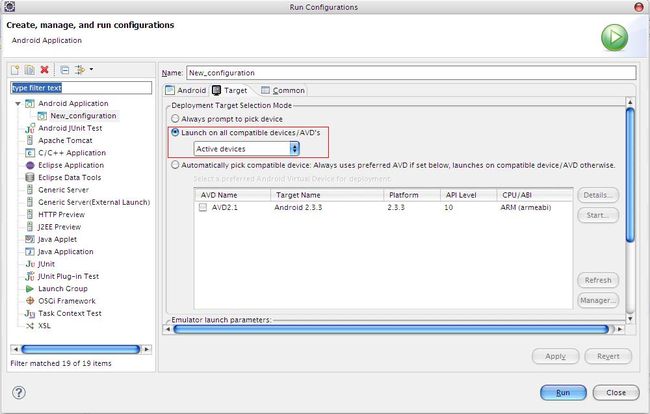【Android开发学习01】与Android实体设备的连接
本文源地址: http://blog.csdn.net/ypist/article/details/8542974
一.将Android设备连接电脑,并安装相关的驱动。
二.设置用户的环境变量。
【我的电脑】-->>【属性】-->>【高级】-->>【Administrator的用户环境变量】-->>【Path】
点击【编辑】按钮,在【变量值】一栏的最后,输入我们安装SDK目录下的platform-tools和tools的绝对路径,中间用
英文输入法下的分号【;】来隔开。
例如我自己增加的字符串如下:
;D:\Program Files\android-sdk-windows__BACK\tools;D:\Program Files\android-sdk-windows__BACK\platform-tools
三.电脑上的SDK连接Android设备:
按【Win+R】,输入cmd,打开命令行窗口,然后输入: adb devices
四.将我们的Android程序在Android设备上跑起来:
启动Eclipse,并打开上一节我们编写的AndroidTest程序,点击界面的【Run】-->>【Run Configurations ... 】
在弹出的对话框中,点击选项卡下的【Target】,并选择【Active devices】,然后点击右下角的【Apply】按钮。
如果上面的设置没有任何错误的话,接下来,点击界面的【Run】就可以看到我们的程序在Android设备上正常的跑起来了。
=================================================================================================
记录问题:什么事情做起来的时候,总有点偏差,我在将Android设备连接电脑安装驱动时,就出现了加载驱动失败。导致电脑认不到这个Android设备。
解决方案:【我的电脑】--右键单击-->>【设备管理器】, 找到那个带黄色问号的设备,然后右键单击这个设备,在弹出的右键菜单中选择【属性】,
弹出一个对话框,我们选择【详细信息】,看到设备的这个序列号没, 这个就是我们的重点了。
看到我圈的红色方框的部分就是解决驱动加载失败的重要突破口了。
然后打开我们驱动的配置文件,我的是:android_winusb.inf
在 ; Softwinner Magic 这个下面加入我们设备序列号的支持:
上图中红色方框部分就是我加入的内容,你们也可按照自己设备的一些相关信息自己添加,相信应该不难的。
保存好这个文件之后,然后更新驱动程序,从这个目录加载就成功了。
以上四个步骤必须循序渐进,如果有一个没成功,后面的就不用做了。