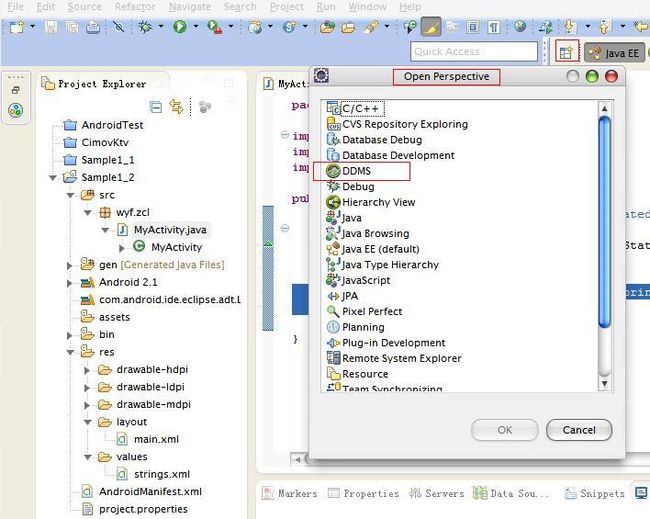【Android开发学习02】Android应用程序的调试
本文源地址: http://blog.csdn.net/ypist/article/details/8552829
在调试程序的时候,参数的输出对于我们了解整个程序是否按照我们自己的逻辑来运作,很有帮助。
在Android平台下的java程序,有很多在控制台输出信息的方法:
1. System.out.println(" ... ");
2. android.util.Log(" ... ");
现在,我们就分别这两种输入,来看看怎样做到取出我们仅仅关系的内容,其余的输出,我们都将其消失在世界的另一边去。
一. 编写代码:
首先,看看我的java程序:
package wyf.zcl;
import android.app.Activity;
import android.os.Bundle;
import android.util.Log;
public class MyActivity extends Activity {
/** Called when the activity is first created. */
@Override
public void onCreate(Bundle savedInstanceState) {
super.onCreate(savedInstanceState);
setContentView(R.layout.main);
System.out.println("first System.out.println");
Log.d("TAG", "first tag");
}
}其中:
System.out.println("first System.out.println");
Log.d("TAG", "first tag");
上面这两行即为我们现在的测试例子了。
(其实,我是在网上下载了一个例子,然后导入的,导入工程文件的步骤放在最后讲。)
二.打开Eclipse调试器(DDMS):
1. 打开Eclipse,在界面的左上角部分,看到一个加号,鼠标移动上去,会显示"open perstective",点击一下:
看上图红色部分即可,在打开的对话框中有一个< DDMS >选项,选中之后,点击【OK】即可,程序会自动跳转到DDMS调试器的主界面。
在打开的DDMS界面中,我们主要关心红色画圈的部分,即【LogCat】和下面的那个【+】按钮。
三.配置Eclipse调试器(DDMS):
点击DDMS主界面的那个LogCat标签下的【+】按钮,这里就是我们信息输出的过滤器设置了,我的配置如下:
然后点击运行,看输出效果如下:
这样就输出了,我们仅仅想看到的信息了。
========================================================================================================================
记录问题:如何在Eclipse中导入一个已有的工程?
解决方案:打开eclipse,【File】-->> 【Import ... 】-->> 【Existing Projects into WorkSpace】即可。
记录问题:提示Android requires compiler compliance level 5.0 or 6.0. Found '1.7' instead. Please use Android Tools > Fix Project Properties.
解决方案:项目右键 -->> 【Android Tools】-->> 【Fix Project Properties】即可。 再运行,如果还是不行的话,检查Project->Properties->Java Compiler,确认
Compiler compliance level被设置为1.7,并且enable specific seetings。