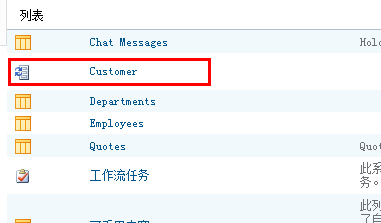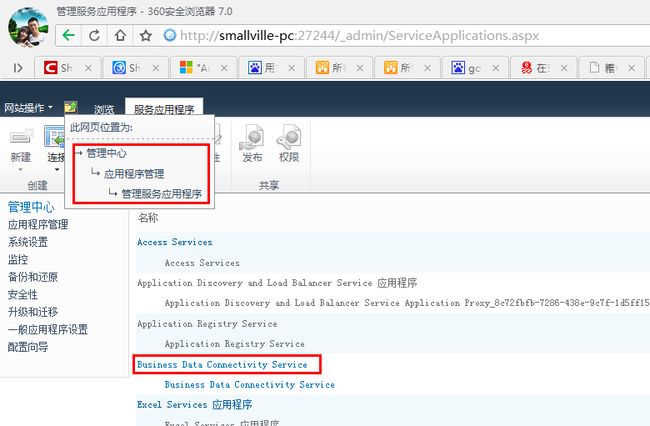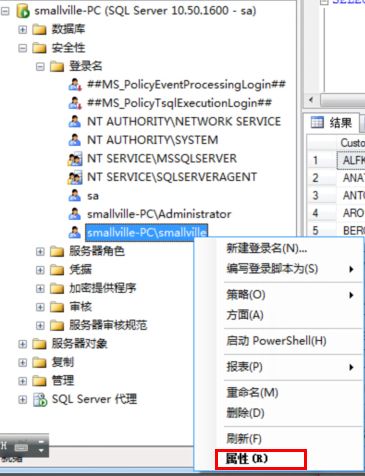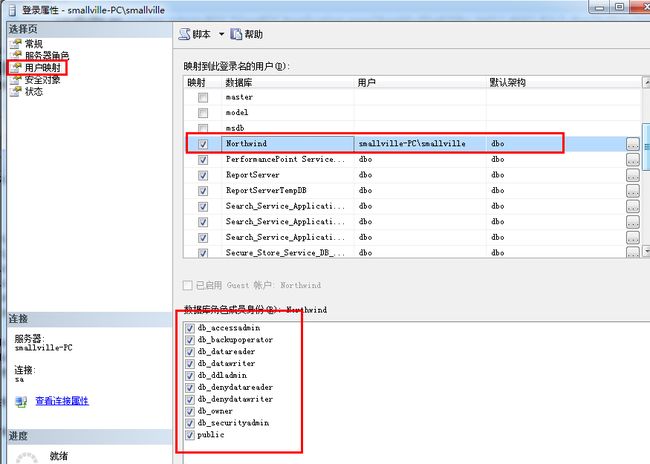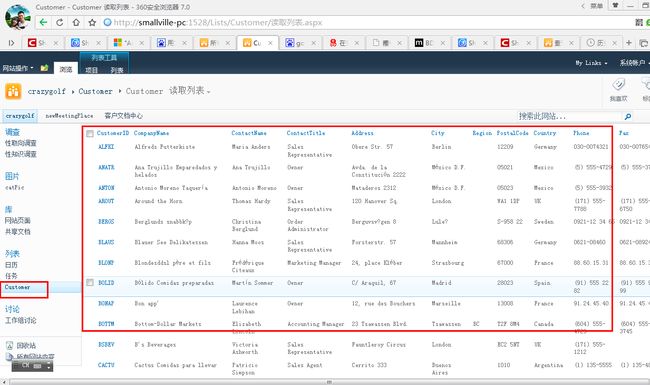使用SharePoint Designer 2010新建外部内容类型,并解决访问被拒绝问题
使用SharePoint Designer 2010新建外部内容类型,并解决访问被拒绝问题
外部内容类型部分的内容,来看看如何在SharePoint Designer 2010中创建外部内容类型。在2010版本中,微软为了使SPD能够支持通过BCS抓取外部系统的数据做了大量工作。Moss2010的BCS相对于2007的BDC在功能有很大程度的提升,可以很方便的集成现有系统的业务数据到MOSS平台,实现业务数据的增删改查功能;并且提供了多种方式,简单的SQL Server读写、.Net编程实现方式、WCF方式等。
这里首先关注SQL Server,我们会创建一个外部内容类型并连接到Northwind样例数据库。
下面截图是数据库表dboCustomers。
1. 打开SharePoint站点,点左侧操作导航的“外部内容类型”,然后点顶部操作按钮“外部内容类型”,出现新建外部内容类型页面。
2. 设置名称,单击红框内链接。
3. 点击添加链接
4. 数据源类型选择SQL Server
5. 数据连接属性
6. 展开表,选择Customer
7. 右键选择创建所有操作
8. 点击下一步,设置如下。
9. 点击下一步,暂时不设置筛选器,点击完成。点击左上角保存。
10. 点击左侧导航外部内容类型,选中Customer,点击新建--外部列表。
11. 命名Customer。在浏览器中查看。
12. 点击列表出现,访问被业务数据连接拒绝。
13. 进入管理中心,按步骤点击Business Data Connectivity Service链接。
14. 设置权限。
15. 这里为了简单,直接设置为所有用户具有所有权限(实际未必如此)。
如果问题仍然没有解决,再添加用户如下:
16. 设置完毕后,出现无法连接到LobSystem(外部系统)。
17. 在SQL Server中,修改登录名属性。
18. 按图设置
19. 再设置服务器角色。
20. 返回浏览器查看列表。
大功告成。
我们修改第一个列表项,并保存。
查看SQL对应表数据可以看到,数据发生了更改。
您的支持是我不竭的动力。如果有建议或意见,欢迎在评论或私信赐教。