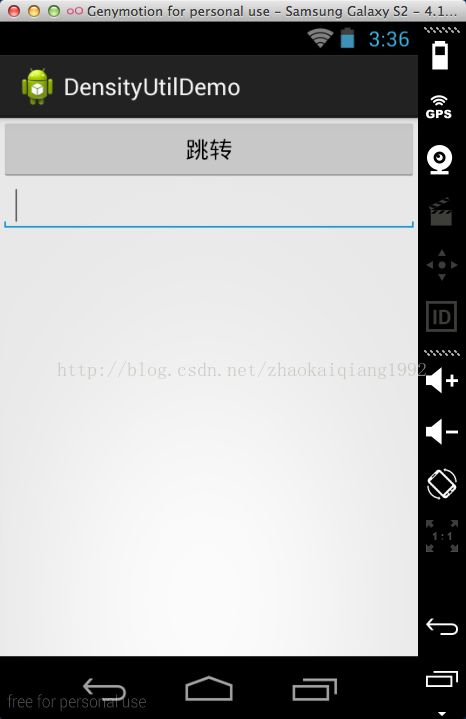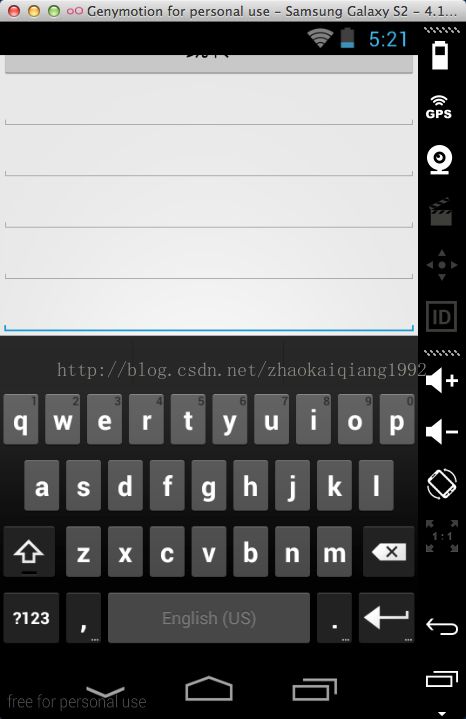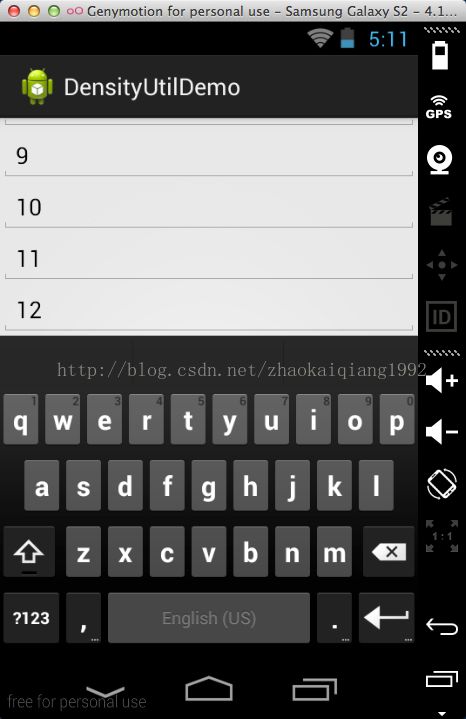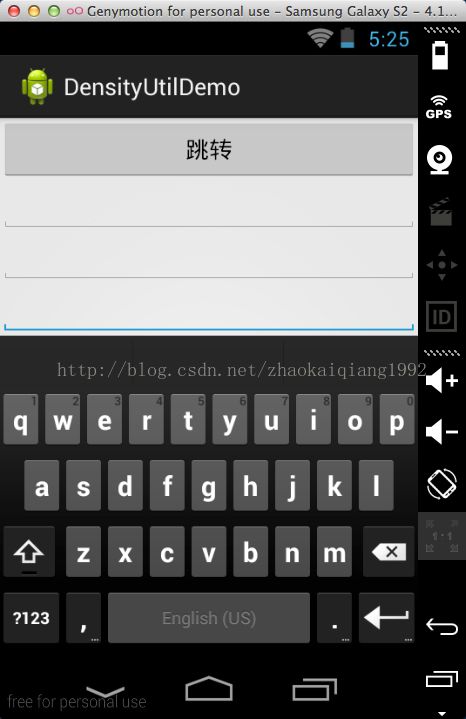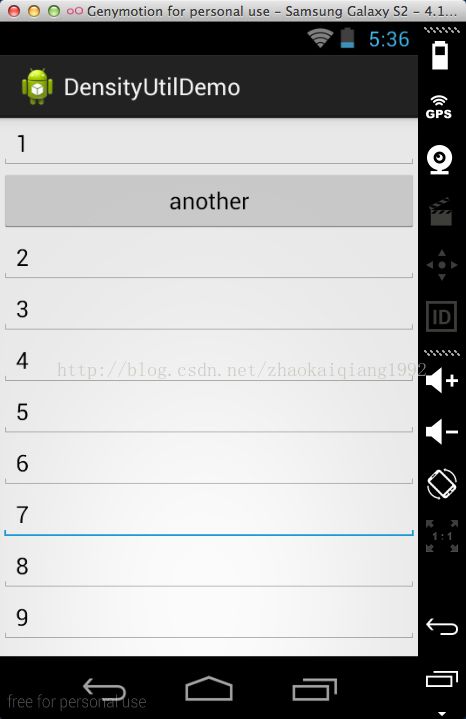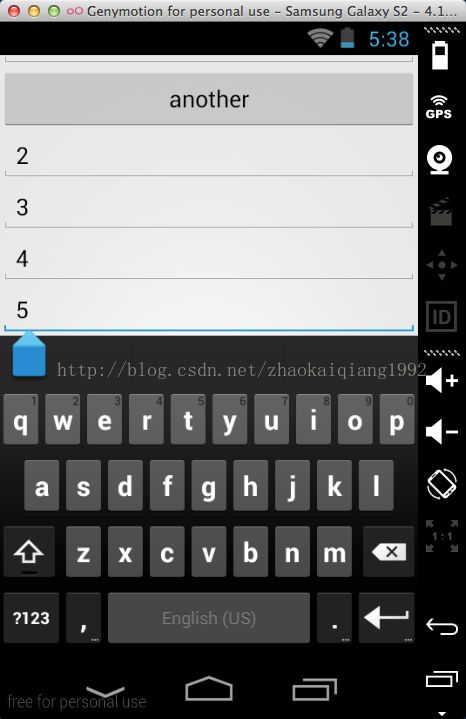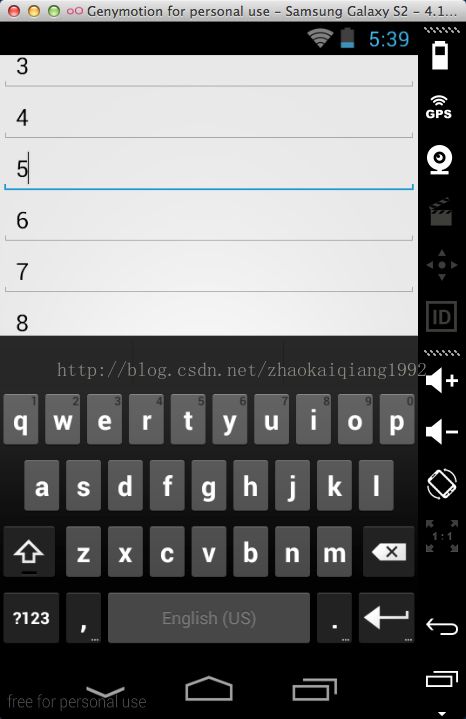Android中的windowSoftInputMode属性详解
首先,我们从这个属性的名称中,可以很直观的看出它的作用,这个属性就是来设置窗口软键盘的交互模式的。
android:windowSoftInputMode属性一共有9个取值,分别是:
stateUnspecified,stateUnchanged,stateHidden,stateAlwaysHidden,stateVisible,stateAlwaysVisible,adjustUnspecified,adjustResize,adjustPan。
我们设置属性的时候,可以在这9个值里面选择一个,也可以用"state...|adjust"的形式进行设置。那么,这些取值到底是怎么影响到软键盘与窗口之间的交互的呢?下面,我们就一个个的测试这9个取值,到底是如何影响软键盘的显示的。
1.stateUnspecified
中文意思是未指定状态,当我们没有设置android:windowSoftInputMode属性的时候,软件默认采用的就是这种交互方式,系统会根据界面采取相应的软键盘的显示模式,比如,当界面上只有文本和按钮的时候,软键盘就不会自动弹出,因为没有输入的必要。那么,当界面上出现了获取了焦点的输入框的时候,软键盘会不会自动的弹出呢?这个还真不一定!比如,在下面的这个界面布局中,软键盘并不会自动弹出。
就是说,默认的,在这种界面情况下,系统并不确定用户是否需要软键盘,因此不会自动弹出。但是,为什么说不一定呢?这是因为,如果我们在这个布局的外面,包裹上一个
ScrollView,软键盘就会自动的弹出来了!
如下,在这种布局文件下,软键盘会自动的弹出
复制代码代码如下:
<LinearLayout xmlns:android="http://schemas.android.com/apk/res/android"
xmlns:tools="http://schemas.android.com/tools"
android:layout_width="match_parent"
android:layout_height="match_parent"
android:orientation="vertical" >
<ScrollView
android:layout_width="match_parent"
android:layout_height="match_parent" >
<LinearLayout
android:layout_width="match_parent"
android:layout_height="wrap_content"
android:orientation="vertical" >
<Button
android:layout_width="match_parent"
android:layout_height="wrap_content"
android:onClick="toOther"
android:text="跳转" />
<EditText
android:layout_width="match_parent"
android:layout_height="wrap_content" />
</LinearLayout>
</ScrollView>
</LinearLayout>
这确实是一个很奇怪的判断方式。因此,我们可以得出结论,当设置属性为stateUnspecified的时候,系统是默认不弹出软键盘的,但是当有获得焦点的输入框的界面有滚动的需求的时候,会自动弹出软键盘。至于为什么非要强调要获取焦点的输入框,这是因为,如果不是输入框获取焦点,软键盘也是不会自动弹出的,让界面不自动弹出软键盘的其中一个解决方案,就是在xml文件中,设置一个非输入框控件获取焦点,从而阻止键盘弹出。
2.stateUnchanged
中文的意思就是状态不改变的意思,我们应该怎么理解这句话呢?其实很好理解,就是说,当前界面的软键盘状态,取决于上一个界面的软键盘状态。举个例子,假如当前界面键盘是隐藏的,那么跳转之后的界面,软键盘也是隐藏的;如果当前界面是显示的,那么跳转之后的界面,软键盘也是显示状态。
3.stateHidden
顾名思义,如果我们设置了这个属性,那么键盘状态一定是隐藏的,不管上个界面什么状态,也不管当前界面有没有输入的需求,反正就是不显示。因此,我们可以设置这个属性,来控制软键盘不自动的弹出。
4.stateAlwaysHidden
这个属性也可以让软键盘隐藏,但是我暂时还不知道和stateHidden属性的区别,本来想去stackOverFlow上问一下的,但是,Great Wall,呵呵呵...祝愿病魔早日战胜方校长
5.stateVisible
设置为这个属性,可以将软键盘召唤出来,即使在界面上没有输入框的情况下也可以强制召唤出来。
6.stateAlwaysVisible
这个属性也是可以将键盘召唤出来,但是与stateVisible属性有小小的不同之处。举个例子,当我们设置为stateVisible属性,如果当前的界面键盘是显示的,当我们点击按钮跳转到下个界面的时候,软键盘会因为输入框失去焦点而隐藏起来,当我们再次回到当前界面的时候,键盘这个时候是隐藏的。但是如果我们设置为stateAlwaysVisible,我们跳转到下个界面,软键盘还是隐藏的,但是当我们再次回来的时候,软键盘是会显示出来的。所以,这个Always就解释了这个区别,不管什么情况到达当前界面(正常跳转或者是上一个界面被用户返回),软键盘都是显示状态。
说到这里,我联想到了上面的stateHidden和stateAlwaysHidden,我估计区别也是这样的,就是说,stateAlwaysHidden无论如何都是隐藏的,但是如果在跳转到下个界面的时候,软键盘被召唤出来了,那么当下个界面被用户返回的时候,键盘应该是不会被隐藏的,但是,我还没有找到能够跳转到下个界面,还让当前界面软键盘不消失的方法,所以暂时不能验证。
7.adjustUnspecified
从这个属性开始,就不是设置软键盘的显示与隐藏模式了,而是设置软键盘与软件的显示内容之间的显示关系。当你跟我们没有设置这个值的时候,这个选项也是默认的设置模式。在这中情况下,系统会根据界面选择不同的模式。如果界面里面有可以滚动的控件,比如ScrowView,系统会减小可以滚动的界面的大小,从而保证即使软键盘显示出来了,也能够看到所有的内容。如果布局里面没有滚动的控件,那么软键盘可能就会盖住一些内容,我们从下面的图中可以看出差别。
没有滚动控件,软键盘下面的布局都被遮挡住了,若想修改,只能隐藏软键盘,然后选择。而且,重点注意一下上面的布局,当我们选择的输入框偏下的时候,上面的标题栏和布局被软键盘顶上去了。记住这个特征,因为后面有个属性和这个的效果不一样。
布局里面有滑动控件,系统会自动的缩小整个界面的大小,因此,我们可以软键盘上面的小区域中显示所有的输入框。
这就是两中显示模式之间的差别。
8.adjustResize
这个属性表示Activity的主窗口总是会被调整大小,从而保证软键盘显示空间。
我们先看显示效果。
注意观察这个上面的标题栏和按钮,设置为adjustResize属性之后,对于没有滑动控件的布局,虽然还是不能选择所有的输入框,但是,窗口的显示方式发生了变化,默认属性时,整个布局是被顶上去了,但是设置为adjustResize属性,布局的位置并没有发生什么变化,这就是最大的区别。
而对于有滑动控件的布局来说,显示效果和默认是一样的。
9.adjustPan
如果设置为这个属性,那么Activity的屏幕大小并不会调整来保证软键盘的空间,而是采取了另外一种策略,系统会通过布局的移动,来保证用户要进行输入的输入框肯定在用户的失业范围里面,从而让用户可以看到自己输入的内容。对于没有滚动控件的布局来说,这个其实就是默认的设置,如果我们选择的位置偏下,上面的标题栏和部分控件会被顶上去。但是对于有滚动控件的布局来说,则不太一样,我们看下面的效果图。
首先,这是软键盘没有弹出的时候,有滚动控件的显示范围,最下面显示的是9.
当我们点击5这个输入框,我们会发现下面的现象。
最上面只能够显示到按钮,标题栏已经不能看到了。
而最下面也只能滑动到8,下面的内容也不能够滑动了。
因此,我们就能够理解这个属性的作用了。
通过以上的实验,我们可以得出结论,如果我们不设置"adjust..."的属性,对于没有滚动控件的布局来说,采用的是adjustPan方式,而对于有滚动控件的布局,则是采用的adjustResize方式。
了解了上面的这些知识之后,我们就可以根据自己的需求设置不同的方式了。而且,关于如何使得界面加载的时候不显示软键盘,我们也有了一个很清楚的认识。