iOS开发中自定义相册功能性能改善
相册浏览器/选择器/照相机Demo:LGPhotoBrowser
大多数项目中都会用到相册浏览和选择功能,如果需要使用到自定义相册浏览器,那么,性能优化将是一个很重要的课题。毕竟操作对象是图片这样相对较大写数据单位。今天就针自定义相册浏览选择器四个优化点进行剖析:
- 缩略图页面加载速度优化
- 缩略图页面滑动流畅度优化
- 大图浏览滑动流畅度优化
- 内存优化
先看看自定义相册的两个主要界面:
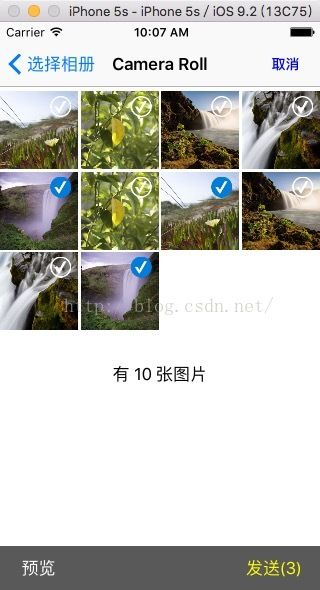

图1 缩略图浏览页面 图2 大图浏览界面
每取一张照片,就要执行一次代码块 result。如果本地相册中有1000张照片,那么这个代码块就要执行1000次,所有这个代码块绝对不能臃肿,尽量简洁!!!
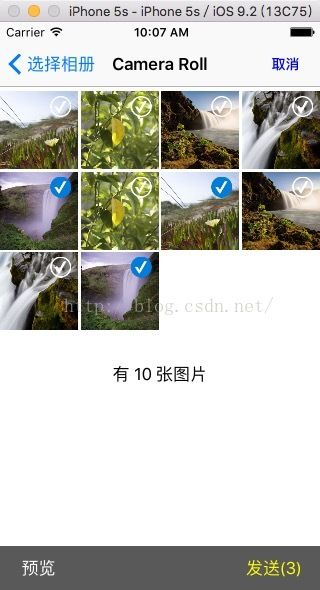

图1 缩略图浏览页面 图2 大图浏览界面
1. 缩略图页面加载速度优化
如果本地相册有200张以上的照片,那么缩略图页面的加载速度就显得尤为重要。
首先,要保证缩略图界面的控制器在没有加载照片的时候,从viewDidLoad到viewDidAppear的时间不能太长。之前用的MWPhotoBrowser,从viewDidLoad开始到viewDidAppear完成的耗时是700ms,这个时间就太长。
首先,要保证缩略图界面的控制器在没有加载照片的时候,从viewDidLoad到viewDidAppear的时间不能太长。之前用的MWPhotoBrowser,从viewDidLoad开始到viewDidAppear完成的耗时是700ms,这个时间就太长。
其次,是从本地读取asset的过程不能太长。获取一个group的所有asset方法如下:
- (void) getGroupPhotosWithGroup : (ZLPhotoPickerGroup *) pickerGroup finished : (groupCallBackBlock ) callBack{
NSMutableArray *assets = [NSMutableArray array];
ALAssetsGroupEnumerationResultsBlock result = ^(ALAsset *asset , NSUInteger index , BOOL *stop){
if (asset) {
[assets addObject:asset];
}else{
callBack(assets);
}
};
[pickerGroup.group enumerateAssetsUsingBlock:result];
}
每取一张照片,就要执行一次代码块 result。如果本地相册中有1000张照片,那么这个代码块就要执行1000次,所有这个代码块绝对不能臃肿,尽量简洁!!!
2. 缩略图页面滑动流畅度优化
1)cell重用
缩略图页面的使用collectionView展示,每一个cell上实际有两个子视图,一个是里面有对勾的小圆圈,另一个是透明的按钮。所以在cell重用的时候就要注意了,这两个子视图也要加入到重用的行列中,千万不要每加载一个cell就删除所有子视图然后再重新安装。试验证明,重用机制发挥好了,可以很大程度改善流畅度。
代码如下:
/**
* 每个cell右上角的选择按钮
*/
- (void)setupTickButtonOnCell:(ZLPhotoPickerCollectionViewCell *)cell
AtIndex:(NSIndexPath *)indexPath
{
UIButton *tickButton = nil;
if (cell.contentView.subviews.count == 2 && [cell.contentView.subviews[1] isKindOfClass:[UIButton class]]) {//如果是重用cell,则不用再添加button
tickButton = cell.contentView.subviews[1];
} else {
tickButton = [[UIButton alloc] init];
tickButton.frame = CGRectMake(cell.frame.size.width - 40, 0, 40, 40);
[tickButton setBackgroundColor:[UIColor clearColor]];
[cell.contentView addSubview:tickButton];
[tickButton addTarget:self action:@selector(tickBtnTouched:) forControlEvents:UIControlEventTouchUpInside];
}
//runtime 关联对象
objc_setAssociatedObject(tickButton, @"tickBtn", indexPath, OBJC_ASSOCIATION_ASSIGN);
}
2)获取缩略图
在ALAsset类中有两种获取缩略图的方法:thumbnail和aspectRatioThumbnail,第一个是普通缩略图,第二个是按比例的缩略图,实验证明前者比后者快。实现方法如下:
慢
- (UIImage*)thumbImage{
return [UIImage imageWithCGImage:[self.assetaspectRatioThumbnail]];
}
快
- (UIImage*)thumbImage{
return [UIImage imageWithCGImage:[self.assetthumbnail]];
}
thumbnail方法要比
aspectRatioThumbnail快很多。
但是,在ios9上,用thumbnail方法取得的缩略图显示出来不清晰。
所以,在代码中可以加判断,在iOS9上使用前者,其他使用后者。这样可以在一定程度上提高流畅度。
以上就是本文的所有内容,难免会出纰漏,望各位匡正!
优化后的自定义相册选择浏览器Demo: LGPhotoBrowser
关于相册方面的基础知识请参考: iOS的AssetsLibrary框架解读与应用
3. 大图浏览滑动流畅度优化
大图浏览界面使用collectionView展示,一张图占据一个cell。一般情况下,
collectionView需要加载cell时
,就用数据源方法中取一个cell。在数据源方法中需要给cell获取ALAsset对象的fullResolutionImage,获取方法如下:
- (UIImage*)originImage{
UIImage *image = [UIImage imageWithCGImage:[[self.assetdefaultRepresentation]fullResolutionImage]];
return image;
}
那么问题来了,执行这个方法需要花费大概80ms,这就会产生卡顿感。
那怎么办?用异步加载?如果用异步的话,在
originImage方法执行完之前,需要加载的cell已经暴露在视野中,是背景色,等
fullResolutionImage执行完了,图片会突然蹦出。这样的体验效果当然不行啦。
我的解决思路是:提前获取image。概括的来说呢,就是在恰当的时机,提前在后台取到将要显示的fullResolutionImage。
a.在viewDidLoad中获取当前图片的前一张image和后一个image,这时程序中就有三张准备好的image,如果向左边滑动,直接拿取右边的图片给cell。
b.这一步是重点。 滑动过程中,异步加载下一张image,这个下一张是需要判断滑动方向的。从本次滑动动作结束到下次滑动开始,中间这个时间段异步加载一张图片,时间是充裕的。那么,在什么时候开始异步加载呢?你可以在scrollView的这几个代理方法中实现:
a.在viewDidLoad中获取当前图片的前一张image和后一个image,这时程序中就有三张准备好的image,如果向左边滑动,直接拿取右边的图片给cell。
b.这一步是重点。 滑动过程中,异步加载下一张image,这个下一张是需要判断滑动方向的。从本次滑动动作结束到下次滑动开始,中间这个时间段异步加载一张图片,时间是充裕的。那么,在什么时候开始异步加载呢?你可以在scrollView的这几个代理方法中实现:
- (void)scrollViewDidEndDragging:(UIScrollView *)scrollView willDecelerate:(BOOL)decelerate; - (void)scrollViewWillBeginDecelerating:(UIScrollView *)scrollView; // called on finger up as we are moving - (void)scrollViewDidEndDecelerating:(UIScrollView *)scrollView; // called when // called on finger up if the user dragged. velocity is in points/millisecond. targetContentOffset may be changed to adjust where the scroll view comes to rest - (void)scrollViewWillEndDragging:(UIScrollView *)scrollView withVelocity:(CGPoint)velocity targetContentOffset:(inout CGPoint *)targetContentOffset NS_AVAILABLE_IOS(5_0);我选择最后一个,它有targetContentOffset,根据这个可以判断手离开屏幕后,collectionView是否滑到下一张。因为用户有时候会在滑动的时候犹豫一下,结果没滑到下一张,这个时候在代码里就不要做多余的操作了。功能代码如下:
- (void)scrollViewWillEndDragging:(UIScrollView *)scrollView withVelocity:(CGPoint)velocity targetContentOffset:(inout CGPoint *)targetContentOffset {
//如果滑动松开手后回滚动到下一个页面
if (targetContentOffset->x != _beginDraggingContentOffsetX) {
DraggingDirect direct = [self getDraggingDirect];
//获得currentPage
if (direct == LEFT) {
self.currentPage = (NSInteger)(scrollView.contentOffset.x / (scrollView.frame.size.width) + 0.9);
if (self.currentPage > self.photos.count - 1) {
self.currentPage --;
}
} else if (direct == RIGHT) {
self.currentPage = (NSInteger)(scrollView.contentOffset.x / (scrollView.frame.size.width));
}
//获得image
dispatch_queue_t queue = dispatch_queue_create("BeginDecelerating", DISPATCH_QUEUE_SERIAL);
dispatch_async(queue, ^{
//获取下一张image
[self loadNextImageWithDirect:direct];
});
}
}
- (DraggingDirect)getDraggingDirect
{
DraggingDirect direct;
if (self.beginDraggingContentOffsetX == self.collectionView.contentOffset.x
) {
direct = MIDDLE;
} else if (self.beginDraggingContentOffsetX > self.collectionView.contentOffset.x) {
direct = RIGHT;
} else {
direct = LEFT;
}
return direct;
}
/**
* 根据上一次的滑动方向,加载下一张图
*/
- (void)loadNextImageWithDirect:(DraggingDirect)direct {
if (direct == LEFT && self.currentPage < self.photos.count - 1){
if (!((LGPhotoPickerBrowserPhoto *)self.photos[self.currentPage + 1]).photoImage) {
LGPhotoAssets *asset = ((LGPhotoPickerBrowserPhoto *)self.photos[self.currentPage + 1]).asset;
((LGPhotoPickerBrowserPhoto *)self.photos[self.currentPage + 1]).photoImage = [asset originImage];
}
} else if(direct == RIGHT && self.currentPage > 0){
if (!((LGPhotoPickerBrowserPhoto *)self.photos[self.currentPage - 1]).photoImage) {
LGPhotoAssets *asset = ((LGPhotoPickerBrowserPhoto *)self.photos[self.currentPage - 1]).asset;
((LGPhotoPickerBrowserPhoto *)self.photos[self.currentPage - 1]).photoImage = [asset originImage];
}
} else ;
}
4. 内存优化
如果选中9张原图,点击发送后内存瞬间暴增到100M以上。原因是点击发送之后,程序会连续循环执行9次
UIImage
*image = [
UIImage
imageWithCGImage
:[[
self
.
asset
defaultRepresentation
]
fullResolutionImage
]];
这句代码是解压缩原分辨率照片的。
这句代码是很耗内存的,但是没办法,这是系统的API。
解决办法1:让这九次解压过程分开执行,一张图片发送完成之后再解压下一张图片。这样可以改善内存问题。
解决办法2:利用NSData,如果项目中只需要得到原图的原始数据,那么就没必要再把CGImage解压成UIImage,避开解压代码。附上获取NSData代码:- (NSData *)imageData:(ALAsset*)asset{
ALAssetRepresentation *assetRep = [asset defaultRepresentation];
NSUInteger size = [assetRep size];
uint8_t *buff = malloc(size);
NSError *err = nil;
NSUInteger gotByteCount = [assetRep getBytes:buff fromOffset:0 length:size error:&err];
if (gotByteCount) {
if (err) {
free(buff);
return nil;
}
}
return [NSData dataWithBytesNoCopy:buff length:size freeWhenDone:YES];
}
以上就是本文的所有内容,难免会出纰漏,望各位匡正!
优化后的自定义相册选择浏览器Demo: LGPhotoBrowser