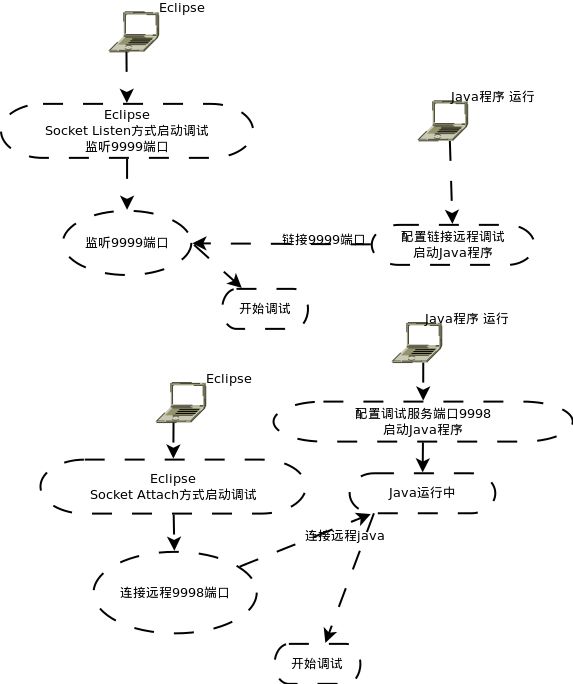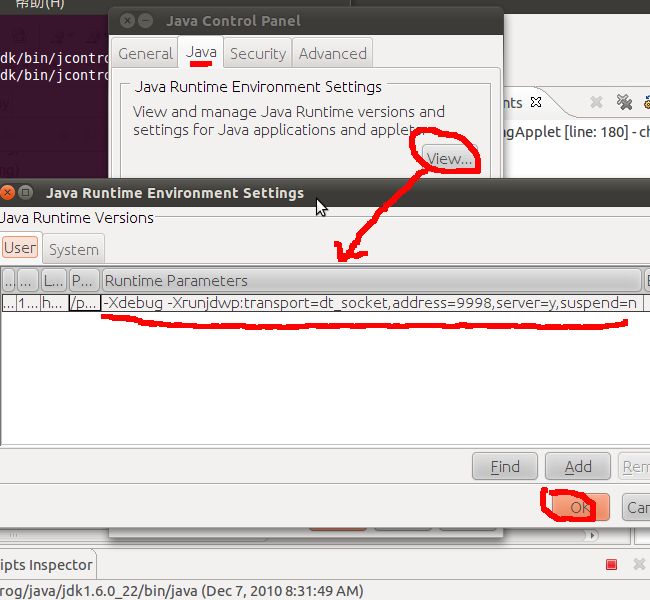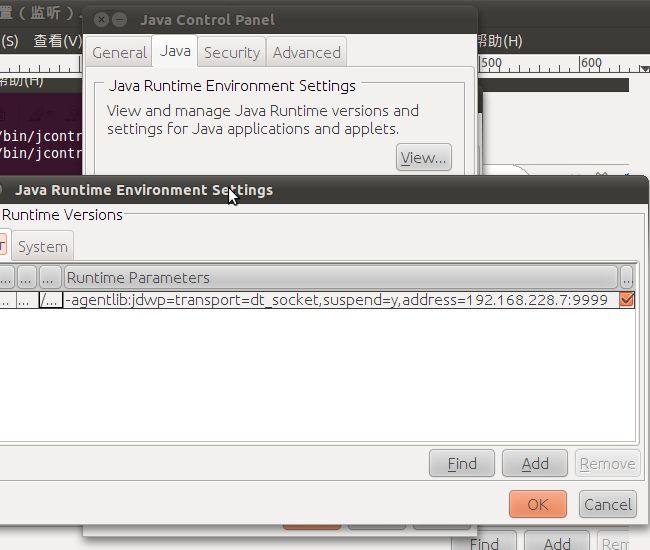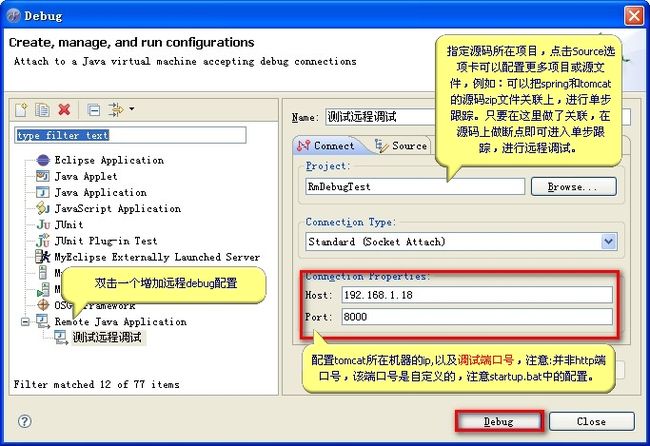eclipse远程调试
原帖地址1
原帖地址2
原帖地址3
远程调试对应用程序开发十分有用。例如,为不能托管开发平台的低端机器开发程序,或在专用的机器上(比如服务不能中断的 Web 服务器)调试程序。其他情况包括:运行在内存小或 CUP 性能低的设备上的 Java 应用程序(比如移动设备),或者开发人员想要将应用程序和开发环境分开,等等。
先决条件
如果您还没安装该程序,请下载 Eclipse V3.4(Ganymede)。在 Ganymede 中,套接字(socket)监听连接器被添加到 Remote Java Application 启动配置类型。Eclipse 最新的套接字监听连接器允许您打开 Java 调试器,它能够监听特定套接字上的连接。可以从命令行选项打开被调试的程序,并将其连接到调试器。在 Ganymede 发布之前,仅有一个连接套接字的连接器,被调试的程序所在的机器必须是一个与调试器相连的调试主机。由于受到内存和 CPU 不足的限制,要想让移动设备充当主机是不现实的。
为了进行远程调试,必须使用 Java Virtual Machine (JVM) V5.0 或更新版本,比如 IBM® J9 或 Sun Microsystem 的 Java SE Development Kit(JDK)。本文主要讨论远程调试,而不是每个 Eclipse 调试特性的细节。查看参考资料 获得更多关于使用 Eclipse 进行调试的信息,并且可以找到上面提到的软件。
JPDA 简介
Sun Microsystem 的 Java Platform Debugger Architecture (JPDA) 技术是一个多层架构,使您能够在各种环境中轻松调试 Java 应用程序。JPDA 由两个接口(分别是 JVM Tool Interface 和 JDI)、一个协议(Java Debug Wire Protocol)和两个用于合并它们的软件组件(后端和前端)组成。它的设计目的是让调试人员在任何环境中都可以进行调试。JPDA 不仅能够用于桌面系统,而且能够在嵌入式系统上很好地工作。
JVM Tool Interface (JVMTI) 规定必须为调试提供 VM(编辑注:从 Java V5 开始,将用 JVMTI 代替 Java V1.4 中的 JVMDI)。Java Debug Wire Protocol (JDWP) 描述调试信息的格式,以及在被调试的进程和调试器前端之间传输的请求,调试器前端实现 JDI,比如 Eclipse、Borland JBuilder 等。根据 Sun 的 JPDA 规范,被调试的程序常常称为debuggee。JDI 是一个高级的接口,它定义用于远程调试的信息和请求。下面给出了调试器的架构。
清单 1. Java 平台调试器架构
Components Debugger Interfaces
/ |--------------|
/ | VM |
debuggee -----( |--------------| <---- JVMTI - Java VM Tool Interface
\ | back-end |
\ |--------------|
/ |
comm channel --( | <------------ JDWP - Java Debug Wire Protocol
\ |
/ |--------------|
/ | front-end |
debugger -----( |--------------| <---- JDI - Java Debug Interface
\ | UI |
\ |--------------|
因此,任何第三方工具和基于 JPDA 的 VM 应该都能协调工作。通过这个客户机-服务器架构,您可以从运行该平台的本地工作站调试 Java 程序,甚至还可以通过网络进行远程调试。
在讨论调试场景之前,我们先了解 JPDA 规范中的两个术语:连接器和传输。连接器是一个 JDI 抽象,用来在调试器应用程序和目标 VM 之间建立连接。传输定义应用程序如何进行访问,以及数据如何在前端和后端之间传输。连接器 “映射” 到可用的传输类型和连接模式。在 Sun 的 JPDA 参考实现中,为 Microsoft® Windows® 提供了两个传输机制:套接字传输和共享内存传输。可用的连接器:
- 连接套接字连接器
- 连接共享内存连接器
- 监听套接字连接器
- 监听共享内存连接器
- 启动命令行连接器
在调试器应用程序和目标 VM 之间建立连接时,有一端将用作服务器并监听连接。随后,另一端将连接到监听器并建立一个连接。通过连接,调试器应用程序或目标 VM 都可以充当服务器。进程之间的通信可以在同一个机器或不同的机器上运行。
要远程调试 Java 程序,难点不是在调试器的前端,而是远程 Java 后端。不幸的是,Eclipse 帮助系统中为这方面提供的信息并不多。事实上,JDI 和 JVMTI 是分别由 Eclipse 和 Java 运行时环境实现的。我们仅需要考虑 JDMP,因为它包含与 JVMTI 和 JDI 进行通信所需的信息。JDWP 包含许多参数,用于为远程 Java 应用程序调用所需的程序。以下是本文用到的一些参数。
- -Xdebug
- 启用调试特性。
- -Xrunjdwp:<sub-options>
- 在目标 VM 中加载 JDWP 实现。它通过传输和 JDWP 协议与独立的调试器应用程序通信。下面介绍一些特定的子选项。
从 Java V5 开始,您可以使用 -agentlib:jdwp 选项,而不是 -Xdebug 和 -Xrunjdwp。但如果连接到 V5 以前的 VM,只能选择-Xdebug 和 -Xrunjdwp。下面简单描述 -Xrunjdwp 子选项。
- transport
- 这里通常使用套接字传输。但是在 Windows 平台上也可以使用共享内存传输。
- server
- 如果值为 y,目标应用程序监听将要连接的调试器应用程序。否则,它将连接到特定地址上的调试器应用程序。
- address
- 这是连接的传输地址。如果服务器为 n,将尝试连接到该地址上的调试器应用程序。否则,将在这个端口监听连接。
- suspend
- 如果值为 y,目标 VM 将暂停,直到调试器应用程序进行连接。
要获得每个调试设置的详细解释,请参考 JPDA 文档(参见 参考资料)。
清单 2 是一个示例,显示如何在调试模式下启动 VM 并监听端口 8765 的套接字连接。
清单 2. 作为调试服务器的目标 VM
-Xdebug -Xrunjdwp:transport=dt_socket,server=y,address=8765
清单 3 显示如何使用位于 8000 端口的主机 127.0.0.1 上的套接字连接运行中的调试器应用程序。
清单 3. 作为调试客户机的目标 VM
-Xdebug -Xrunjdwp:transport=dt_socket,address=127.0.0.1:8000
回页首
Eclipse 中的远程调试特性
Eclipse 是一个图形化 Java 调试器前端。JDI 在 org.eclipse.jdt.debug 包中实现。本文不详细讨论 JDI 实现。参见 参考资料 获得关于 Eclipse JDT 和 Java JDI 技术的信息。
我们首先应该知道要使用哪个 Eclipse 连接器。要了解 Eclipse 提供的远程连接类型,您可以转到 Eclipse 菜单并选择 Run > Debug Configurations...,在Remote Java Application 中添加一个启动配置,然后从下拉列表中选择连接器。在 Ganymede 中共有两个连接器:
- Socket Attach
- Socket Listen
对于监听套接字的连接器,Eclipse VM 将是与远程 Java 应用程序连接的主机。对于连接套接字的连接器,目标 VM 将作为主机。这两种连接器对应用程序调试没有影响,用户可以任意选择。但根据经验,需要使用速度更快、更强大的计算机作为 VM 调试主机,因为需要计算的资源很多。
在调试 Java 应用程序之前,需要确保已经为远程应用程序启用所有调试选项。如果选项信息不可用,您将收到一个错误信息,比如 “Debug information is not available” 或 “Unable to install breakpoint due to missing line number”。您可以通过更改 Eclipse 菜单上的Window > Preferences > Java > Compiler 来修改设置。
图 1. Eclipse 中的调试选项
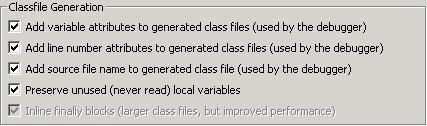
回页首
远程调试应用程序
现在,我们已经准备好远程调试应用程序。我们分步执行:
- 1. 使用简单类创建一个 Java 项目
- 我们为调试创建一个简单类。清单 4 给出了示例代码。
清单 4. 调试示例代码
package com.ibm.developerWorks.debugtest;
public class test {
public static void main(String[] args) {
System.out.println("This is a test.");
}
}
- 2. 设置一个断点
-
在代码中设置一个断点。在这个例子中,我们在
System.out.println("This is a test.");这行中设置断点。
图 2. 在 Eclipse 中设置断点
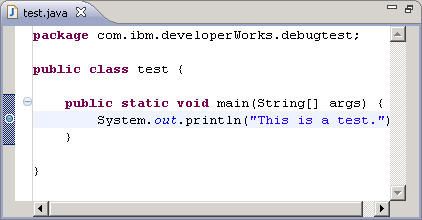
- 3. 从本地调试应用程序
- 在调试应用程序之前,确保已经为项目启用图 1 中描述的调试选项。从本地调试应用程序是没有必要的,但是这可以确保是否所有调试信息都可用。右键单击 Java 项目,并选择 Debug As,然后选择 Java Application(参见图 3)。如果应用程序在断点处停止执行,则表明调试信息正确显示。这时,可以继续使用这些调试特性,比如显示调试堆栈、变量或断点管理等等。
图 3. 从本地调试应用程序
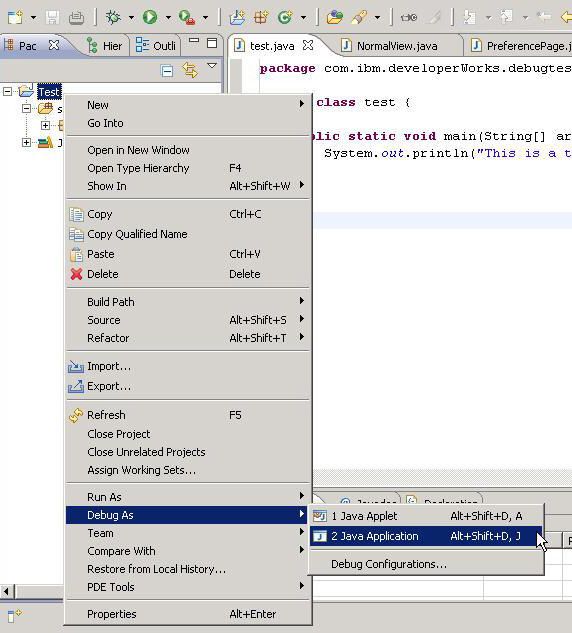
- 4. 导出 Java 项目
- 我们将使用这个应用程序作为调试目标。右键单击 Java 项目,选择 Export,然后选择 Java,最后选择 JAR file 或 Runnable JAR file 导出项目。将在指定的位置生成 JAR 文件。注意,如果 Java 源代码与目标应用程序不匹配,调试特性将不能正常工作。
- 5. 手动运行 Java 应用程序
- 打开控制台手动启动应用程序,确保正确配置了 Java 运行时环境。
清单 5. 调用 Java 应用程序的示例
java -jar test.jar
- 6. 远程调试应用程序
- 将 JAR 文件复制到远程计算机或同一台计算机上的适当位置,调用调试服务器,然后为它添加一个客户机。简单的 Java 应用程序就可以充当调试服务器或客户机。您可以在 Eclipse 中选择 Socket Attach 或 Socket Listen 连接类型,这取决于特定的配置。接下来的两个小节将学习如何将应用程序作为服务器或客户机运行。
作为调试服务器的目标 VM
下面这个示例远程调用 Java 应用程序作为调试服务器,并在端口 8000 监听套接字连接。目标 VM 将暂停,直到调试器连接。
清单 6. Eclipse 连接套接字模式下的 VM 调用示例
java -Xdebug -Xrunjdwp:transport=dt_socket,server=y,address="8000" -jar
test.jar
使用远程启动配置启动 Eclipse,并指定远程应用程序的目标 VM 地址。为此,单击 Run > Debug Configurations,然后在 Eclipse 菜单中双击Remote Java Application。从最新创建的启动配置中为目标应用程序指定 IP 和端口。为了在同一台机器上运行远程应用程序,仅需将主机 IP 指定为 localhost 或 127.0.0.1。
图 4. 连接套接字连接的配置
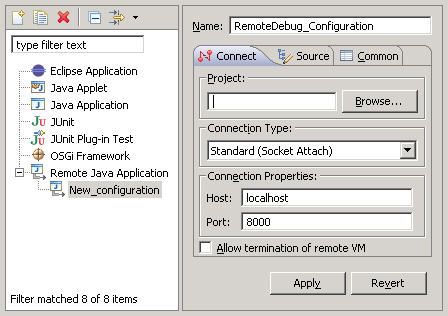
选择 Allow termination of remote VM 选项终止在应用程序调试期间连接的 VM。
图 5. Eclipse 中的 Terminate 按钮
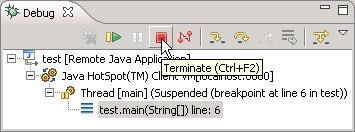
作为调试客户机的目标 VM
第二个示例使用一个简单的 Java 应用程序作为调试客户机,并且调试器前端作为调试服务器。Eclipse 使用套接字监听模式连接类型进行监听。必须先启动调试前端来监听特定的端口。图 6 给出一个用于设置监听的示例配置。
图 6. 监听套接字连接的配置
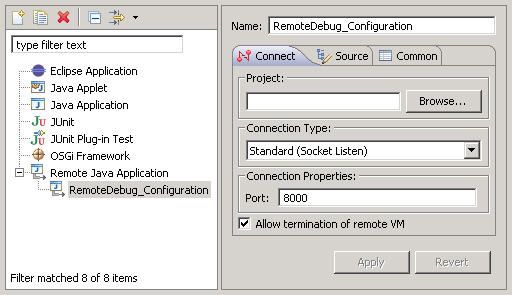
单击 Eclipse Debug 按钮,状态栏将显示消息 “waiting for vm to connect at port 8000...”。看到这个消息后,启动远程应用程序。清单 7 显示了如何将 Java 应用程序作为调试客户机并调用它,然后使用端口 8000 上的主机 127.0.0.1 的套接字将其连接到一个正在运行的调试器应用程序。
清单 7. Eclipse 监听套接字连接模式中的 VM 调用示例
java -Xdebug -Xrunjdwp:transport=dt_socket,address=127.0.0.1:8000,suspend=y
-jar test.jar
如果一切进行顺利,将会显示一个调试透视图帮助调试应用程序,并且远程 Java 应用程序将正常停止。这类似于步骤 3 中的本地调试(参见图 3)。在这里,您可以使用标准的调试特性,比如设置断点和值、单步执行等。
回页首
结束语
本文演示如何使用 Eclipse 内置的远程 Java 应用程序配置类型对应用程序执行远程调试。介绍了如何设置 Java 应用程序以调用远程调试,并帮助您理解 Eclipse 提供的连接器。最后,您还学习了如何将这些技术应用到项目中。
Java远程调试方式,两种方式进行远程调试
上面的表示是Eclipse配置为Socket Listen方式,下面的是Socket Attach方式
对于远程程序上图表示主动链接调试器,下图表示远程程序正常运行 允许调试器连接jvm
Eclipse配置: 菜单(Eclipse):Run-->Debug Configurations打开调试配置面板,如图配置
左侧新建一个远程调试
左侧Project:源代码工程
左侧Connection Type:调试方式
左 侧Connection Properties:配置与Connection Type相关的调试连接属性
Standard(Socket Attach)方式调试:
左侧Connection Type:Standard(Socket Attach)
左侧Connection Properties:
host:192.168.228.7 (远程java主机ip)
Port: 9998 (远程java配置的调试端口)
- 远程java程序配置
- /prog/java/jdk/bin/jcontrol
- #window系统在(控制面板->其他程序->java)打开"Java Control Panel"配置对话框
- #在打开远程java主机的"Java Control Panel"配置对话框 进行配置
- #-Xdebug -Xrunjdwp:transport=dt_socket,address=9998,server=y,suspend=n
- #如图
远程java程序配置 /prog/java/jdk/bin/jcontrol #window系统在(控制面板->其他程序->java)打开"Java Control Panel"配置对话框 #在打开远程java主机的"Java Control Panel"配置对话框 进行配置 #-Xdebug -Xrunjdwp:transport=dt_socket,address=9998,server=y,suspend=n #如图
先启动远程java程序 然后 启动Eclipse远程调试,现在可以正常调试系统了
缺点 :只有java程序启动后才能进行调试,无法调试java程序的启动过程,如果要全程调试需要使用下面的方式
优点 :可以随时连接到远程java程序进行调试,没尝试过多机同时调试一个远程java
Standard(Socket Listen)方式调试:
左侧Connection Type:Standard(Socket Listen)
左侧Connection Properties:配置Port为9999
远程java程序配置
- /prog/java/jdk/bin/jcontrol
- #window系统在(控制面板->其他程序->java)打开"Java Control Panel"配置对话框
- #在打开远程java主机的"Java Control Panel"配置对话框 进行配置
- #-agentlib:jdwp=transport=dt_socket,suspend=y,address=192.168.228.7:9999
- #address:Eclipse程序所在的主机的IP和调试端口
- #如图
/prog/java/jdk/bin/jcontrol #window系统在(控制面板->其他程序->java)打开"Java Control Panel"配置对话框 #在打开远程java主机的"Java Control Panel"配置对话框 进行配置 #-agentlib:jdwp=transport=dt_socket,suspend=y,address=192.168.228.7:9999 #address:Eclipse程序所在的主机的IP和调试端口 #如图
先启动Eclipse远程调试,然后启动远程java程序 现在可以正常调试系统了
缺点 :不能随时连接到远程java程序进行调试
优点 :可以调试java程序启动过程