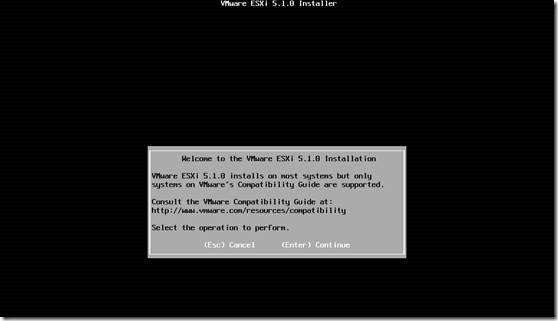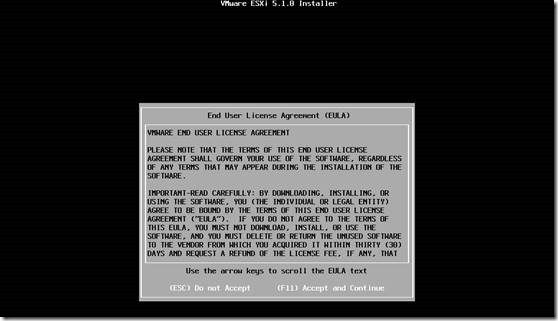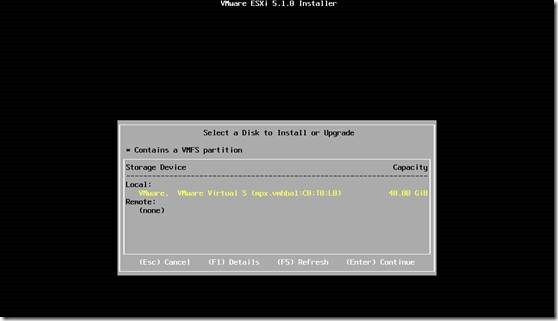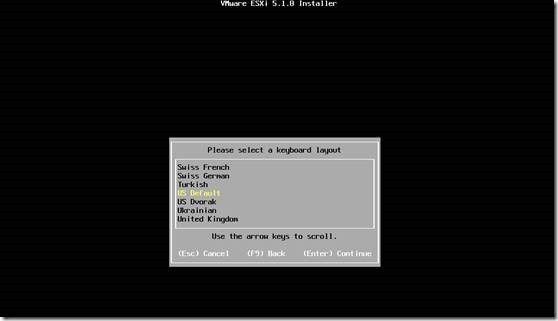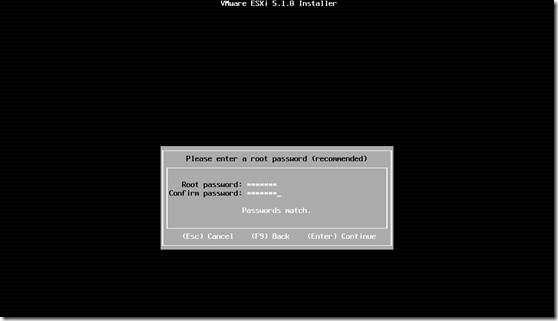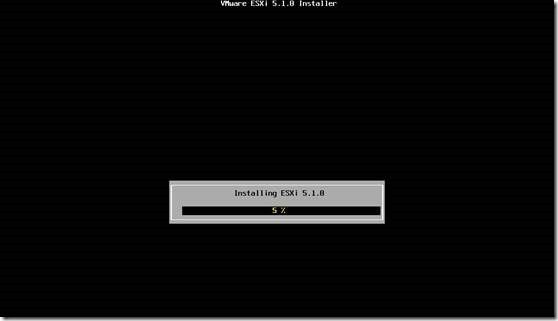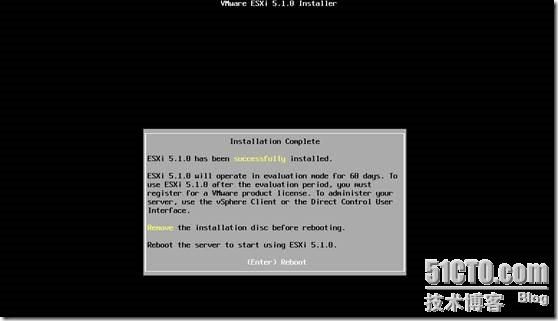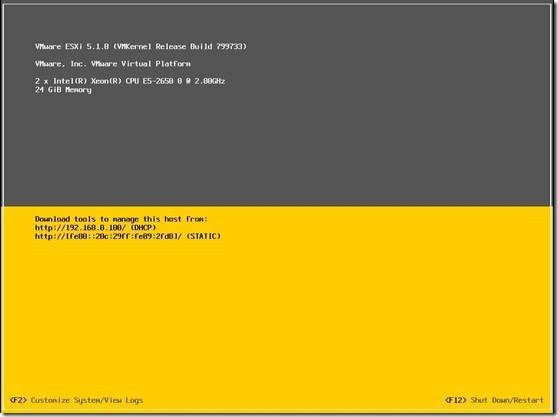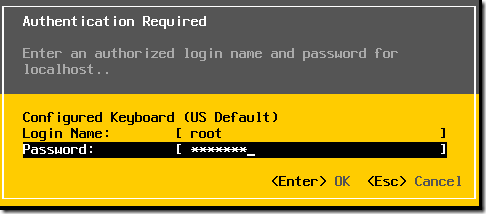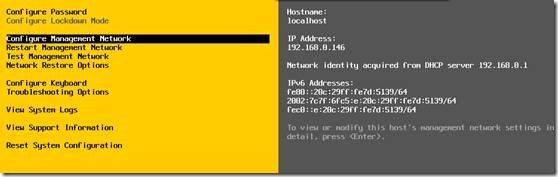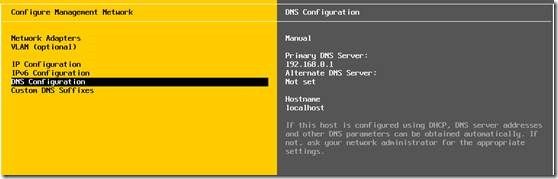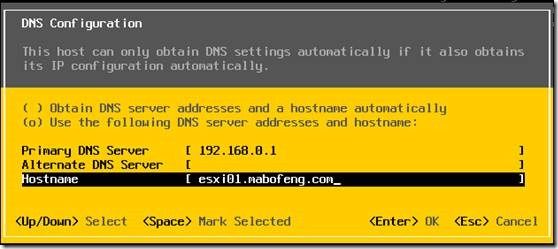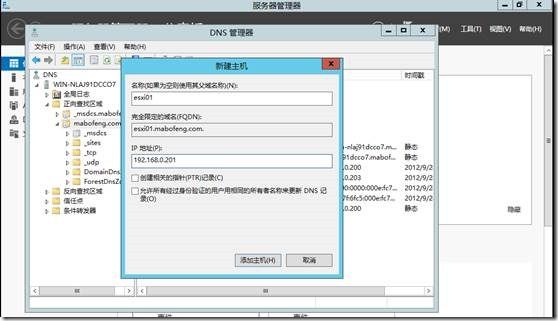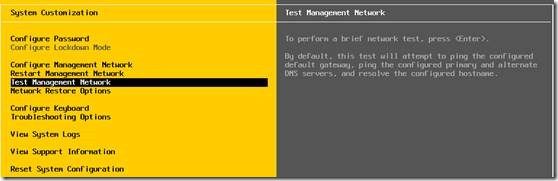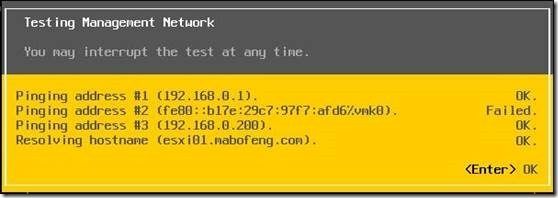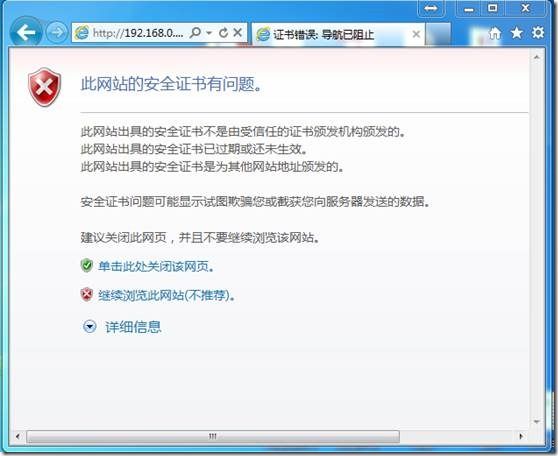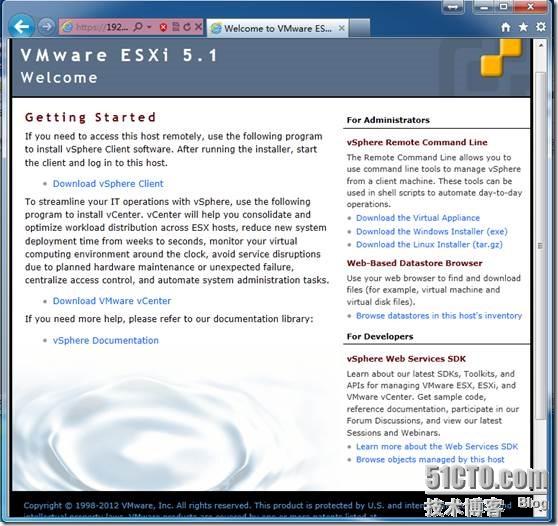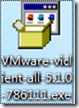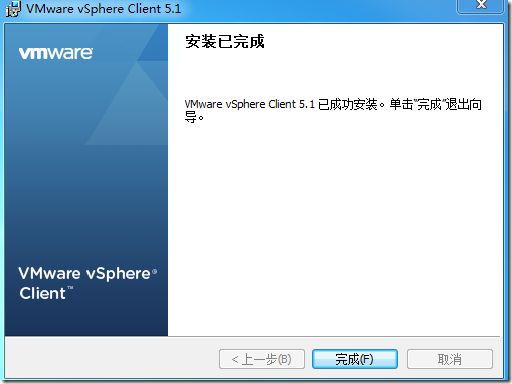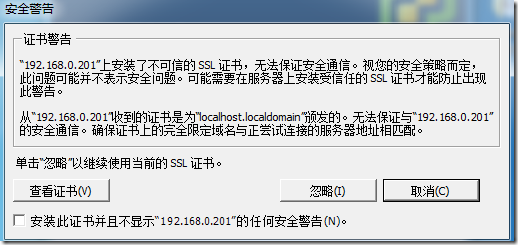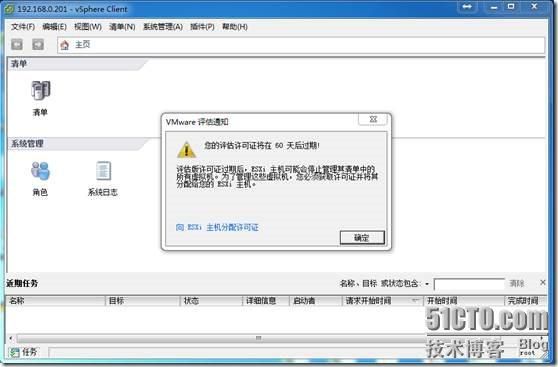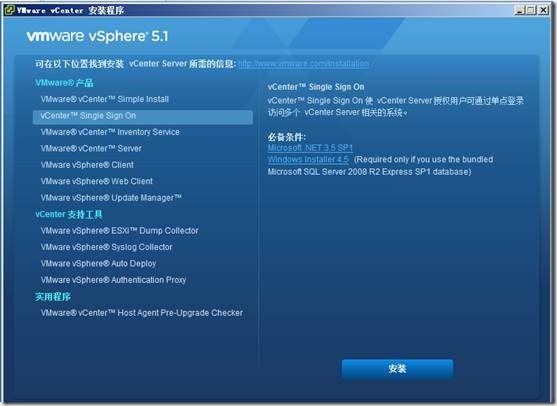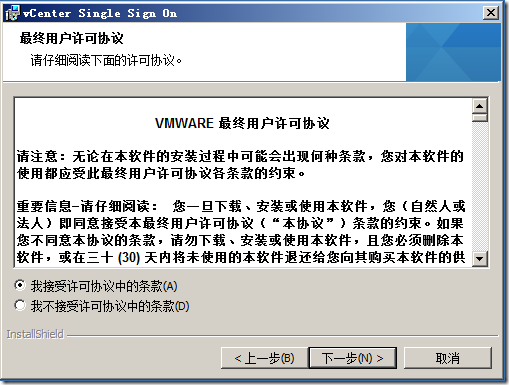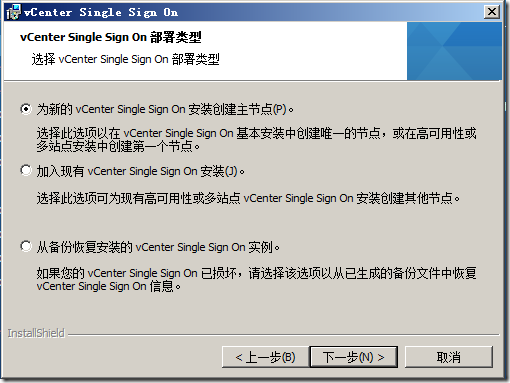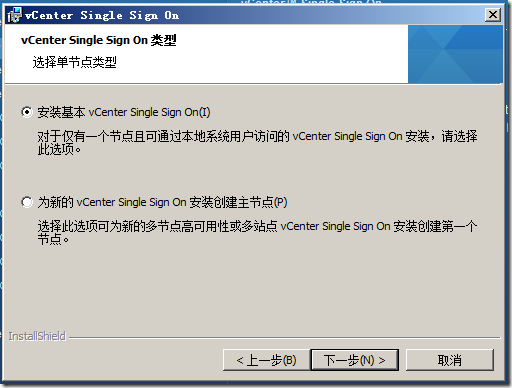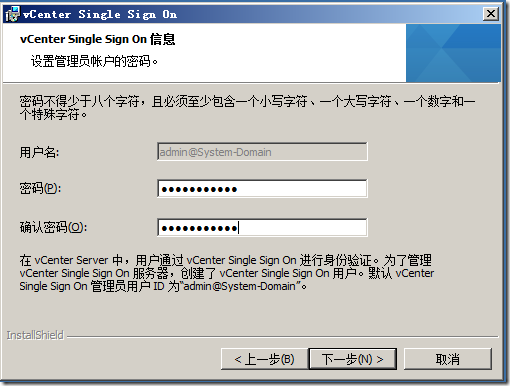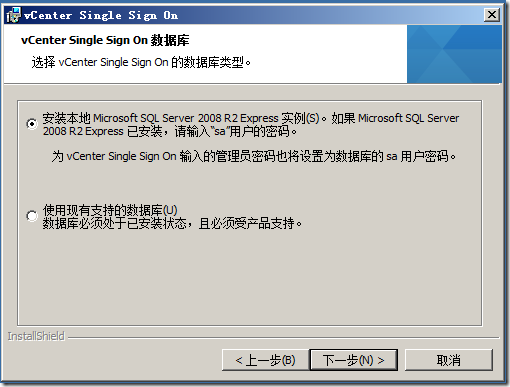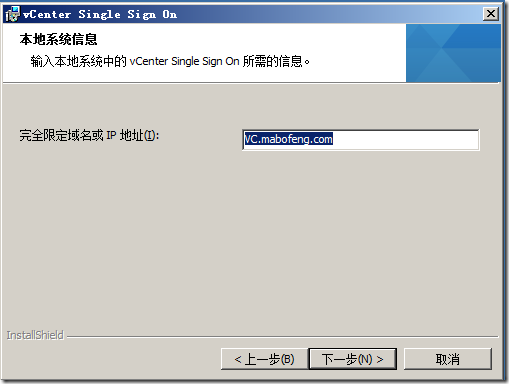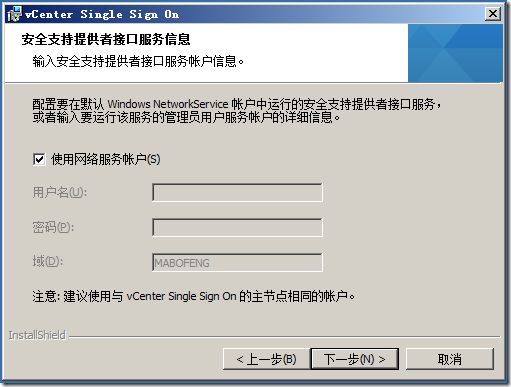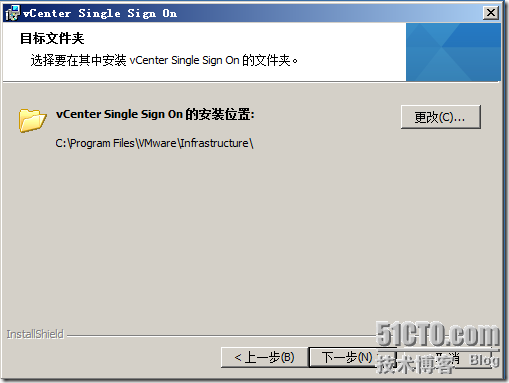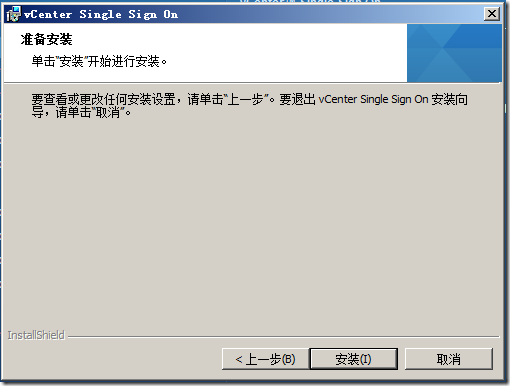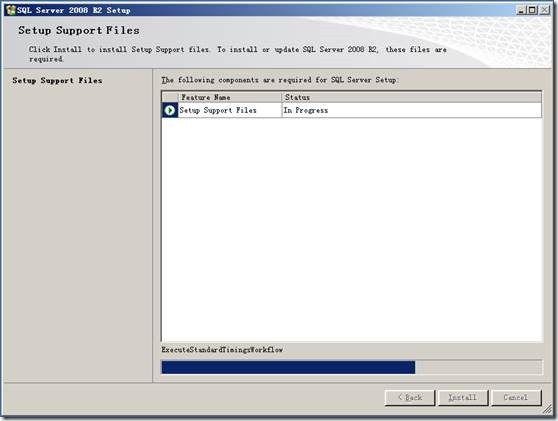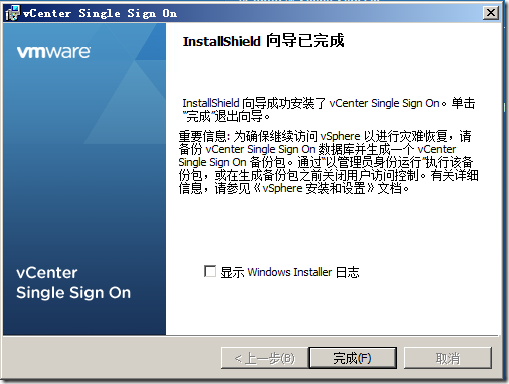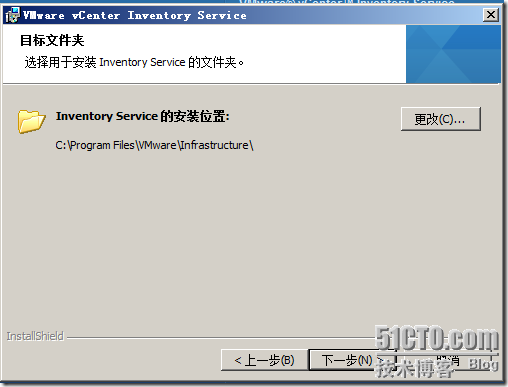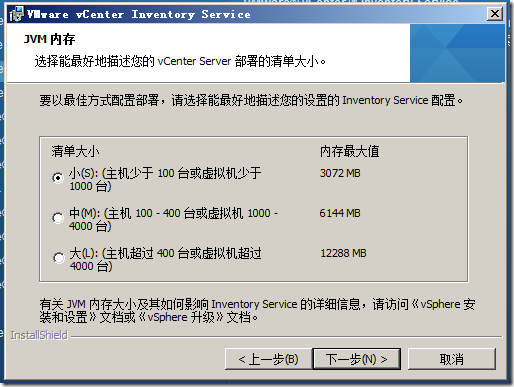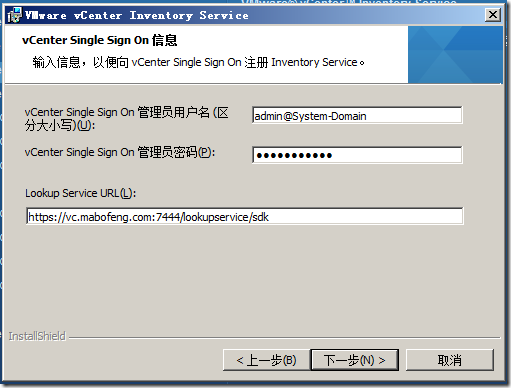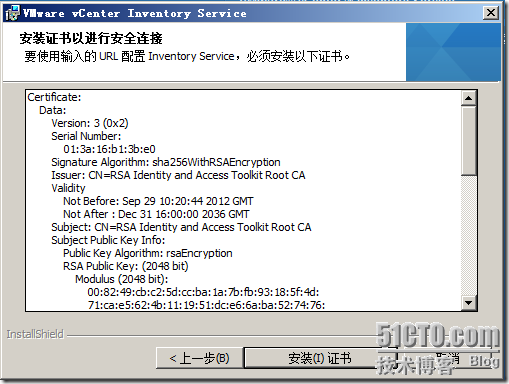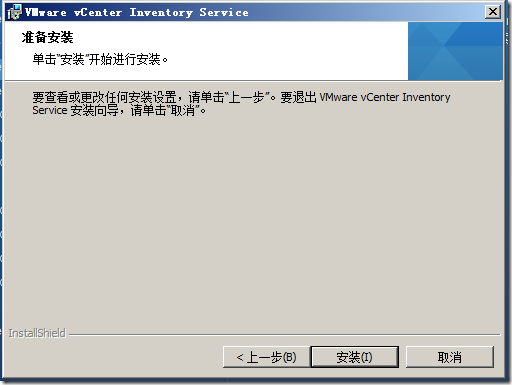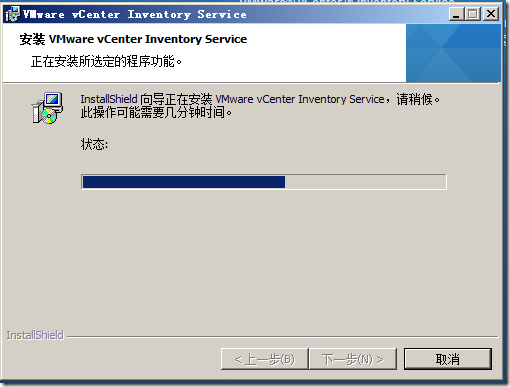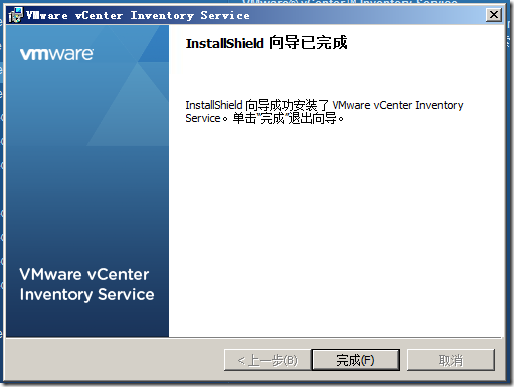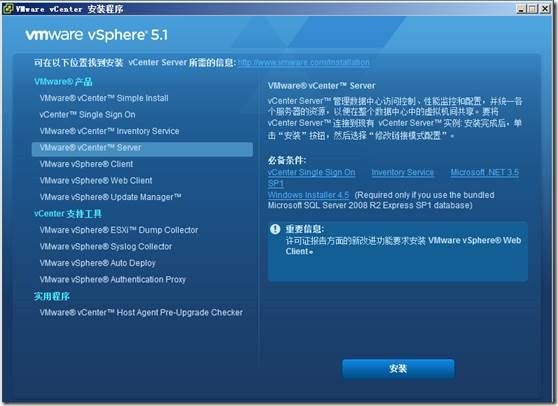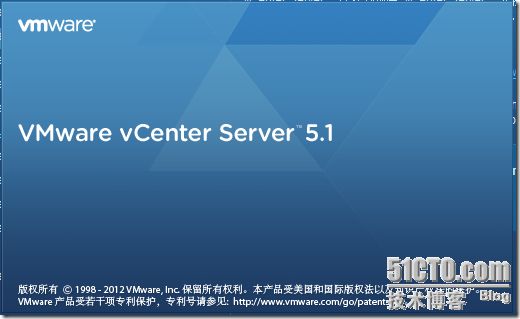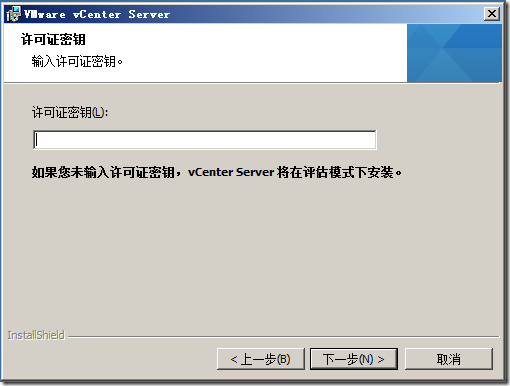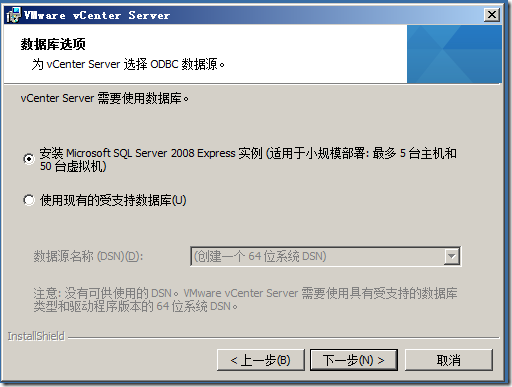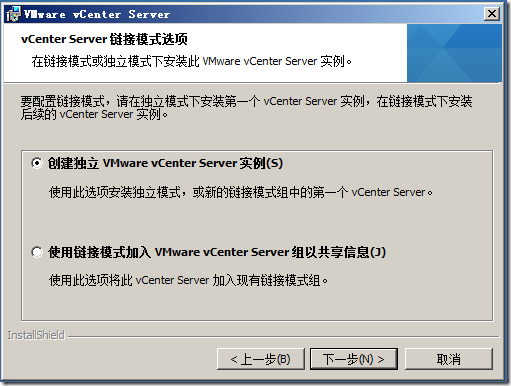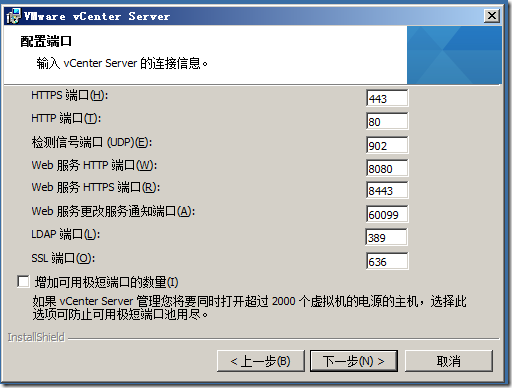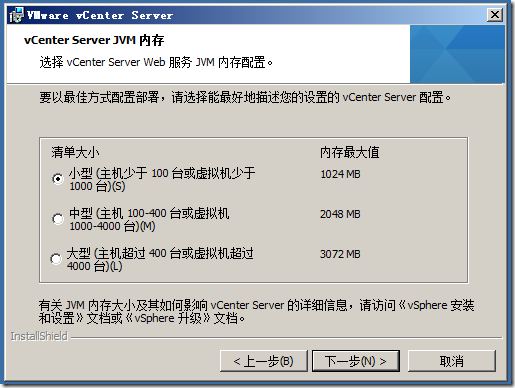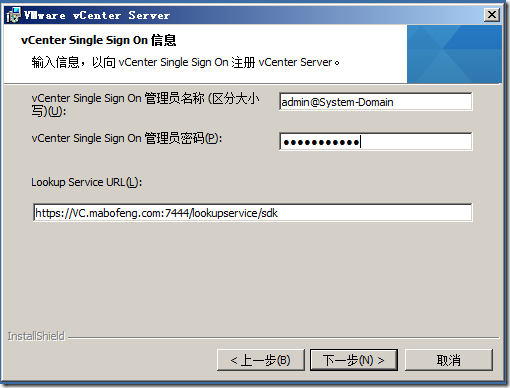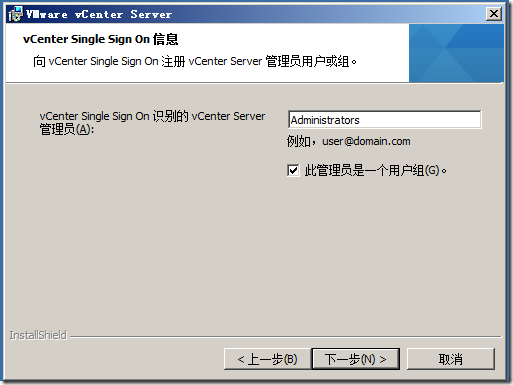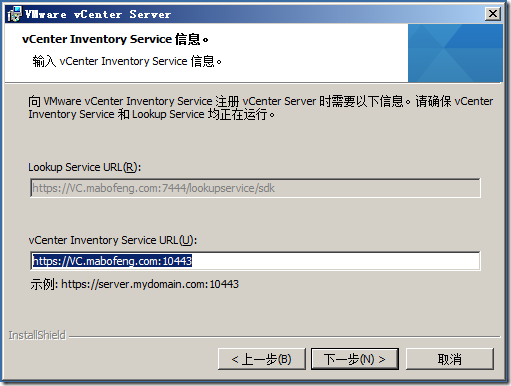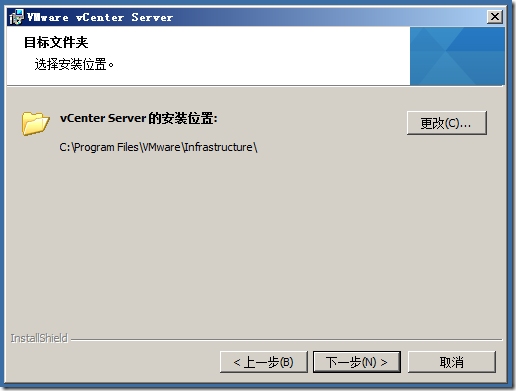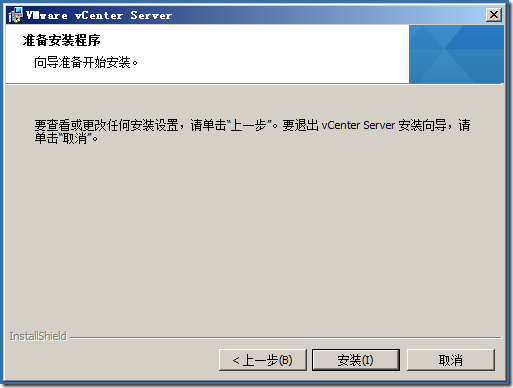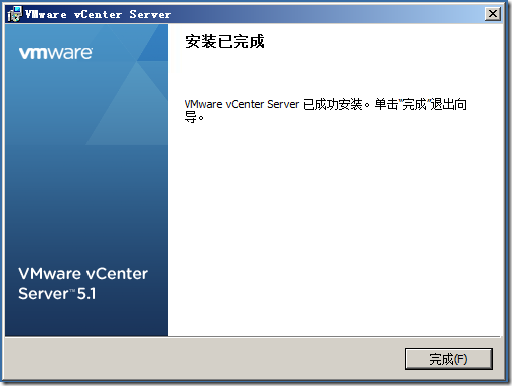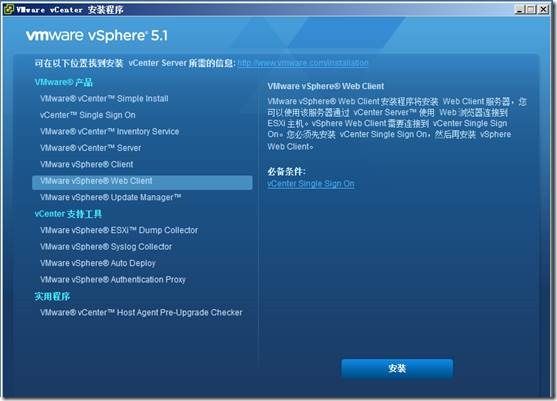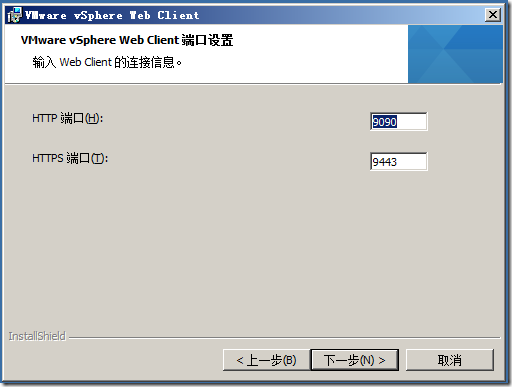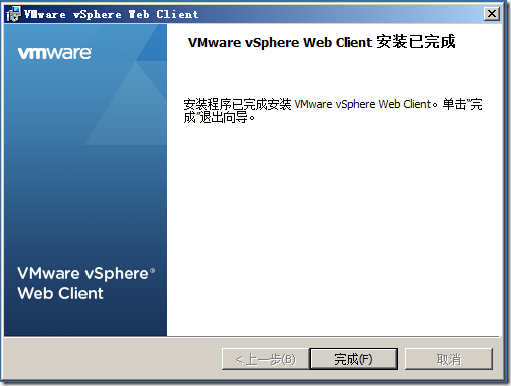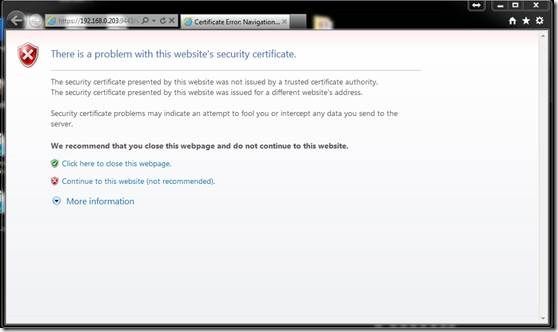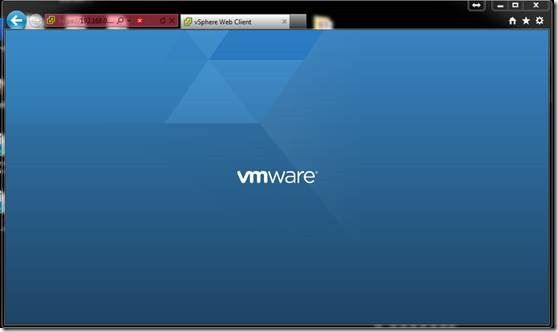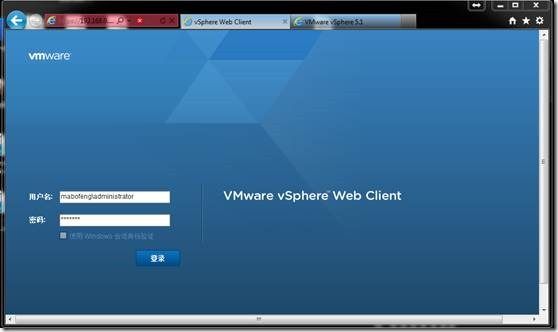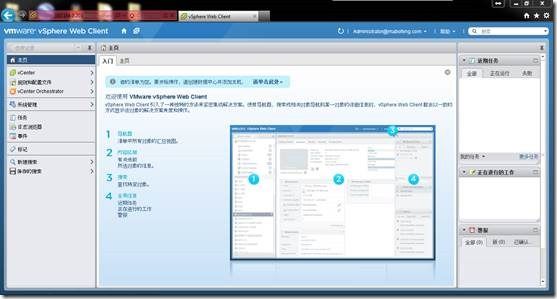虚拟化系列-VMware vSphere 5.1 简介与安装
一、 VMware vSphere 5.1简介
vSphere是VMware推出的基于云计算的新一代数据中心虚拟化套件,提供了虚拟化基础架构、高可用性、集中管理、监控等一整套解决方案。VMware 于2001 年正式推出了企业级虚拟化产品ESX(Esx和Esxi都是vSphere的组件),到了现在,历经了六代演进。而整个架构功能经过不断扩展,也越来越充足了。
在今年的8月28日举办的VMworld 2012大会上,全球虚拟化和云基础架构领导厂商VMware公司宣布推出最新VMware vSphere 5.1解决方案,通过业界领先的虚拟化、业务连续性和自动化管理功能,帮助中小型企业简化并保护IT环境。不难看出,全球虚拟化厂商纷纷在今年最后一个季度发布自己的新的产品,越来越重视虚拟化技术的提高,打造自己的强项,也对对手进行强有力的竞争。而在这次新的版本中,包含超过100项改进功能和新功能。VMware vSphere 5.1 提供的版本包括:Standard、Standard with Operations Management、Enterprise 和 Enterprise Plus。 每个 vSphere 版本都对应不同的功能,当然,价格也不同。
比起之前的版本,VMware vSphere 5.1新增加了一些功能,包括:
1、更大的虚拟机——虚拟机比以前最先进的版本都增加了两 倍。虚拟机现在可以支持到 64 个虚拟 CPU(vCPU)和 1TB 的虚拟内存(VRAM)。
2、新的虚拟机格式——vSphere 5.1 中,新的虚拟机格式(9.0)的功能包括支持更大的虚拟机、CPU 性能计数器以 及为增强性能而设计的虚拟共享图形加速(GPU)。
3、灵活的、紧凑的存储虚拟桌面基础设施(VDI)——新的磁 盘格式能更好地均衡虚拟桌面的空间利用率和 I / O 吞吐量。
4、vSphere 的分布式交换机——增强的功能,如:网络健康 检查、配置备份和恢复、回滚和恢复以及链路聚合控制协议的支持,并提供更多的企业级网络功能和更强大的云计算基 础功能。
5、单根 I / O 虚拟化(SR-IOV)支持——支持 SR-IOV 对于 复杂应用程序的性能优化。
6、vSphere vMotion —增强的 vMotion(零宕机迁移)无需共享存储配置的优势,可以将这个新的 vMotion 功能应用于整个网络。
7、零 停 机 的 VMware Tools 升级 —— 升级 5.1 新版的 VMware Tools 无需重新启动即可后续 VMware Tools 升级。
8、vSphere Web Client——vSphere Web Client 现在做 为 vSphere 管理界面的核心。这种新的、灵活的、强大的接 口将简化 vSphere 的控制,支持快捷导航、自定义标记、增 强 的 可 扩 展 性 , 并 且 有 可以 从 任 何 地 方 使 用 Internet Explorer 或 Firefox 的登陆管理。
9、VCENTER 单点登录——极大地简化了 vSphere 的管理。 管理平台允许用户登录一次即可访问所有的 vCenter 实例或层,而不需要进一步的验证。
10、vCenter Orchestrator——Orchestrator 的出现简化了强大的工作流引擎在 vCenter Server 上的的安装和配置。 全新设计的工作流程,除了提高易用性,也可以直接启动新的 vSphere Web 客户端。
通过以上了解这么多的新的功能,我们就准备开始动手实验。在这次写的VMware vSphere 5.1系列文章中,我会一一介绍VMware vSphere 5.1的虚拟化功能。本次的实验环境采用的是VMware Workstation 9.0和4TB的NAS。在虚拟化系列-VMware vSphere 5.1 简介与安装这篇博文中主要从以下操作进行实验。
1、VMware vSphere 5.1简介
2、安装ESXi 5.1
3、简单设置ESXi 5.1
4、安装VMware vSphere Client
5、通过vCenter Server Simple Install安装
6、安装VMware vCenter Single Sign On
7、安装VMware vCenter Inventory Service
8、安装VMware vCenter Server
9、安装VMware vSphere Web Client
二、 安装ESXi 5.1
在安装ESXi5.1之前,也确认主机符合 ESXi 5.1 支持的最低硬件配置。ESXi 5.1 将仅在安装有 64 位 x86 CPU 的服务器上安装和运行,要求主机至少具有两个内核。需要在 BIOS 中针对 CPU 启用 NX/XD 位。一个或多个千兆或 10GB 以太网控制器。ESXi 至少需要 2 GB 的物理 RAM。至少提供 8 GB 的 RAM,以便能够充分利用 ESXi 的功能,并在典型生产环境下运行虚拟机。要支持 64 位虚拟机,x64 CPU 必须能够支持硬件虚拟化(Intel VT-x 或 AMD RVI)。而且Intel VT-x 或 AMD RVI在BIOS中要开启,如下图:
在确认当前硬件已经满足最基本的要求后,下面来介绍下ESXi5.1的安装方法,vSphere 5.1 支持从统一可扩展固件接口 (UEFI) 引导 ESXi 主机。可以使用 UEFI 从硬盘驱动器、CD-ROM 驱动器或 USB 介质引导系统。使用 VMware Auto Deploy 进行网络引导或置备需要旧版 BIOS 固件,且对于 UEFI不可用。ESXi 可以从大于 2 TB 的磁盘进行引导,其中磁盘提供了系统固件,且您要使用的任何附加卡上的固件均支持此磁盘。
在本次实验中,主要采用的是交互式的安装方法,就是使用 ESXi CD/DVD 或 USB 闪存驱动器将 ESXi 软件安装到 SAS、SATA、SCSI 硬盘驱动器或 USB 驱动器上。
1、将 ESXi 安装程序 CD/DVD 插入 CD/DVD-ROM 驱动器,或连接安装程序 USB 闪存驱动器并重新启动计算机。将 BIOS 设置为从 CD-ROM 设备或 USB 闪存驱动器引导。进入引导画面后,点击安装ESXi5.1。
2、选择ESXi-5.1.0-799733-standard Installer后,系统进入引导并安装ESXi
3、之后进入ESXi的欢迎界面,ESXi5.0能支持大部分的硬件系统,只有少部分的硬件不被支持。按“Enter”键继续。
4、在用户授权使用协议页面中,按“F11”键接收许可协议。
5、在“选择磁盘”页面中,选择要在其上安装 ESXi 的驱动器,然后按 Enter。
6、选择主机的键盘类型。安装后可在直接控制台中更改键盘类型。
7、输入主机的根密码。可以将密码留空,但为了确保第一次引导系统时的安全性,请输入密码。安装后可在直接控制台中更改密码。
8、按F11键开始安装。
9、ESXi正在安装中。
10、安装完成后,取出安装 CD、DVD 或 USB 闪存驱动器。按 Enter 重新引导主机。
11、安装完成重启后,就会进入ESXi5.1的控制台,可以对主机进行简单的设置。在控制台窗口中看到服务器的信息,比如服务器的CPU、内存的信息,网络IP信息。如果要访问这台主机,可以在浏览器中输入IP地址。刚安装好时,由于网络中有DHCP服务,所以ESXi5.0系统会被分配到一个IP地址。如果网络中没有DHCP,则ESXi不会获得IP地址。值得注意的是,在ESXi5.1中,首次支持IPv6的地址。
三、 简单设置ESXi 5.1
首次打开 ESXi 主机或重置默认配置后,主机将进入自动配置阶段。此阶段以默认设置配置系统网络和存储设备。默认情况下,动态主机配置协议 (DHCP) 会对 IP 进行配置,如果 DHCP 不可用,则主机会分配一个本地链接 IP地址,此地址位于子网 169.254.x.x/16 中。然后系统会将所有可见空白内部磁盘格式化为虚拟机文件系统 (VMFS) 以便将虚拟机存储在磁盘上。
但是ESXi 需要一个固定的 IP 地址用于管理网络。要配置基本网络设置,下面就进行设置ESXi 5.1的网络。
1、在ESXi5.1的控制台按F2键,在弹出的登录界面里输入root的密码。
2、此时进入ESXi 5.1的简单设置界面,在此界面中选择配置管理网络并按 Enter。
3、选择 IP 配置并按 Enter。
4、选择设置静态 IP 地址和网络配置。输入 IP 地址、子网掩码和默认网关,然后按 Enter。
5、设置完成IP地址后,接着进行DNS的设置,选择DNS设置。
6、选择设置静态DNS地址和主机名称,输入 IP 地址和域名,然后按 Enter。
7、按Esc返回主菜单,在返回过程中,由于进行了网络设置,所以会提示是否重启网络,重启网络后设置立即生效。这里选择Yes。
8、相应的要在域控中手动添加相应的DNS和计算机。
9、设置完成后,可以使用ESXi5.1控制台上的网络测试。
10、设置ping的网关,DNS等IP地址。按Enter进行ping测试。
11、测试完成后会返回是否正常通信,由于没有设置IPv6网络,所以测试IPv6地址时失败。
四、安装VMware vSphere Client
vSphere Client提供一种最简单的方法,来管理 ESXi 主机并操作其虚拟机。可以使用 vSphere Client 直接连接到 ESXi 主机。如果使用 vCenter Server,也可使用 vSphere Client 连接到vCenter Server,并对其进行操作。vSphere Client 是一种 Windows 程序,可用于配置主机和运行其虚拟机。可以从任何主机下载 vSphere Client。
1、在 Windows 计算机中,打开 Web 浏览器。 输入 vCenter Server 或ESXi的 URL 或 IP 地址。
2、单击“入门”下方的下载 vSphere Client。
3、下载并不是在ESXi中下载,而是连接到Internet,从VMware 的官方网站上下载,所以要下载VMware Client,系统必须连接到 Internet。
4、下载完成后点击进行安装。
5、安装过程十分简单,按照步骤提示进行安装就可以了。
6、安装完成后,点击完成退出安装向导,此时会在桌面上创建一个VMware vSphere Client图标。点击图标。
7、此时就是VMware vSphere Client的登录界面,输入ESXi的地址或者域名,输入root用户名密码,点击登录。
8、要忽略出现的安全警告,请单击忽略。出现安全警告消息的原因是 vSphere Client 检测到由 ESXi 主机或 vCenter Server 系统签名的证书(默认设置)。
9、ESXi 安装版本始终以评估模式安装。ESXi Embedded 由硬件供应商预安装在内部 USB 设备上。它可能处于评估模式或已预授权。评估期为 60 天,即使您以许可模式而并非评估模式启动,该评估期也会在您打开 ESXi 主机时开始计算。在 60天评估期中的任意时刻,均可从许可模式转换为评估模式。要充分利用这 60 天的评估期,应在第一次打开主机电源后尽快转换为评估模式。在评估模式中,即使 vMotion、HA、DRS 和其他功能未获许可,也可以使用这些功能。
五、通过vCenter Server Simple Install安装
VMware vCenter的安装方式比起之前的版本,有了很大的变化。以前vCenter就是和数据组成,现在则是vCenter Single Sign On、Inventory Service 、vCenter Server和数据库组成。这些组建可以在同一台主机上安装,也可以在其他计算机上分别进行安装。vCenter Server 要求使用 64 位操作系统,到目前为止,vCenter Server和其组建都不支持在Windows server 2012上进行安装。vCenter Server 需要使用 64 位系统 DSN 以连接到其数据库。vCenter Server 需要 Microsoft .NET 3.5 SP1 Framework。如果系统上未安装此软件,则 vCenter Server安装程序将会进行安装。.NET 3.5 SP1 安装可能需要 Internet 连接以下载更多文件。
vCenter Server支持主流的数据库,但是他自身也附带数据库,在安装vCenter Server 的过程中,如果选择捆绑的数据库,将安装和配置捆绑的 Microsoft SQL Server2008 R2 Express 数据库软件包。安装捆绑的 Microsoft SQL Server 2008 R2 Express 数据库,必须先在系统中安装 Microsoft Windows Installer版本 4.5 (MSI 4.5)。如果系统上未安装此软件,则 vCenter Server安装程序将会进行安装。
也可以将 vCenter Server 安装在物理系统上,或者安装在运行于 ESXi 主机上的虚拟机上。也可以下载 VMwarevCenter Server Appliance,其为针对运行 vCenter Server 而优化的基于 Linux 的预配置虚拟机。当了解了一些要求后,我们来看下新的VC的安装上有什么变化。
1、vCenter Server Simple Install:一起安装 vCenter Single Sign On、vCenter Inventory Service 和 vCenter Server。将这些组建安装在同一计算机上。此选项适用于小型部署。
2、vCenter Single Sign On:vCenter Single Sign On 身份验证服务允许各种 vSphere 软件组件通过安全的令牌交换机制相互通信,而不需要每个组件都要使用目录服务(如 ActiveDirectory)分别对用户进行身份验证,从而使 VMware 云基础架构平台更加安全。适用于 vCenter Server 5.1,并需要与之配合使用。
3、vCenter Inventory Service:清单服务用于存储 vCenter Server 应用程序和清单数据,使您可以跨链接的vCenter Server 搜索和访问清单对象。
4、VMware vCenter Server:用于管理 ESXi 和旧版 ESX 主机的 Windows 服务。
无论是将VC安装在同一台电脑或者是将组建安装在不同的计算机中,首先最好将计算机加入域,也可以不加入域。
六、安装VMware vCenter Single Sign On
vSphere 5.1 引入了 vCenter Single Sign On 服务作为 vCenter Server 管理基础架构的一部分。此更改会影响vCenter Server 的安装、升级和运行。使用 vCenter Single Sign On 进行身份验证允许 vSphere 软件组件通过安全的令牌交换机制相互通信,而不需要每个组件都要使用目录服务(如 Active Directory)分别对用户进行身份验证,从而使 VMware 云基础架构平台更加安全。可以将vCenter Single Sign On 作为 vCenter Server Simple Install 的一部分进行安装,也可以将 vCenter Single Sign On 作为新安装进行安装,vCenter Single Sign On是所有安装组建中必须第一个安装的组建。
1、在软件安装程序目录中,双击 autorun.exe 文件启动安装程序。选择 vCenter.Single Sign On,然后单击安装。
2、按照安装向导中的提示选择安装程序语言,并同意最终用户专利和许可协议。
3、选择为新 Single Sign On 安装创建主节点。
4、选择 Single Sign On 类型。
5、设置 vCenter Single Sign On 管理员帐户的密码。密码不得少于八个字符,且必须至少包含一个小写字符、一个大写字符、一个数字和一个特殊字符。
6、为 vCenter Single Sign On 选择数据库类型。如果您正在使用现有数据库,则可以选择手动创建两个用户:安装程序用于设置数据库架构的数据库管理员 (RSA_DBA),和安装程序用于执行安装后任务的数据库用户 (RSA_USER)。
7、输入 vCenter Single Sign On 主机的 FQDN 或 IP 地址。
8、输入 SSPI 服务帐户信息。可以使用默认 Windows NetworkService 帐户,也可以输入管理员用户的帐户信息。仅当您以域帐户用户身份登录来安装 Single Sign On 时,该步骤才适用。
9、选择 vCenter Single Sign On 的安装文件夹。
10、接受或更改 vCenter Single Sign On 的 HTTPS 端口。
11、单击安装。
12、安装过程中会自动安装数据库。
13、完成安装VMware vCenter Single Sign On,单击完成退出向导。
七、安装VMware vCenter Inventory Service
可以单独安装 vCenter Single Sign On、vCenter Inventory Service 和 vCenter Server,以自定义组件的位置和配置。但是必须首先安装 vCenter Single Sign On,然后才能安装Inventory Service 和 vCenter Server的安装部署。
1、选择 VMware vCenter Inventory Service,然后单击安装
2、按照安装向导中的提示选择安装程序语言,并同意最终用户专利和许可协议。接受或更改默认安装文件夹。
3、输入 Inventory Service 主机的完全限定域名。
4、接受或更改 Inventory Service 端口号的默认值。
5、选择 vCenter Server 清单的大小,以便为 vCenter Server 使用的多种 Java 服务分配内存。此设置可决定 VMware VirtualCenter Management Webservices (Tomcat)、Inventory Service 和配置文件驱动的存储服务的最大 JVM 堆设置。如果环境中主机的数量发生变化,则可以在安装后调整此设置。
6、输入信息,以便向 vCenter Single Sign On 注册 Inventory Service。vCenter Single Sign On 管理员用户名为 admin@System-Domain,密码必须与您安装 vCenter Single Sign On 时输入的密码相匹配。
7、单击安装证书。
8、单击安装
9、正在安装 Inventory Service。
10、完成安装Inventory Service,单击完成退出向导。
八、安装VMware vCenter Server
可以通过“vCenter Server Simple Install”选项在一台主机上一起安装 vCenter Server、vCenter Single Sign On 和 Inventory Service。也可以将 vCenter Server 与 vCenter Single Sign On 和 vCenter Inventory Service 分开安装,以自定义组件的位置和配置。这样可以大大提高VC的安全性。
1、在软件安装程序目录中,双击 autorun.exe 文件启动安装程序。选择 vCenter Server。
2、按照安装向导中的提示选择安装程序语言,并同意最终用户专利和许可协议,然后输入许可证密钥。如果未输入许可证密钥,则 vCenter Server 将处于评估模式,此模式允许在 60 天的评估期内使用完整功能集。安装完成后,可以输入许可证密钥将 vCenter Server 转换到许可模式。
4、选择要使用的数据库的类型。
5、设置 vCenter Server 的登录信息。如果使用的是非捆绑的数据库,请输入登录到要安装 vCenter Server 的系统时所使用的管理员名称及密码。如果使用的是捆绑的 SQL Server 数据库,请选择使用 SYSTEM 帐户。
6、选择创建独立 VMware vCenter Server 实例或使用链接模式加入 VMware vCenter 组以共享信息。
7、输入要使用的端口号或接受默认端口号。选择增加可用极短端口的数量。
8、选择 vCenter Server 清单的大小,以便为 vCenter Server 使用的多种 Java 服务分配内存。
9、输入信息,以便向 vCenter Single Sign On 注册 vCenter Server。
10、向 vCenter Single Sign On 注册一个 vCenter Server 管理员,如果该管理员是一个组,则选中该复选框。在此处注册的管理员或组将被授予管理您所安装的 vCenter Server 实例所必需的特权。
11、输入 Inventory Service URL。如果安装 Inventory Service 时输入了一个不同的端口号,则在此处使用该端口号。
12、接受默认目标文件夹,或单击更改以选择其他位置。
13、单击安装。安装所选组件的过程中将显示多个进度条。
14、单击完成。此时,所有的VC组建就全部完成。
九、安装VMware vSphere Web Client
使用 vSphere Web Client 可以连接到 vCenter Server 系统,以便通过浏览器管理 ESXi 主机。5.1 版本的 vSphere Web Client 支持的浏览器包括:Microsoft Internet Explorer 7、8 和 9。Mozilla Firefox 3.6 及更高版本。Google Chrome 14 及更高版本。vSphere Web Client 要求为浏览器安装 Adobe Flash Player 11.1.0 或更高版本以及适当的插件。
在安装VMware vSphere Web Client之前,要确认系统具备 Internet 连接,确认 vSphere Web Client 和 vCenter Server 注册到同一个 vCenter Single Sign On Server,以确保
vSphere Web Client 可以访问 vCenter Server 清单。可以将VMware vSphere Web Client与其它组建安装在同一个计算机中。但是要注意,5.1 版 vSphere Web Client 无法连接到 5.0.x 版 vCenter Server。下面我们就来进行安装:
1、在软件安装程序目录中,双击 autorun.exe 文件启动安装程序。选择 VMware vSphere Web Client,然后单击安装。
2、按照安装向导中的提示选择安装程序语言,并同意最终用户专利和许可协议。接受或更改默认端口设置。
3、输入信息,以便向 vCenter Single Sign On 注册 vSphere Web Client。
4、单击安装。
5、完成安装Mware vSphere Web Client,单击完成退出安装向导。
6、接下来启动 vSphere Web Client。在浏览器中,转到https://192.168.0.203:9443/vsphere-client
7,此时输入管理员的帐号和密码登录。
8、登陆后就可以进行通过浏览器进行管理vSphere平台了。
本文出自 “让"云"无处不在” 博客,请务必保留此出处http://mabofeng.blog.51cto.com/2661587/1017680