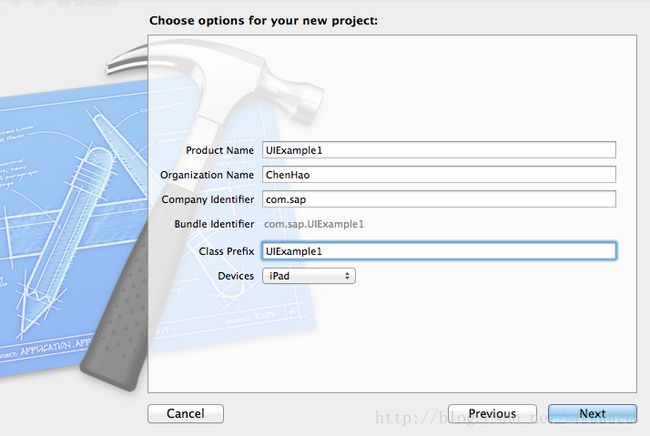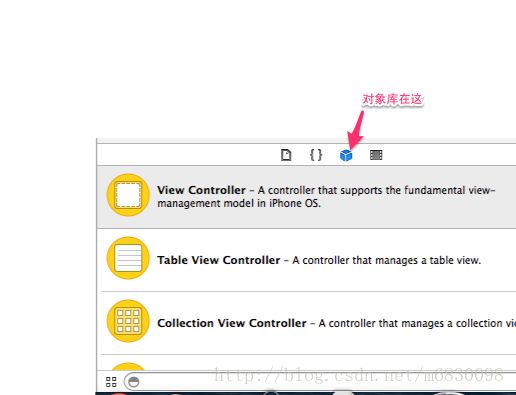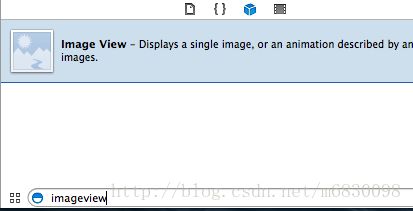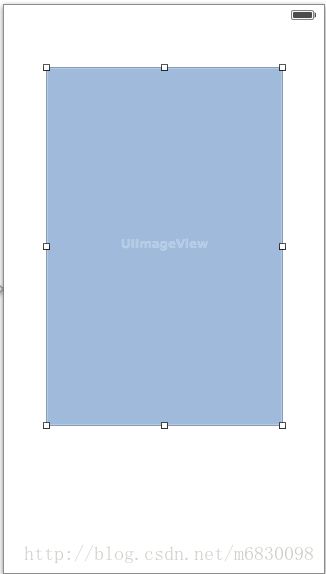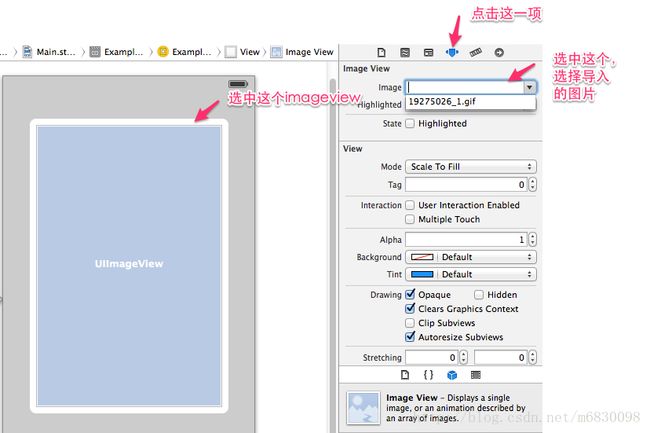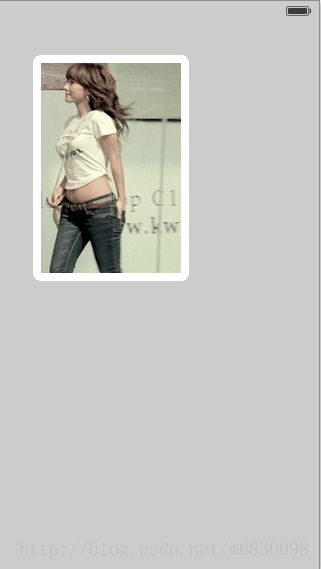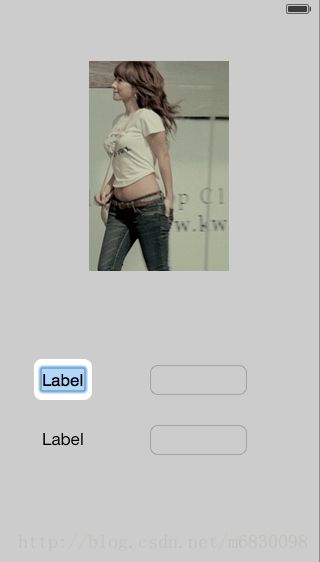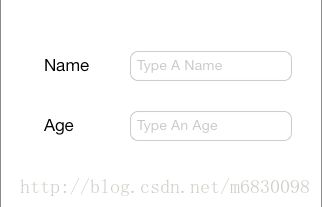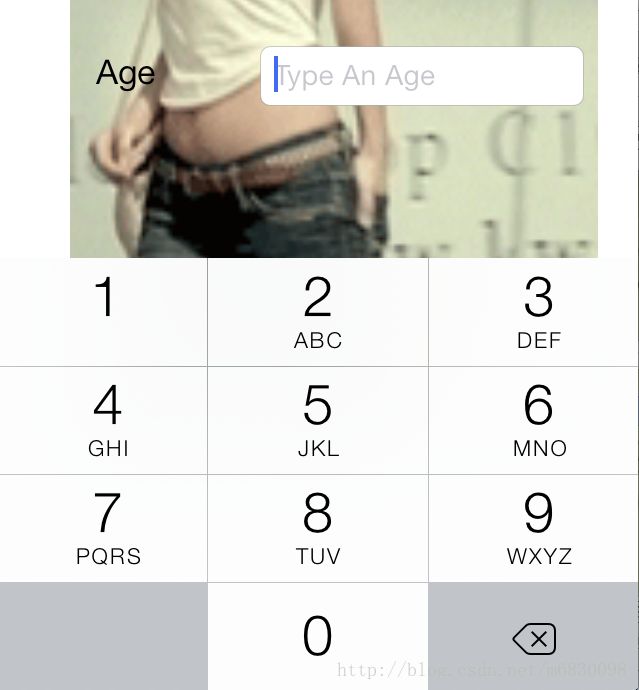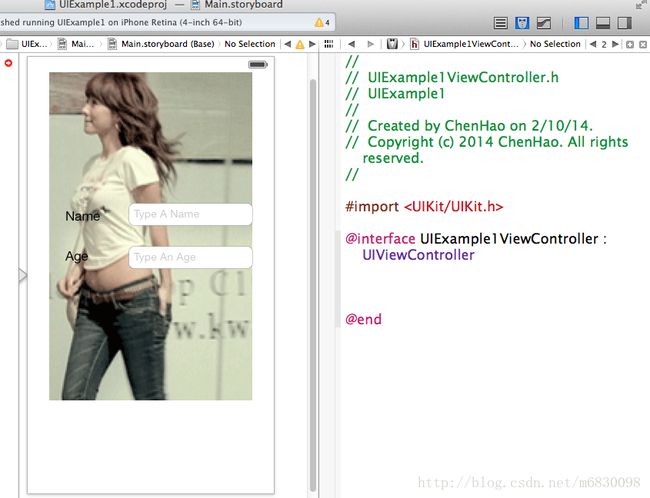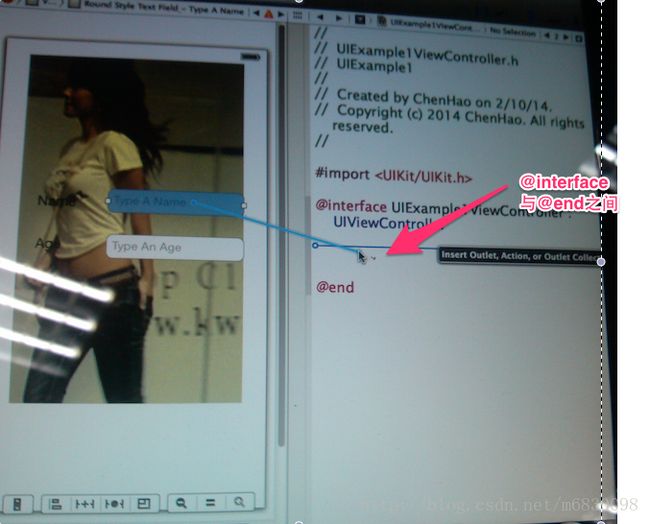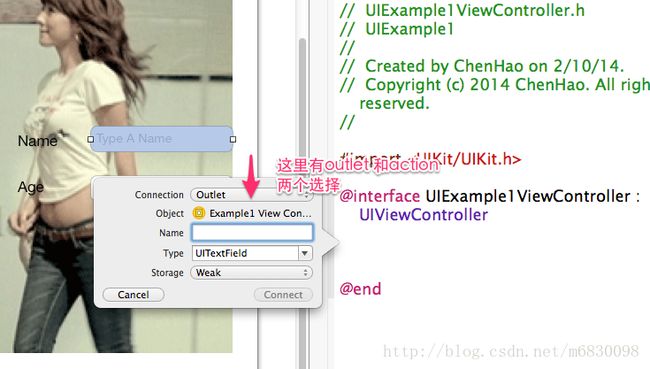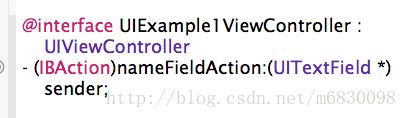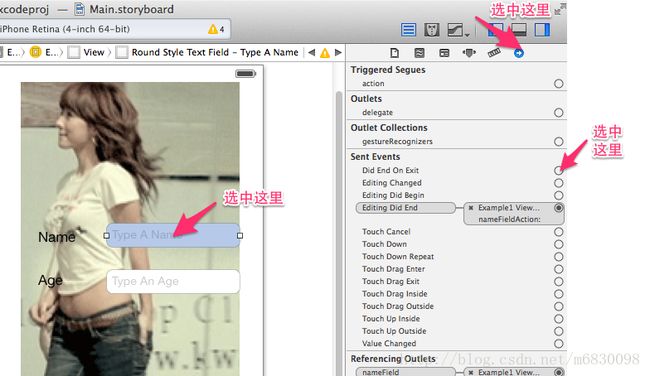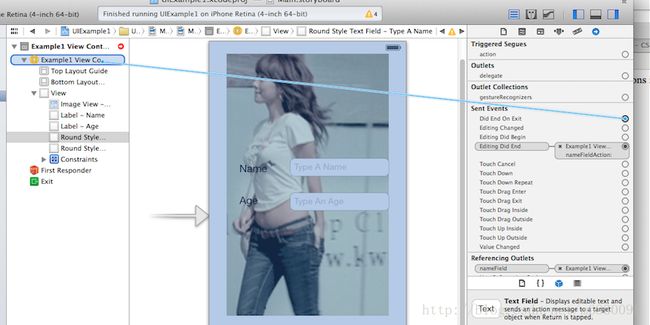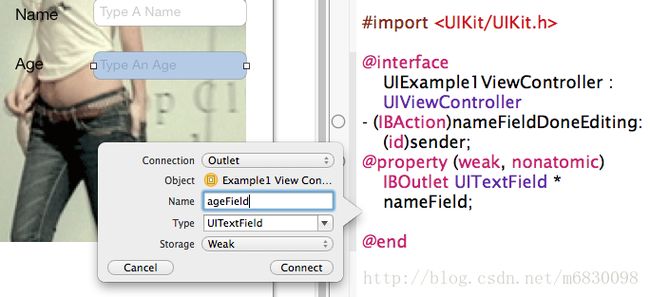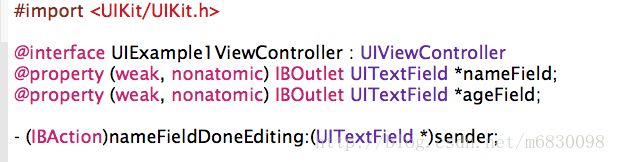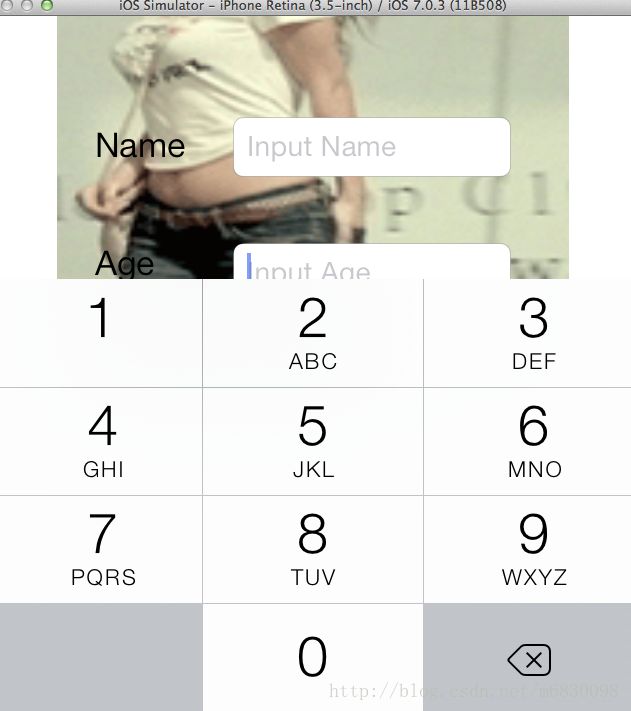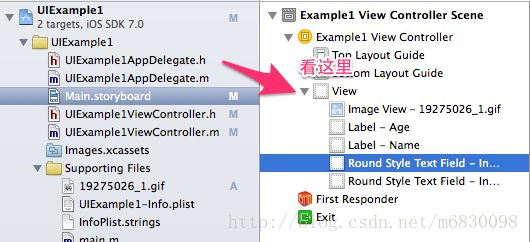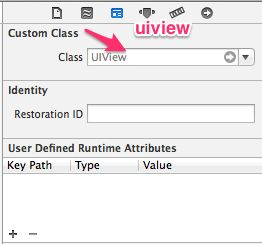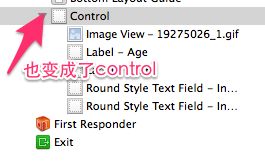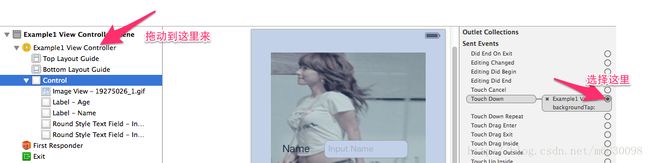iOS开发学习(一)着手创建自己的第一个App
了解了iOS开发的基础知识,就要着手写一个小小的App了。这也是本文的目的。
1.1创建新项目
打开xcode,选择new 一个project,选择single view Application,创建一个project.
1.2 添加用户界面元素.
1)选择项目导航器中的 MainStoryboard.storyboard,将对象库中的用户界面 (UI) 元素拖移到画布上的视图中,来添加用户界面元素。UI 元素添加到视图后,可以适度移动它们的位置和调整大小。
对象库出现在实用工具区域的底部。如果看不到对象库,您可以点按其按钮,即库选择栏中从左边起的第三个按钮。
如果想添加什么界面元素可以用下面的搜索栏目直接搜索.我们下面添加几个界面元素到画布上.
2)添加一个Image View,
1.在object library中找到image view,并拖到视图中,image view会拉伸充满整个界面。
image view上有8个点供开发者调整image view的大小,鼠标放在某个点就可以拖动其大小。如下:
2.上传图片,让imageview 显示图片。选中一张图片,拖动到项目导航器中的supporting files中,如下图:
按照图上中点击,选中Destination的checkbox,把图片复制到项目中,其他保留默认值即可。然后选择finish,这样一个图片就导入到项目中来了。
3.让imageview 显示导入的图片.
这样图片就可以显示在imageview中了,
默认情况下,图片会拉伸到和imageview一致的大小,图片的显示方式是由imageview的mode属性设置的,mode属性位于Attributes inspector中的View栏。
mode中值为scale to fill就是充满整个image view的意思。对于图片大小和显示方式的处理,iphone建议的是提供适当大小的图片(即图片的大小和最终要显示在iphone上的大小是一致的,不需要iphone的cpu进行更多的处理,这样有助于程序的快速运行和节约cpu的消耗),如果同一张图片有2种大小需要显示,那么你就传2张图片到程序了就可以了。
选中图片,然后选中菜单栏中的Editor>Size to Fit Content,这样ImageView会自动调整到和图片原始尺寸一致.
调整imageview 的位置,让它显示在最中央。
3)添加2个Label和2个textfield
1.添加过程很简单,和上文添加imageview类似,添加后的效果如下:
Label和testfield的排列主要还是依靠蓝色的辅助线,挪动label和textfield的时候会有蓝色的辅助线辅助你实现对齐的功能。非常的简单。重命名label,并且调整textfield的大小。
2个label的文字分别换成name和number,并向右对其(同时选中2个Label,选择菜单栏Editor>Align>Right Edges),2个textfield拉长到了合适的宽度。
2.为textfield添加Placeholder文字
Placeholder text是一种提示性的文字,默认显示在空的textfield中,当textfield获得焦点并输入内容后,Placeholder text会自动消失,当删除所有的内容,Placeholder text会再次出现。
选中textfiled,在Attribute inspector中找到Placeholder,并输入“Type a Name”
为两个textfile 添加之后,效果图如下:
1.3添加代码 实现功能.
如果这个时候我们直接运行程序,会发现当textfield获得焦点之后,会有一个虚拟键盘出现,我们可以选择要输入的字母。
但是第二个textfield期望的是只能输入数字,所以我们需要更改下键盘的类型。选中第二个textfield在Attribute inspector中找到Keyboard,将其类型改成“Number Pad”
再次运行程序,点击第二个textfield就可以发现出现的数字键盘。
如果运行起来可以发现我们输入结束后,如何隐藏键盘,当点击虚拟键盘的“return”按键时,它会调用一个Event,叫“Did End On Exit event”,我们可以关联一个Action到这个event,当触发这个event时,调用Action使键盘隐藏。
1.4 先了解下Outlet 与action : outlet(插座,出口),action(行为)
刚开始接触iOS开发,这两个关键字让我有点犯迷糊了。在网上查了下资料,大致是这么个意思:
我们在main.storyboard中以图形化的方式建立用户界面。然后通过创建Outlet和Action,将main.storyboard中放置的控件与代码之间建立连接。使用Outlet,以定义变量的方式将控件链接到代码,该变量代表控件。使用Action,以定义方法的方式将控件链接到代码,该方法在用户与控件进行交互时运行。
outlet和action是连接使用者界面和程序代码的关键。outlet就像c语言中的指针,指向一个对象。或者说是一个对象的引用,例如一个Label,一个textfield,在C# Winform中,我们会为每一个控件设定一个name,那么在编程时,直接使用这个name就可以对该控件进行操作,但是在ios里面,情况变得有些复杂,控件没有name,就是说你拖一个控件过来,这个控件是没有自己的name的,那么要在code中操作这个控件该怎么办呢?定义一个Outlet,然后把这个Outlet指向该控件,在code中就用这个Outlet来操作这个控件。
Action:Action就是定义一个事件,然后将控件和action事件联系起来。C#可以单独定义事件,然后将控件和事件使用“+=”操作符联系起来就可以,虽然ios里面没有这个语法,但是也是需要联系的,联系建立起来以后,控件就可以触发这个事件了。如何建立action。例子如下:
1.添加事件首先需要创建一个action,然后建立联系,xcode会帮我们来完成这两步。
1)选中project navigator的main.storyboard显示iPhone的界面。
2)选中Xcode右上角的7个按钮从左到右的第二个Show Assistant editor(快捷键:option+command+enter,菜单栏View>Assistant Editor>Show Assistant editor)
3)选中后的界面如下,会在ipone界面的右面出现 UIExample1ViewController.h,我们等会就需要将textfield拖动到这个文件里面,然后进行一些相应的设置,xcode会自动的帮我们建立控件和action的联系。
接下来就是创建action了,鼠标按住第一个textfield不放开,然后按住键盘上的control键,然后拖动到右边的UIExample1ViewController.h在@interface和@end中间放开鼠标
松开鼠标之后,会弹出下列对话框:
connection选择action,然后name定义为nameFieldAction,类型为UITextField,说明是UITextField事件,然后点击connect,创建完成后的代码如下图所示:
在UIExample1ViewController.m中会自动添加如下代码:
到这里,一个action就建立并且关联起来了,你可以在代码中实现一些功能。
这里是由xcode 自动帮我们建立action,我们也可以手动建立action。删除掉UIExample1ViewController.m和UIExample1ViewController.h的代码,我们下面来手动添加下action。
在UIExample1ViewController.h中添加
- (IBAction)nameFieldDoneEditing:(id)sender;
在UIExample1ViewController.m中添加
- (IBAction)nameFieldDoneEditing:(id)sender
{
[sender resignFirstResponder];
}
FirstResponder的意思是正在和用户交互的那个控件,textfield正在和用户交互,这时的它就是FirstResponder。 resignFirstResponder的意思是放弃第一响应者,即textfield不再和用户进行交互,那么此时的textfield也不会获得焦点,这样键盘就自然而然的消失了。
我们这里只是创建了一个action,如何与控件建立关联。
选中第一个text field,打开connections inspector,下图中的第6个图标(最右边的一个图标),找到connections inspector中的“Did End On Exit”方法,鼠标移到它右边的小圆圈,此时小圆圈中出现一个加号。
按住鼠标左键不放,拖动到File's Owner上放开鼠标,此时一个小窗口会弹出,会显示File's Owner所拥有的Action
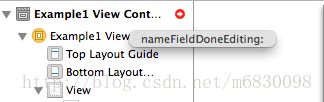 这里会显示出来File's Owner所拥有的Action,选中nameFieldDoneEditing,这样“Did End On Exit”就和nameFieldDoneEditing方法关联起来了。 这是建立action的第二种方法。
这里会显示出来File's Owner所拥有的Action,选中nameFieldDoneEditing,这样“Did End On Exit”就和nameFieldDoneEditing方法关联起来了。 这是建立action的第二种方法。
2.添加outlet。与上面第一种方法类似。拖动过去,选择outlet
outlet创建完毕后的UIExample1ViewController.h如下所示:
写到这里我们可以执行一下,来看看效果了。command+R运行,操作的时候可以看到点击键盘上的return,则虚拟键盘则会隐藏起来。所以我们达成了我们的第一个任务。
那么第2个数字虚拟键盘如何让它隐藏起来了。这个虚拟键盘没有return键。
我们采用的一种方法是:当我们点击屏幕上任何空白的地方时(包括ImageView和Label这些非活动控件,即静态控件),使键盘消失,这个操作相对简单,且可行性较高。
实现原理:
先看下图的objects
这里可以看到整个控件布局的一个树形图,我们添加的所有控件都会放到一个根view上面的。这个View是不可见的,但是它充满了整个iphone屏幕,我们要做的就是写一个Action,希望能够使这个View所携带的一个event调用这个Action从而达到隐藏键盘的目的。但是这个根View的类型是UIView
uiview中是没有event的,这样无法和action相关联起来。因此我们需要把根View的类型UIView改成UIControl,UIControl是UIView的子类,它包含所有UIView的特性,且里面有我们所需要的event,所以这样的改变是非常合理且可行的。
objects中的类型也随之发生了变化,变成了control。
2)创建一个Action:backgroundTap
UIExample1ViewController.h:
- (IBAction)backgroundTap:(id)sender;
UIExample1ViewController.m:
- (IBAction)backgroundTap:(id)sender{
[NameField resignFirstResponder];//和上文中提到的作用类似
[AgeField resignFirstResponder];
}
3)关联action
选中根Control,切换到connections inspector,因为我们希望的是点击任何地方,键盘都会隐藏,所以我们选中Touch Down event。按住鼠标左键拖到File's Owner,选择backgroundTap action,关联完毕。
再次编译和运行,看数字键盘能否消失。ok,经测试,没有任何问题。
今天就到此为止,一个最简单的app就创建出来了。明天继续研究iOS学习。