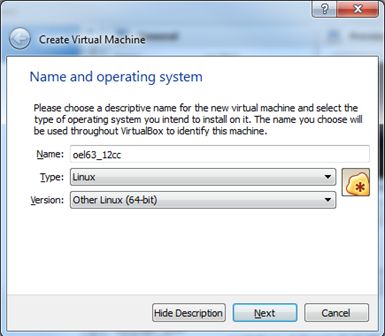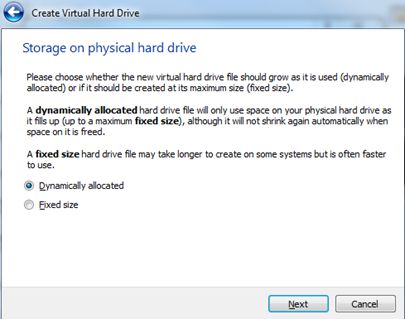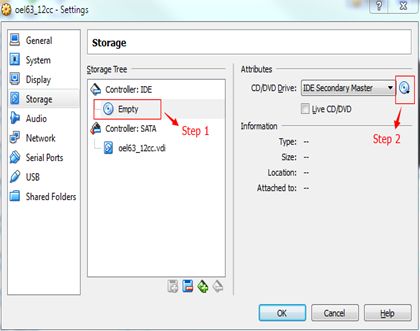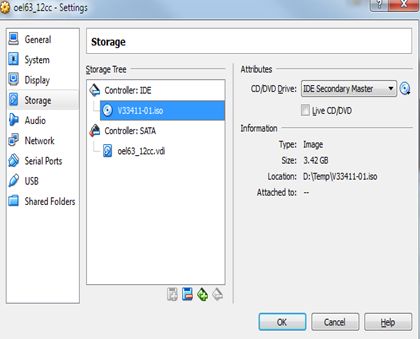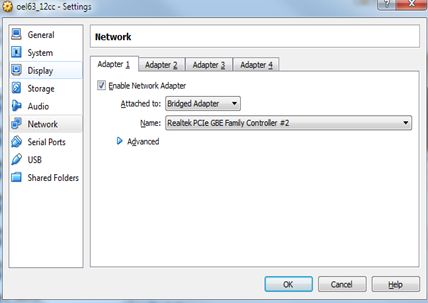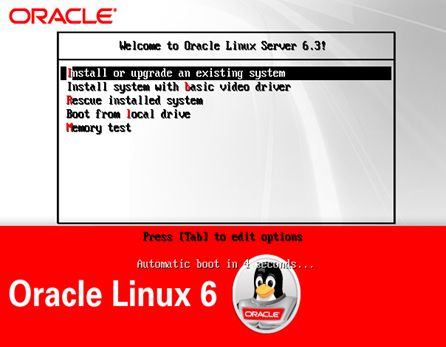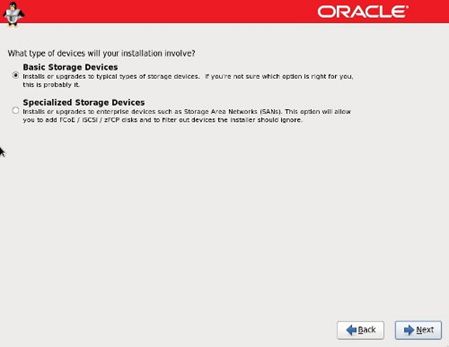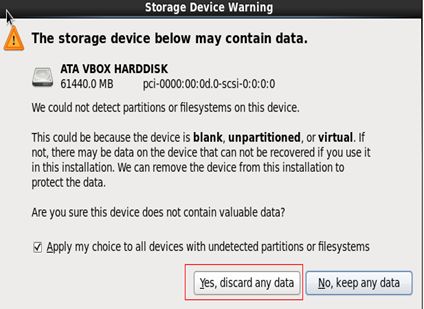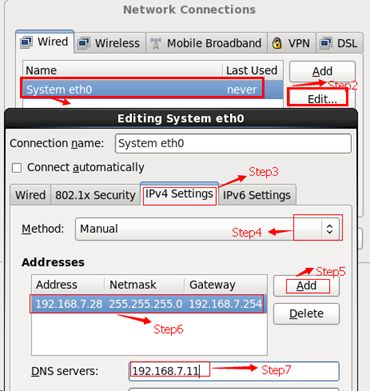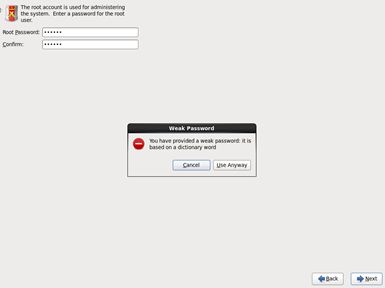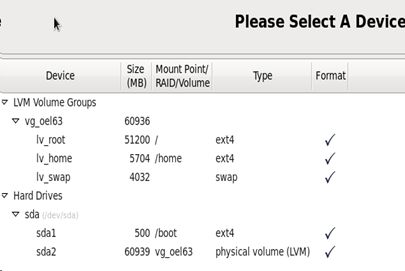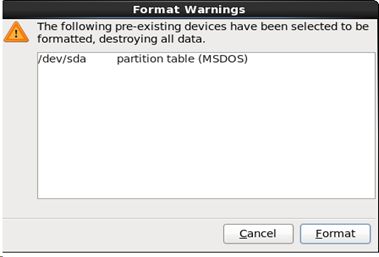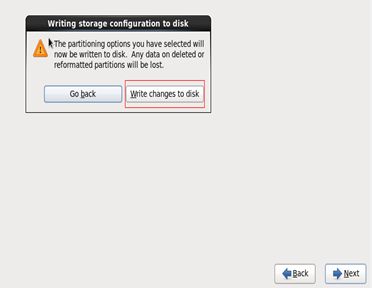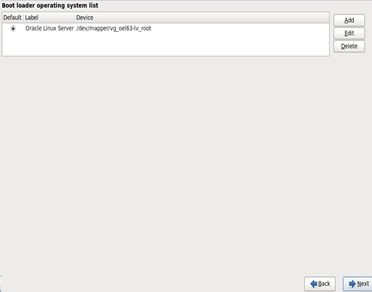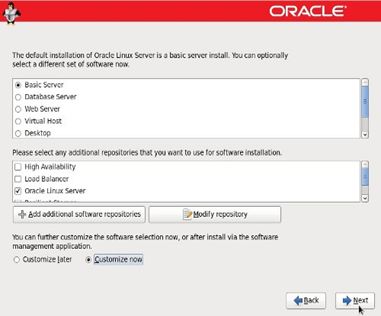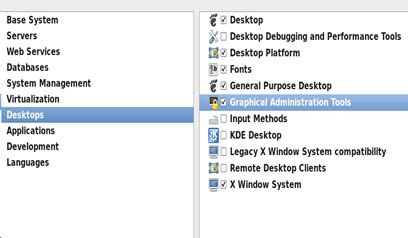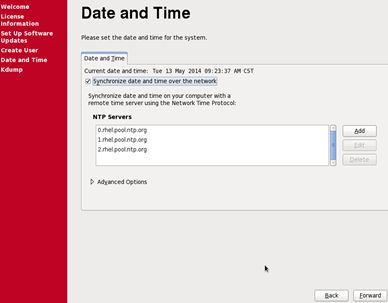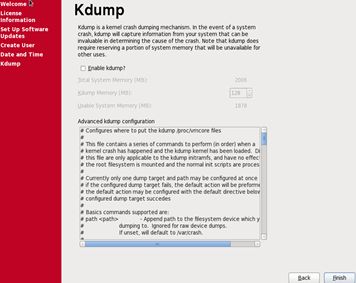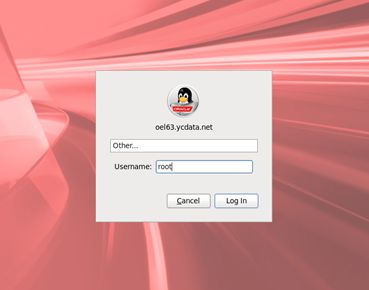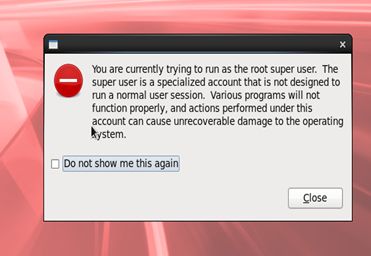Virtual Box下安装Oracle Linux 6.3
Oracle Linux 6.3已经发布快2年了,其功能有很大的提升,增强了KVM,文件卷的在线resizing,LVM支持 raid4, 5, 6,支持更多的虚拟CPU数以及更大内存,具体可以参考Oracle官方文档。本文主要描述基于Virtual Box(4.3.6)下安装Oracle Linux 6.3。
1、新建虚拟机
1) 单击New,新建一个虚拟机,输入虚拟机名以及对应的OS类型与版本号
(注:以下描述信息未作特殊说明,指按照操作指导执行后单击next或forward)
2) 确定虚拟机内存的大小,根据需要进行设定
3) 添加磁盘驱动器
选择VDI磁盘类型及使用动态分配
输入磁盘的大小,我们这里设置为60GB。
4) 虚拟机创建后的设置
选择刚刚创建的虚拟机,单击Settings,进行其他所需的相关设置
设置通过光驱iso文件启动,如下:
设置网络接口参数,此处设置的为使用Bridged 模式
其它设置:根据需要设置是否共享剪贴板,拖拽(建议开启)等、去掉Floppy,根据需要设置CPU内核数,是否启用Serial Ports,Audio,USB等。
2、安装Oracle Linux 6.3
1) 单击刚刚创建的虚拟机,点击工具栏Start,启动虚拟机进行安装
选择skip,跳过介质检测
其余的步骤,根据一路单击Next,根据需要选择所需的语言,键盘布局等等,图略
2) 存储类型,选择Basic Storage
初始化驱动器
3) 配置hostname
输入hostname,此时可以配置网络,也可以安装好后再配置。
4) 配置网络(在配置hostname窗口单击configure network)
然后单击Apply,单击Close,关闭网络配置对话框。在单击下一步。
4) 配置时区(略),选择Asia/ShangHai
5) 配置root帐户密码
6) 配置分区类型,此处选择使用所有空间,之前如果磁盘上有数据将会全部丢失。
勾选Reviewand modify partitioning layer,根据需要可以在下个窗口中进行调整,此处使用默认值。
下面是一个格式化分区表简介,单击Format
下面提示对前面的分区修改确认并创建分区
7) 配置引导系统
8) 安装包类型选择
此处我们选择了Basic Server/Oracle Linux server并选择Customize now。
勾选下列Desktop项以安装Desktop相关安装包
9) 开始复制安装包
10) 重启服务器
3、安装后的配置
1) License信息
2) 配置更新(可忽略,后续再配置)
3) 创建用户,此处跳过
4) 配置日期和时间,如果有可以使用本地时间服务器
5)是否启用内核dump
6) 登陆到系统
由于使用了root登陆,所以有一个提示
恭喜进入到桌面

7) 其他设置
根据需要使用root用户关闭防火墙
# service iptables stop
# chkconfig iptables off
根据需要关闭SELINUX
# vi /etc/selinux/config
SELINUX=DISABLE